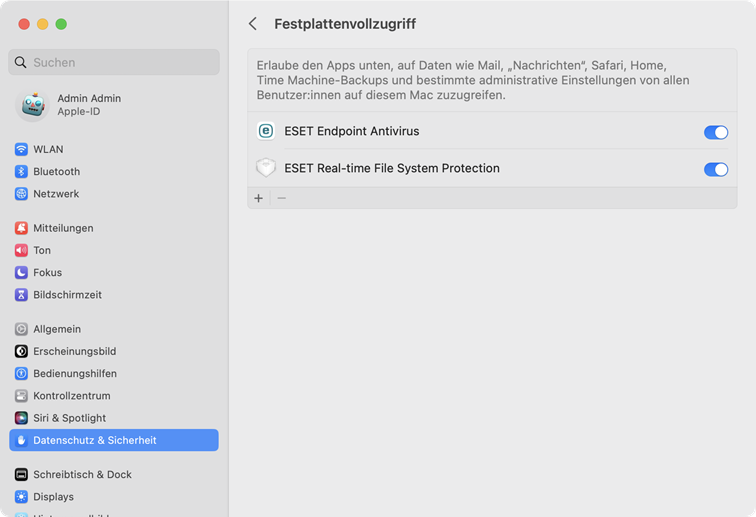Bei der Erstinstallation von ESET Endpoint Antivirus for macOS müssen Sie ESET Endpoint Antivirus for macOS die Berechtigungen zum Schutz von Systemerweiterungen sowie den vollständigen Laufwerkszugriff erteilen.
 macOS Ventura (13) und neuer
macOS Ventura (13) und neuer
1.Öffnen Sie die Systemeinstellungen.
2.Wählen Sie Datenschutz und Sicherheit im Menü auf der linken Seite aus.
3.Klicken Sie auf die Option Festplattenvollzugriff und dann auf ESET Endpoint Antivirus for macOS Ein/Aus, um die Option zu aktivieren.
4.Verwenden Sie Ihre Touch ID oder klicken Sie auf Passwort verwenden und geben Sie Ihren Benutzernamen und Ihr Passwort ein. Klicken Sie dann auf Entsperren.
5.Wenn eine Aufforderung zum Neustart von ESET Endpoint Antivirus for macOS angezeigt wird, klicken Sie auf Später.
6.Klicken Sie auf ESET Echtzeit-Dateischutz Ein/Aus, um den Dateischutz zu aktivieren.
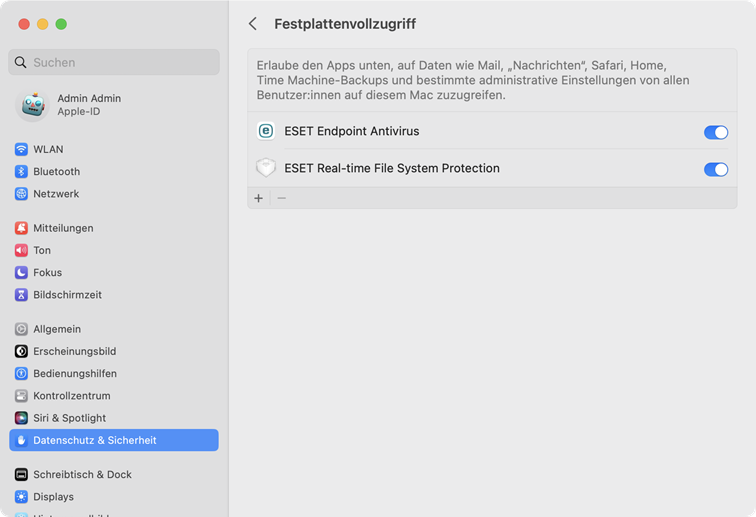
|
 macOS Monterey (12) und älter
macOS Monterey (12) und älter
1.Öffnen Sie die Systemeinstellungen.
2.Navigieren Sie zur Registerkarte Datenschutz und wählen Sie im Menü auf der linken Seite die Option Festplattenvollzugriff aus.
3.Klicken Sie unten links auf das Schlosssymbol, um Änderungen im Einstellungsfenster zu erlauben.
4.Verwenden Sie Ihre Touch ID oder klicken Sie auf Passwort verwenden und geben Sie Ihren Benutzernamen und Ihr Passwort ein. Klicken Sie dann auf Entsperren.
5.Wählen Sie ESET Endpoint Antivirus for macOS in der Liste aus.
6.Eine Benachrichtigung über den Neustart von ESET Endpoint Antivirus for macOS wird angezeigt. Klicken Sie auf „Später“.
7.Wählen Sie den ESET Echtzeit-Dateischutz in der Liste aus.
|

|
Wenn die Option Echtzeit-Dateischutz nicht verfügbar ist, müssen Sie zuerst Systemerweiterungen zulassen. Führen Sie dazu die hier beschriebenen Schritte aus.
|
8.Klicken Sie im Warnungsdialog auf Neu starten, um ESET Endpoint Antivirus for macOS neu zu starten und die Änderungen zu übernehmen, oder starten Sie Ihren Computer neu. Weitere Informationen finden Sie in unserem Knowledgebase-Artikel. |