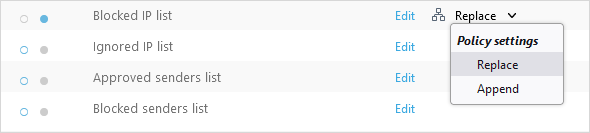策略
大型组织通常具有多个部门,并且要为每个组织单位配置不同的防护设置。ESET Cloud Office Security 会提供基于策略的防护设置(可以自定义这些设置),并将这些防护设置分配给选定的用户和用户组、租户、团队组或 SharePoint 站点。
要添加过滤条件,请单击添加过滤器、选择合适项目名称,然后键入有效的策略名称。策略树会显示租户及其用户组、团队组或 SharePoint 站点,包括未分配的组(包含未分配给任何目标的自定义策略)。
可以添加新策略,也可以修改现有策略及其设置:
1.依次单击策略 > 新建策略。
2.键入新策略的名称和说明。
3.选择一个目标,然后为以下对象配置策略:
•租户: 设置 Gmail、Google Drive、Exchange Online、OneDrive、SharePoint 站点和团队组防护,并将其分配给所选租户
•组 - Gmail、Google Drive、Exchange Online 和 OneDrive 保护,然后将其分配给选定的用户组(还将应用于以后的成员)
•用户 - Gmail、Google Drive、Exchange Online 和 OneDrive 防护,并将其分配给选定用户或用户组
•团队组 - 团队组保护,并将其分配给选定的团队组(策略不会应用于团队组成员)
•SharePoint 站点: 设置 SharePoint 站点防护,并将其分配给所选站点
4.自定义用于电子邮件规则、Exchange Online、Gmail、OneDrive、Google Drive、团队组、SharePoint 站点或 ESET LiveGuard Advanced 的保护设置,然后单击下一步。
5.单击分配,然后选择将分配策略的目标。
6.单击保存更改以保存策略设置。
|
|
要重新排列策略优先级,请单击更改顺序。选择一个策略或多个策略,然后单击即将应用或稍后应用以更改其优先级。策略将按从上到下的指定顺序全局应用(无论分配对象是租户、组还是用户)。默认策略始终首先应用。 |
使用导出/导入按钮备份和还原现有策略。如果您是托管服务提供商,此功能还可在迁移客户端时简化过程。选择策略,然后单击导出按钮以 .json 格式下载备份文件。 |
要执行以下操作,请选择策略并单击 ![]() 图标:
图标:
操作 |
用法 |
|---|---|
显示详细信息 |
显示有关创建的策略、设置以及策略分配给谁的详细信息。 |
编辑 |
编辑现有策略的配置。 |
分配 |
选择将应用策略的用户、租户、团队组或 SharePoint 站点。 |
复制 |
根据所选模板创建新策略。将需要为复制策略提供一个新名称。 |
删除 |
完全删除选定策略。 |
创建自定义租户策略,以在扫描日志中查看所有扫描结果(包括清除)。租户策略将应用于所有用户(已保护和未保护)。 1.依次单击策略 > 新建策略。 2.键入新策略的名称和说明、选择租户作为目标,然后单击下一步。 3.展开 Exchange Online 常规设置,然后单击开关以启用记录所有对象。 4.展开 OneDrive 常规设置,然后单击开关以启用记录所有对象。 5.展开 团队组常规设置,然后单击开关以启用记录所有对象。 6.展开 SharePoint 站点常规设置、单击开关以启用记录所有对象,然后单击下一步。 7.单击分配、选中相应租户旁边的复选框,然后单击确定。 8.单击保存更改以完成该过程。 |
使用将影响恶意软件、垃圾邮件和网络钓鱼处理方式的高级设置,来为特定用户创建自定义策略。使用此策略后,将删除包含恶意软件的电子邮件附件、垃圾邮件将被移动到用户的垃圾邮件文件夹、网络钓鱼邮件将被标记并放入隔离,以及位于 OneDrive 上的恶意软件文件的内容将替换为纯文本以防止造成任何损害。 1.依次单击策略 > 新建策略。 2.键入新策略的名称和说明、选择用户作为目标,然后单击下一步。 3.展开 Exchange Online 反恶意软件,然后使用报告项目时旁边的下拉菜单选择删除附件。 4.展开 Exchange Online 反垃圾邮件,然后使用报告项目时旁边的下拉菜单选择移动到垃圾邮件。 5.展开 Exchange Online 网络钓鱼防护,然后单击开关以启用标记主题。还可以更改标记主题文本,以进行自定义。 6.展开 OneDrive Online 反恶意软件,使用报告项目时旁边出现的下拉菜单选择替换,然后单击下一步。 7.单击分配,选中要向其应用策略的用户旁边的复选框,然后单击确定。如果用户已应用了现有自定义策略,它将替换为新策略。 8.单击保存更改以完成该过程。 |