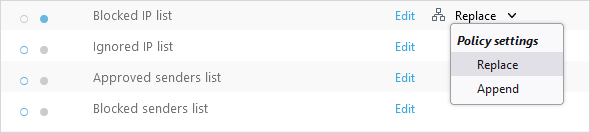Politiky
Väčšie firmy majú zvyčajne viacero oddelení a v rámci každej organizačnej jednotky sa používajú rôzne nastavenia ochrany. ESET Cloud Office Security poskytuje nastavenia ochrany založené na politikách, ktoré môžete prispôsobiť svojim potrebám a priradiť ku konkrétnym používateľom, skupinám používateľov, nájomníkom, tímovým skupinám alebo lokalitám SharePoint.
Ak chcete pridať kritériá filtrovania, kliknite na Pridať filter, vyberte príslušný Názov položky a zadajte názov politiky. V stromovej štruktúre politík sú zobrazení nájomníci a ich skupiny používateľov, tímové skupiny alebo lokality SharePoint, ako aj skupina Nepriradené, ktorá obsahuje vlastné politiky nepriradené k žiadnemu cieľu.
Môžete pridať novú politiku alebo zmeniť existujúcu politiku a jej nastavenia:
1.Kliknite na Politiky > Nová politika.
2.Zadajte Názov a Popis pre novú politiku.
3.Nakonfigurujte politiku pre vybraný cieľ:
•Nájomníci – nastavte ochranu pre Gmail, Disk Google, Exchange Online, OneDrive, lokality SharePoint a tímové skupiny a priraďte ju vybraným nájomníkom.
•Skupiny – nastavte ochranu pre Gmail, Disk Google, Exchange Online a OneDrive a priraďte ju vybraným skupinám používateľov (uplatňovať sa bude aj na budúcich členov).
•Používatelia – nastavte ochranu pre Gmail, Disk Google, Exchange Online a OneDrive a priraďte ju vybraným používateľom alebo skupinám používateľov.
•Tímové skupiny – nastavte ochranu tímových skupín a priraďte ju vybraným tímovým skupinám (politika sa neuplatňuje na členov tímových skupín).
•Lokality SharePoint – nastavte ochranu lokalít SharePoint a priraďte ju vybraným lokalitám.
4.V sekcii Nastavenia upravte nastavenia ochrany pre Pravidlá e‑mailov, Exchange Online, Gmail, OneDrive, Disk Google, tímové skupiny, lokality SharePoint alebo ESET LiveGuard Advanced a kliknite na Ďalej.
5.Kliknite na Priradiť a vyberte cieľ, ktorému bude politika priradená.
6.Kliknutím na Uložiť zmeny uložte nastavenia politiky.
|
|
Ak chcete zmeniť prioritu politiky, kliknite na Zmeniť poradie. Vyberte politiku alebo viaceré politiky a kliknite na tlačidlo Aplikovať skôr alebo Aplikovať neskôr, čím dôjde k zmene ich priority. Politiky sú aplikované globálne (bez ohľadu na priradenie – nájomník, skupina alebo používateľ) v nastavenom poradí, a to odvrchu smerom nadol. Predvolená politika je vždy aplikovaná ako prvá. |
Na zálohovanie a obnovenie existujúcich politík použite tlačidlá Exportovať/Importovať. Táto funkcia tiež zjednodušuje proces migrácie klientov, najmä ak ste poskytovateľom spravovaných služieb. Vyberte politiky a kliknutím na tlačidlo Exportovať stiahnite súbor zálohy vo formáte .json. |
Na vykonanie nasledujúcich akcií vyberte politiku a kliknite na trojbodkovú ikonu ![]() :
:
Akcia |
Použitie |
|---|---|
Zobraziť podrobnosti |
Zobrazenie podrobných informácií o vytvorenej politike, nastaveniach a o tom, komu je politika priradená. |
Upraviť |
Po kliknutí môžete upraviť konfiguráciu existujúcej politiky. |
Priradiť |
Vyberte používateľov, nájomníkov, tímové skupiny alebo lokality SharePoint, na ktoré sa bude politika uplatňovať. |
Duplikovať |
Po kliknutí môžete vytvoriť novú politiku na základe zvolenej šablóny. Pre zduplikovanú politiku je potrebné zadať nový názov. |
Odstrániť |
Úplné odstránenie vybranej politiky. |
Vytvorenie vlastnej politiky nájomníka s cieľom zobraziť všetky výsledky kontroly (vrátane čistých výsledkov) v protokoloch kontroly. Politika nájomníka sa vzťahuje na všetkých používateľov (chránených aj nechránených). 1.Kliknite na Politiky > Nová politika. 2.Zadajte Názov a Popis novej politiky, ako cieľ vyberte možnosť Nájomníci a kliknite na Ďalej. 3.Rozbaľte sekciu Exchange Online: Všeobecné a pomocou prepínacieho tlačidla povoľte možnosť Zapisovať všetky objekty do protokolu. 4.Rozbaľte sekciu OneDrive: Všeobecné a pomocou prepínacieho tlačidla povoľte možnosť Zapisovať všetky objekty do protokolu. 5.Rozbaľte sekciu Tímové skupiny: Všeobecné a pomocou prepínacieho tlačidla povoľte možnosť Zapisovať všetky objekty do protokolu. 6.Rozbaľte sekciu Lokality SharePoint: Všeobecné, pomocou prepínacieho tlačidla povoľte možnosť Zapisovať všetky objekty do protokolu a kliknite na Ďalej. 7.Kliknite na Priradiť, označte nájomníka a kliknite na OK. 8.Kliknite na Uložiť zmeny pre dokončenie procesu. |
Vytvorenie vlastnej politiky pre konkrétnych používateľov s pokročilými nastaveniami, ktoré budú mať vplyv na riešenie malvéru, spamu a phishingu. Pomocou tejto politiky budú zmazané e‑mailové prílohy, ktoré obsahujú malvér, spamové správy budú presunuté do priečinka s nevyžiadanou poštou, phishingové e‑maily budú mať označený predmet správy a budú presunuté do karantény a obsah škodlivých súborov umiestnených v úložisku OneDrive bude nahradený obyčajným textom, aby sa predišlo akejkoľvek škode. 1.Kliknite na Politiky > Nová politika. 2.Zadajte Názov a Popis pre novú politiku, ako cieľ vyberte možnosť Používatelia a kliknite na Ďalej. 3.Rozbaľte sekciu Exchange Online: Antimalvér a pomocou roletového menu vedľa položky Pri výskyte objektu vyberte možnosť Odstrániť prílohu. 4.Rozbaľte sekciu Exchange Online: Antispam a pomocou roletového menu vedľa položky Pri výskyte objektu vyberte možnosť Presunúť do nevyžiadanej pošty. 5.Rozbaľte sekciu Exchange Online: Anti-Phishing a pomocou prepínacieho tlačidla povoľte možnosť Označiť predmet správy. V prípade potreby môžete zmeniť Text pre označenie predmetu správy. 6.Rozbaľte sekciu OneDrive: Antimalvér, z roletového menu vedľa položky Pri výskyte objektu vyberte možnosť Nahradiť a kliknite na Ďalej. 7.Kliknite na Priradiť, označte používateľov, na ktorých chcete politiku aplikovať, a kliknite na OK. Ak je už na používateľa aplikovaná existujúca vlastná politika, bude prepísaná novou politikou. 8.Kliknite na Uložiť zmeny pre dokončenie procesu. |