Riadiaci panel
Riadiaci panel predstavuje súbor ovládacích prvkov, ktorý poskytuje prehľad o činnostiach súvisiacich so zabezpečením služieb Microsoft 365 a Google Workspace. Každá karta na riadiacom paneli (Prehľad, Exchange Online, OneDrive, Tímové skupiny, Lokality SharePoint, Gmail, Disk Google, ESET LiveGuard Advanced a všetky vlastné karty, ktoré si vytvoríte) poskytuje dôležité informácie. Hlavnou obrazovkou, ktorá sa zobrazí po každom prihlásení do konzoly ESET Cloud Office Security, je sekcia Prehľad so všeobecnými informáciami a štatistikami.
Riadiaci panel je navrhnutý s cieľom byť intuitívny a mať interaktívne rozhranie. Využíva responzívny dizajn. Môžete ho prispôsobiť zmenou jeho rozloženia, výberom ovládacích prvkov, ktoré sa majú zobraziť, zmenou ich veľkosti a umiestnenia, zmenou poradia kariet podľa potreby alebo dokonca pridaním nových vlastných kariet.
Použite filtre:
•Môžete vybrať všetkých nájomníkov, jedného nájomníka alebo niekoľko konkrétnych nájomníkov, pre ktorých chcete vidieť štatistiky.
•Použite filter Časové obdobie na zobrazenie údajov iba za dané obdobie. Vyberte rozsah Dnes, Tento týždeň, Tento mesiac, Posledný počet dní, Predchádzajúci týždeň, Predchádzajúci mesiac alebo Vlastný. Ak použijete možnosť Vlastný, môžete určiť vlastný rozsah (Dátum od a Dátum do).
Interval obnovovania riadiaceho panela je 10 minút. Ak sa na paneli nezobrazujú najnovšie informácie, kliknite na ikonu obnovenia v pravom hornom rohu vedľa tlačidla Upraviť režim alebo ho stlačením klávesu F5 obnovte manuálne. |
Režim úprav riadiaceho panela:
Prispôsobte si riadiaci panel podľa svojich potrieb pri práci s konzolou ESET Cloud Office Security. Kliknutím na Režim úpravy spustíte proces prispôsobenia riadiaceho panela. Pridajte nový ovládací prvok z roletového menu prednastavených prvkov alebo odstráňte existujúci ovládací prvok kliknutím na ikonu odpadkového koša v pravom hornom rohu daného prvku. Usporiadajte ovládacie prvky ich presunutím a zmenením ich veľkosti (môžete ich natiahnuť či zmenšiť) tak, aby vyhovovali vašim preferenciám. Po nastavení nového rozloženia kliknite na možnosť Uložiť zmeny.
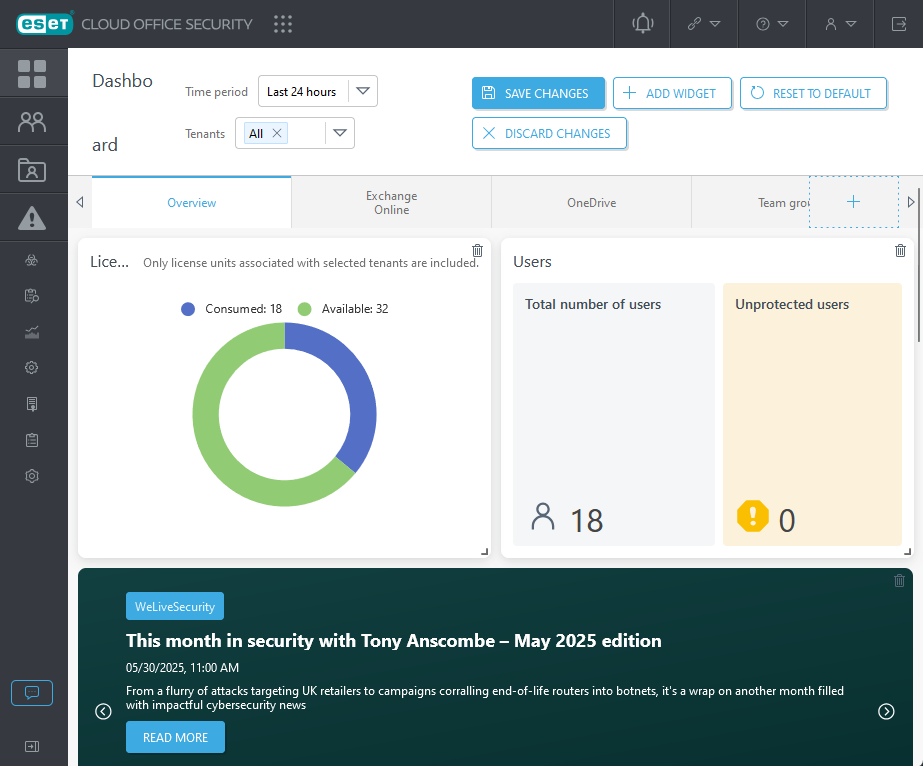
Ak chcete začať odznova alebo sa vrátiť k pôvodnému rozloženiu, kliknite na možnosť Obnoviť predvolené. Na vrátenie posledných zmien a zachovanie pôvodného stavu kliknite na možnosť Zahodiť zmeny v rámci režimu úpravy. Funkcia zahodenia zmien automaticky ukončí režim úpravy, podobne ako možnosť Zrušiť. Týmto spôsobom môžete prispôsobiť každú kartu riadiaceho panelu. Vlastnú kartu môžete pridať kliknutím na znamienko + vedľa poslednej karty. Po pridaní vlastnej karty ju môžete premenovať a pridať na ňu ľubovoľné ovládacie prvky a usporiadať ich podľa svojho uváženia.
Riadiaci panel využíva responzívny dizajn a má niekoľko zlomových bodov, ktoré sa prispôsobujú podľa typu zariadenia, napríklad mobilný telefón, tablet, notebook alebo stolný počítač. Typ použitého zlomového bodu závisí od rozlíšenia obrazovky zariadenia, na ktorom sa zobrazuje riadiaci panel. Každý zlomový bod má zapamätané svoje rozloženie vrátane vášho prispôsobenia. Rozloženie riadiaceho panela sa prepína podľa zlomového bodu používaného zariadenia.
Ďalšie štatistiky detekcie a grafy sú zobrazené na kartách určených pre Exchange Online, OneDrive, Tímové skupiny, Lokality SharePoint, Gmail, Disk Google a ESET LiveGuard Advanced. Ide o štatistické informácie, ako napr. počet skontrolovaných e-mailov a súborov alebo počet zachyteného spamu/phishingu/malvéru. Grafy zobrazujú frekvenciu výskytu pre každý typ detekcie – spam, malvér a phishing.
V niektorých situáciách sa môže zobraziť panel s oznámeniami. Farby označujú typ oznámenia (modrá = novinky, žltá = povedomie, červená = upozornenie).
Na prepínanie medzi jednotlivými zobrazeniami môžete použiť karty riadiaceho panela.
![]()
Zobrazuje: •Počet nájomníkov a využitie licencie. •Celkový počet používateľov/Nechránení používatelia •Najčastejší príjemcovia spamu/phishingu/malvéru •Najčastejšie podozrivé účty na disku •Najčastejšie podozrivé tímové skupiny •Najčastejšie podozrivé lokality SharePoint •Najnovšie články na blogu WeLiveSecurity (5 článkov) •Aktuálne informácie o podpore (3 články týkajúce sa produktu ESET Cloud Office Security) Zobrazenie podrobností: •Kliknutím na dlaždicu Celkový počet používateľov otvoríte sekciu Používatelia. •Kliknutím na používateľa v sekcii štatistík (spam/phishing/malvér/OneDrive) zobrazíte príslušné detekcie. Kliknutím na skupinu alebo lokalitu zobrazíte detekcie a ďalšie podrobnosti o podozrivej tímovej skupine alebo lokalite SharePoint. |
Zobrazuje: •Celkový počet skontrolovaných e-mailov. •Štatistiky zachyteného spamu, malvéru a phishingových e-mailov. •Grafy, z ktorých každý znázorňuje výskyt spamu, malvéru a phishingu. Dlaždice sú interaktívne. Kliknite na požadovanú dlaždicu a prejdite na príslušnú sekciu v rámci konzoly ESET Cloud Office Security. Otvorí sa napríklad sekcia Protokoly kontroly s príslušnými záznamami. |
Zobrazuje: •Počet chránených používateľov. •Celkový počet skontrolovaných súborov. •Štatistiky zachyteného malvéru. •Graf, ktorý znázorňuje výskyt malvéru. Dlaždice sú interaktívne. Kliknite na požadovanú dlaždicu a prejdite na príslušnú sekciu v rámci konzoly ESET Cloud Office Security. Otvorí sa napríklad sekcia Protokoly kontroly s príslušnými záznamami. |
Zobrazuje: •Počet chránených skupín. •Celkový počet skontrolovaných súborov. •Štatistiky zachyteného malvéru. •Graf, ktorý znázorňuje výskyt malvéru. Dlaždice sú interaktívne. Kliknite na požadovanú dlaždicu a prejdite na príslušnú sekciu v rámci konzoly ESET Cloud Office Security. Otvorí sa napríklad sekcia Protokoly kontroly s príslušnými záznamami. |
Zobrazuje: •Počet chránených lokalít. •Celkový počet skontrolovaných súborov. •Štatistiky zachyteného malvéru. •Graf, ktorý znázorňuje výskyt malvéru. Dlaždice sú interaktívne. Kliknite na požadovanú dlaždicu a prejdite na príslušnú sekciu v rámci konzoly ESET Cloud Office Security. Otvorí sa napríklad sekcia Protokoly kontroly s príslušnými záznamami. |
Zobrazuje: •Celkový počet skontrolovaných e-mailov. •Štatistiky zachyteného spamu, malvéru a phishingových e-mailov. •Grafy, z ktorých každý znázorňuje výskyt spamu, malvéru a phishingu. Dlaždice sú interaktívne. Kliknite na požadovanú dlaždicu a prejdite na príslušnú sekciu v rámci konzoly ESET Cloud Office Security. Otvorí sa napríklad sekcia Protokoly kontroly s príslušnými záznamami. |
Zobrazuje: •Počet chránených používateľov. •Celkový počet skontrolovaných súborov. •Štatistiky zachyteného malvéru. •Graf, ktorý znázorňuje výskyt malvéru. Dlaždice sú interaktívne. Kliknite na požadovanú dlaždicu a prejdite na príslušnú sekciu v rámci konzoly ESET Cloud Office Security. Otvorí sa napríklad sekcia Protokoly kontroly s príslušnými záznamami. |
Zobrazuje: •Odoslané súbory (počet zahŕňa duplikáty a počet môže byť vyšší ako počet jedinečných súborov). •Počet detekcií. •Priemerný čas analýzy. •Graf, ktorý znázorňuje odoslané súbory. •Najčastejší vlastníci odoslaných súborov. •Typy odoslaných súborov. Dlaždice sú interaktívne. Kliknite na požadovanú dlaždicu a prejdite na príslušnú sekciu v rámci konzoly ESET Cloud Office Security. Otvorí sa napríklad sekcia Protokoly kontroly s príslušnými záznamami. |