대시보드
대시보드는 Microsoft 365 및 Google Workspace 보안 활동에 대한 개요를 제공하는 위젯 모음입니다. 대시보드의 각 탭(개요, Exchange Online, OneDrive, 팀 그룹, SharePoint 사이트, Gmail, Google Drive, ESET LiveGuard Advanced 및 사용자가 생성한 모든 사용자 지정 탭)에서는 필수 정보를 확인할 수 있습니다. 개요는 ESET Cloud Office Security 콘솔에 로그인할 때마다 표시되는 기본 화면으로, 일반적인 정보와 통계를 표시합니다.
대시보드는 대화형 인터페이스를 통해 직관적인 경험을 제공하는 것을 목표로 합니다. 또한 대시보드는 반응형 디자인을 사용합니다. 레이아웃을 변경하거나, 표시할 위젯을 선택하거나, 위젯 크기를 조정하고 위치를 재정렬하거나, 탭의 순서를 자신에게 맞게 변경하거나, 심지어는 새로운 사용자 지정 탭을 추가하여 대시보드를 사용자 지정할 수 있습니다.
필터 사용:
•모든 테넌트, 단일 테넌트 또는 여러 특정 테넌트를 선택하여 통계를 볼 수 있습니다.
•기간 필터를 사용하여 해당 기간의 데이터만 표시합니다. 오늘, 이번 주, 이번 달, 지난 며칠, 이전 주, 이전 달 또는 사용자 지정을 선택합니다. 사용자 지정을 선택한 경우 범위(시작일 및 종료일)를 지정할 수 있습니다.
대시보드의 새로 고침 간격은 10분입니다. 대시보드에 최신 정보가 표시되지 않으면 오른쪽 상단의 편집 모드 버튼 옆에 있는 새로 고침 아이콘을 사용하거나 F5 키를 눌러 대시보드를 수동으로 새로 고칩니다. |
대시보드 편집 모드:
ESET Cloud Office Security 작업에 맞게 대시보드를 개인화합니다. 편집 모드를 클릭하여 대시보드 사용자 지정을 시작합니다. 사전 정의된 위젯의 드롭다운 메뉴에서 새 위젯을 추가하거나, 위젯의 오른쪽 상단 모서리에 있는 휴지통 아이콘을 클릭하여 기존 위젯을 제거합니다. 선호도에 따라 위젯을 이동하여 재정렬하거나 크기를 조정(위젯을 늘리거나 줄임)합니다. 새 레이아웃이 만족스러우면 변경 내용 저장을 클릭합니다.
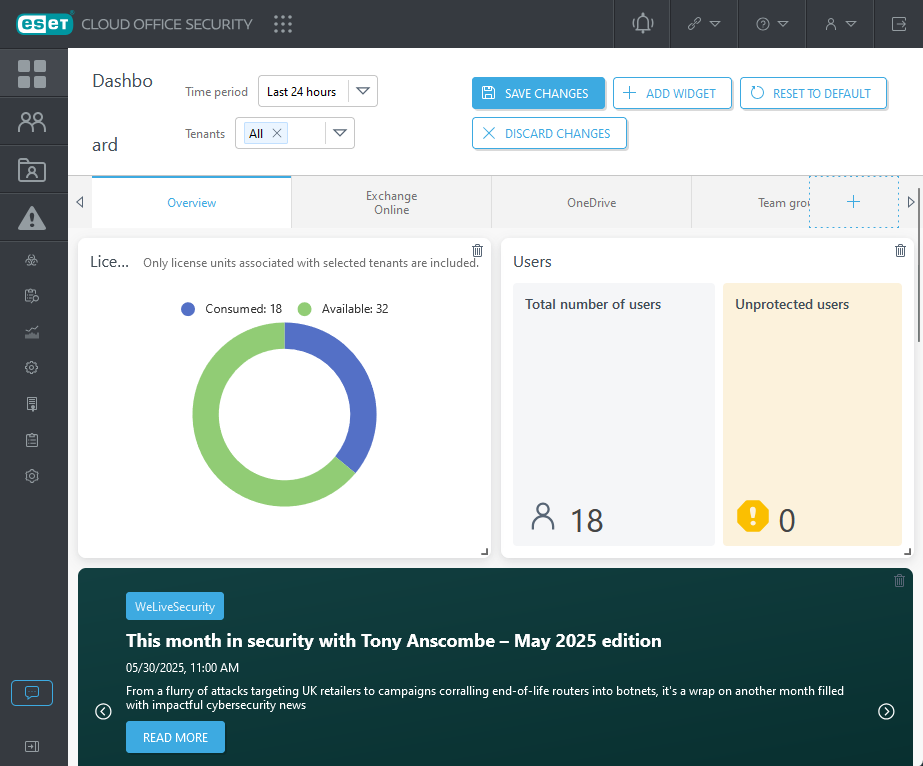
다시 시작하거나 원래 레이아웃으로 되돌리려면 기본값으로 다시 설정을 클릭합니다. 마지막 수정 사항을 되돌리고 이전 상태를 유지하려면 편집 모드에 있는 동안 변경 내용 무시를 클릭합니다. 변경 내용 무시 기능은 취소와 유사하게 편집 모드를 자동으로 종료합니다. 이렇게 하면 각 대시보드 탭을 사용자 지정할 수 있습니다. 마지막 탭 옆에 있는 + 기호를 클릭하여 사용자 지정 탭을 추가할 수 있습니다. 새 사용자 지정 탭을 추가한 후 이름을 바꾸고 선택한 위젯을 추가한 다음 원하는 대로 정렬할 수 있습니다.
대시보드는 반응형 디자인을 사용하며 휴대폰, 태블릿, 노트북 또는 데스크톱과 같은 장치 유형에 따라 조정되는 여러 브레이크포인트가 있습니다. 사용되는 브레이크포인트는 대시보드가 표시되는 장치 화면의 해상도에 따라 달라집니다. 각 브레이크포인트는 사용자 지정을 포함하여 해당 레이아웃을 기억합니다. 대시보드 레이아웃은 현재 장치의 브레이크포인트에 따라 전환됩니다.
추가 탐지 통계와 그래프는 Exchange Online, OneDrive, 팀 그룹 SharePoint 사이트, Gmail, Google Drive 및 ESET LiveGuard Advanced 개요 탭에 표시됩니다. 이는 검사된 이메일 및 파일 수, 탐지된 스팸/피싱/악성코드 수 등의 통계입니다. 그래프는 스팸, 악성코드, 피싱 등의 각 탐지 유형에 대한 트래픽을 표시합니다.
경우에 따라 알림 표시줄이 나타날 수 있습니다. 색상은 알림 유형(파란색 = 뉴스, 노란색 = 인식, 빨간색 = 경고)을 나타냅니다.
대시보드 탭을 사용하여 보기 창 사이를 전환합니다.
![]()
표시 사항 •테넌트 및 라이선스 사용 수 •사용자/보호되지 않는 사용자 총 수 •최상위 스팸/피싱/악성코드 받는 사람 •최상위 감염 의심 드라이브 계정 •최상위 감염 의심 팀 그룹 •최상위 감염 의심 Sharepoint 사이트 •최신 WeLiveSecurity 문서(문서 5개) •최신 지원 소식(ESET Cloud Office Security 관련 문서 3개) 드릴다운 •사용자 섹션을 열려면 총 사용자 수 클릭 •관련 탐지 내용을 보려면 통계 섹션(스팸/피싱/악성코드/OneDrive)에서 사용자를 클릭하고, 의심스러운 팀 그룹 또는 SharePoint 사이트에 대한 탐지 사항과 상세 정보를 보려면 그룹 또는 사이트를 클릭합니다. |
표시 사항 •검사된 총 이메일 수 •탐지된 스팸, 악성코드 및 피싱 이메일의 통계 •각각 스팸, 악성코드 및 피싱 트래픽을 나타내는 그래프 타일은 대화형입니다. 관심 있는 타일을 클릭하고 ESET Cloud Office Security 콘솔 내의 관련 섹션으로 이동합니다. 예를 들어 관련 로그 레코드가 있는 검사 로그 섹션이 열립니다. |
표시 사항 •보호되는 사용자 수 •검사된 총 파일 수 •탐지된 악성코드의 통계 •악성코드 트래픽을 나타내는 그래프 타일은 대화형입니다. 관심 있는 타일을 클릭하고 ESET Cloud Office Security 콘솔 내의 관련 섹션으로 이동합니다. 예를 들어 관련 로그 레코드가 있는 검사 로그 섹션이 열립니다. |
표시 사항 •보호되는 그룹의 수 •검사된 총 파일 수 •탐지된 악성코드의 통계 •악성코드 트래픽을 나타내는 그래프 타일은 대화형입니다. 관심 있는 타일을 클릭하고 ESET Cloud Office Security 콘솔 내의 관련 섹션으로 이동합니다. 예를 들어 관련 로그 레코드가 있는 검사 로그 섹션이 열립니다. |
표시 사항 •보호되는 사이트 수 •검사된 총 파일 수 •탐지된 악성코드의 통계 •악성코드 트래픽을 나타내는 그래프 타일은 대화형입니다. 관심 있는 타일을 클릭하고 ESET Cloud Office Security 콘솔 내의 관련 섹션으로 이동합니다. 예를 들어 관련 로그 레코드가 있는 검사 로그 섹션이 열립니다. |
표시 사항 •검사된 총 이메일 수 •탐지된 스팸, 악성코드 및 피싱 이메일의 통계 •각각 스팸, 악성코드 및 피싱 트래픽을 나타내는 그래프 타일은 대화형입니다. 관심 있는 타일을 클릭하고 ESET Cloud Office Security 콘솔 내의 관련 섹션으로 이동합니다. 예를 들어 관련 로그 레코드가 있는 검사 로그 섹션이 열립니다. |
표시 사항 •보호되는 사용자 수 •검사된 총 파일 수 •탐지된 악성코드의 통계 •악성코드 트래픽을 나타내는 그래프 타일은 대화형입니다. 관심 있는 타일을 클릭하고 ESET Cloud Office Security 콘솔 내의 관련 섹션으로 이동합니다. 예를 들어 관련 로그 레코드가 있는 검사 로그 섹션이 열립니다. |
표시 사항 •전송된 파일(개수에는 중복 파일이 포함되며, 개수가 고유 파일의 수보다 많을 수 있음) •탐지 수 •평균 분석 시간 •제출된 파일을 나타내는 그래프 •최상위 전송 파일 소유자 •제출된 파일 타일은 대화형입니다. 관심 있는 타일을 클릭하고 ESET Cloud Office Security 콘솔 내의 관련 섹션으로 이동합니다. 예를 들어 관련 로그 레코드가 있는 검사 로그 섹션이 열립니다. |