Deactivate licenses on security products
The Activated devices screen provides an overview of all ESET security endpoint products activated by any of the licenses imported to the ESET Business Account (EBA) portal. You can also click a license in the left-hand menu to display devices activated by that specific license or use the Search field to search for specific devices.
Column description:
•Device — Name of the device as viewed by the installed operating system
•Seat name — Same value as Device by default. To change it, right-click the device, and select Change seat name.
•Product — Name of the ESET security product installed on the device
•Version — Version of ESET security product installed on the device
•Activated by — Name of the license owner if a license was used to activate the installed ESET security product; or EBA user's name whose account was used to activate the installed ESET security product
Icons next to "Activated by"
|
•
The number of Subunits relates to ESET server products, such as the number of email addresses in ESET Mail Security for Exchange Server or the number of SMS for ESET Secure Authentication.
•Managed — If a device is activated remotely via ESET PROTECT On-Prem or ESET PROTECT, the value is Yes.
If you deactivate a device's license, the device will be removed from the Activated devices list, and the count of unused seats of that license will increase in the Licenses screen. It may take up to 5 minutes to see the increase
•Activated — Date of activation of the ESET product installed on the device
•Last seen — The last date the installed ESET product contacted your EBA portal
•Site — Name of the site the license seat used to activate the device belongs to
Deactivate a single license
1.Select the applicable device > click Deactivate.
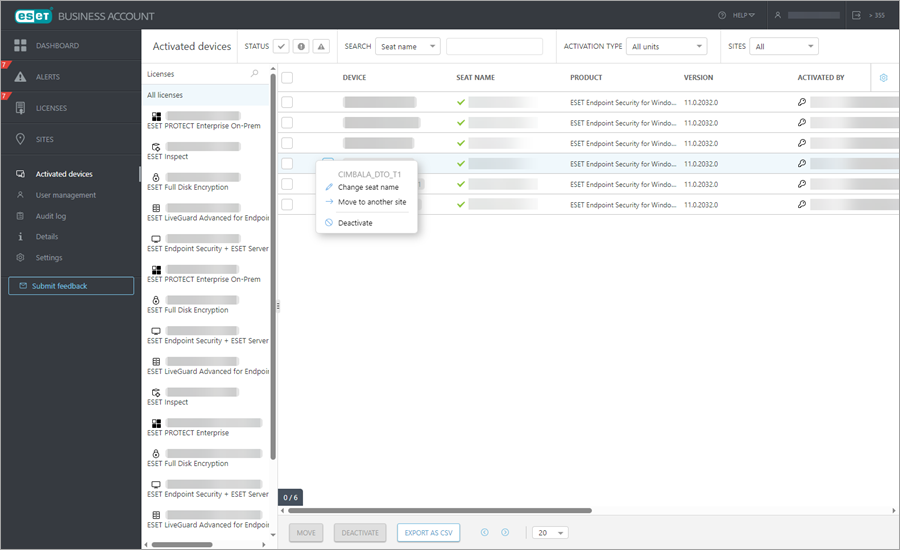
2.In the confirmation dialog, click Deactivate.
The device will be removed automatically from the Activated devices list.
Deactivate multiple licenses
Deactivation limit You can deactivate multiple licenses with only up to 200 seats in one batch. |
1.Select the check box next to each device to be deactivated, or select the check box in the top row to select all displayed devices, and click Deactivate.
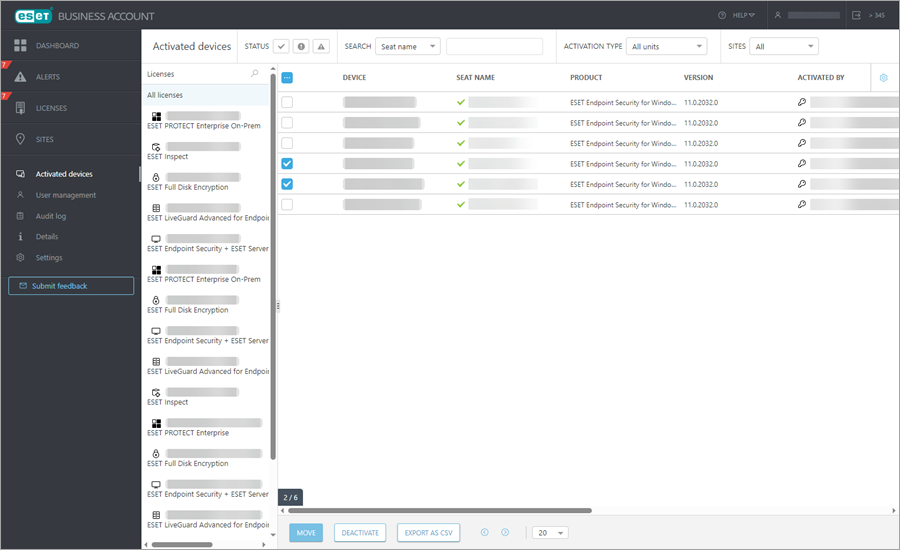
2.In the confirmation dialog, click Deactivate.
The devices will be removed automatically from the Activated devices list.