Activation
Create a Custom Service to monitor the Activated status of your devices' supported ESET security products. (Optional) Include the Automation Policy (task) to perform a self-healing action based on the monitoring alert.
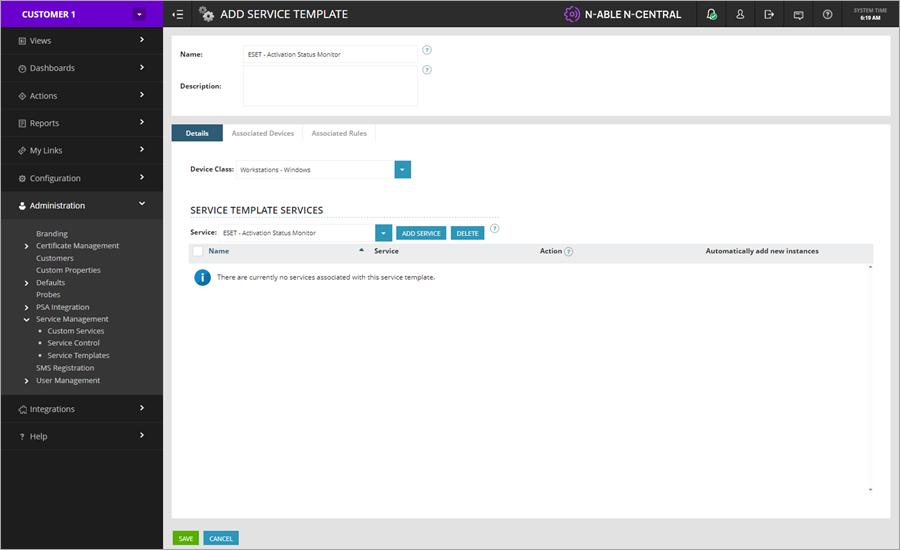
Custom Service
1.Click Administration > Service Management > Service Templates.
2.Click Add.
3.Type a Name and optional Description for your new Service Template (for example, ESET - Activation Status Monitor).
4.In the Details tab next to Device Class, select the desired class from the drop-down menu (for example, Workstations - Windows).
5.Select the ESET - Activation Status Monitor service from the Services drop-down menu and click Add Service. The ESET - Activation Status Monitor window will appear.
6.If you want to skip configuring the self-healing action, keep the default values in the next window and click Save.
Self-healing action (optional)
7.If you want to perform a self-healing action based on a monitoring alert, in the Details tab of the ESET - Activation Status Monitor window, change the Name to indicate the purpose of this Custom Service (for example, ESET - Activation Status Monitor (Activation)).
8.Type Activation next to Service Identifier. NOTE: The Use Default Values check box is deselected automatically.
9.In the ESET - Activation Status Monitor window, click the Thresholds tab.
•Next to Monitoring, select Custom from the drop-down menu.
•Next to String value, type ESET Product Activated.
•Next to If String does not contain {ESET Product Activated} display state as, select Failed from the drop-down menu.
•Next to If String does contain {ESET Product Activated} display state as, select Normal from the drop-down menu.
10. In the ESET - Activation Status Monitor window, click the Self-Healing tab.
11. In the Trigger tab, When the status changes section select Failed in the From status column and click the single arrow pointing to the right to move Failed to the To status column.
12. Scroll down to the Self-healing section and select the Execute Self-Healing action check box to enable self-healing.
13. In the After self-healing action section next to After executing Self-Healing wait, type 10 minutes. NOTE: This should provide the Automation Policy (Activate) with enough time to activate the product.
14. Click the Action tab, scroll down to the Self-Healing Action section and next to Self-Healing Action select Execute Automation Policy from the drop-down menu.
15. Next to Select Automation Policy, type ESET and select ESET - Activate Task from the drop-down menu.
16. In the Input Parameters section next to esetLicense, type your ESET Business Account (EBA) or ESET PROTECT Hub ESET license username, password and public ID separated by a space (for example, support@domain.com password XXX-XXX-XXX).
17. To be notified of this self-healing action, click the Notification tab and configure your desired settings.
18. Click Save.