ESET PROTECT-Web-Konsole
Loggen Sie sich in die ESET PROTECT-Web-Konsole ein
•Gehen Sie auf dem lokalen Windows-Server (Computer, auf dem die Web-Konsole gehostet wird) wie folgt vor:
Klicken Sie auf Start > Alle Programme > ESET > ESET PROTECT-Web-Konsole.
•Geben Sie von anderen, beliebigen Standorten mit Internetzugriff auf den Webserver die URL im folgenden Format ein (Ersetzen Sie „yourservername“ durch den tatsächlichen Namen bzw. der IP-Adresse des Webservers): https://yourservername/era/
In Ihrem Standard-Webbrowser wird ein Anmeldebildschirm geöffnet. Wenn eine SSL-Zertifikatwarnung angezeigt wird, fügen Sie die Zertifikatausnahme zu Ihrem Webbrowser hinzu.
Verwenden Sie einen unterstützten Webbrowser, um die ESET PROTECT-Web-Konsole zu öffnen. |
Wenn Sie sich zum ersten Mal bei der Web-Konsole anmelden, wird der Rundgang durch ESET PROTECT angezeigt, und Sie können den Assistenten verwenden, um ESET Management Agenten auf den Computern in Ihrem Netzwerk bereitzustellen.
Benutzeroberfläche der ESET PROTECT-Web-Konsole
Die Benutzeroberfläche der ESET PROTECT-Web-Konsole besteht aus mehreren Teilen:
•Oben in der ESET PROTECT-Web-Konsole befindet sich das Suchen-Tool.
•Mit den Quicklinks können Sie einige der am häufigsten verwendeten Aktionen in der Web-Konsole durchführen.
•Wenn Sie Hilfe zu ESET PROTECT benötigen, klicken Sie oben rechts auf das ![]() Hilfe-Symbol und anschließend auf <Current topic> - Hilfe. Das Hilfefenster für die aktuelle Seite wird angezeigt.
Hilfe-Symbol und anschließend auf <Current topic> - Hilfe. Das Hilfefenster für die aktuelle Seite wird angezeigt.
•In der oberen rechten Ecke wird der aktuelle Benutzer mit einem Zeitüberschreitungs-Countdown für die Benutzersitzung angezeigt. Sie können jederzeit auf Abmelden klicken, um sich abzumelden. Wenn die Sitzung aufgrund einer Zeitüberschreitung durch Inaktivität beendet wird, müssen Sie sich erneut anmelden.
•Das Hauptmenü auf der linken Seite der Web-Konsole enthält Tools, mit denen Administratoren die Client-Sicherheitslösungen und die ESET PROTECT Servereinstellungen verwalten können. Mit den Tools unter Mehr können Sie Ihre Netzwerkumgebung konfigurieren und die Wartungsanforderungen minimieren. Außerdem können Sie Benachrichtigungen und Dashboards konfigurieren, um den Netzwerkstatus im Blick zu behalten. Klicken Sie auf ![]() um das Menü auf der linken Seite zu öffnen. Sie können jederzeit auf
um das Menü auf der linken Seite zu öffnen. Sie können jederzeit auf ![]() Reduzieren klicken, um das Menü einzuklappen.
Reduzieren klicken, um das Menü einzuklappen.
•Im oberen linken Teil des Bildschirms finden Sie neben dem Namen von ESET PROTECT das Produktnavigationssymbol ![]() , mit dem Sie zwischen ESET PROTECT und Ihren anderen Produkten navigieren können: ESET Inspect, ESET Business Account und ESET MSP Administrator.
, mit dem Sie zwischen ESET PROTECT und Ihren anderen Produkten navigieren können: ESET Inspect, ESET Business Account und ESET MSP Administrator.
•![]() -Symbol markiert Kontextmenüs.
-Symbol markiert Kontextmenüs.
•Klicken Sie auf ![]() Aktualisieren, um die angezeigten Informationen zu aktualisieren.
Aktualisieren, um die angezeigten Informationen zu aktualisieren.
•Die Schaltflächen unten auf der Seite hängen vom Bereich und der Funktion ab und werden ausführlich in den entsprechenden Kapiteln beschrieben.
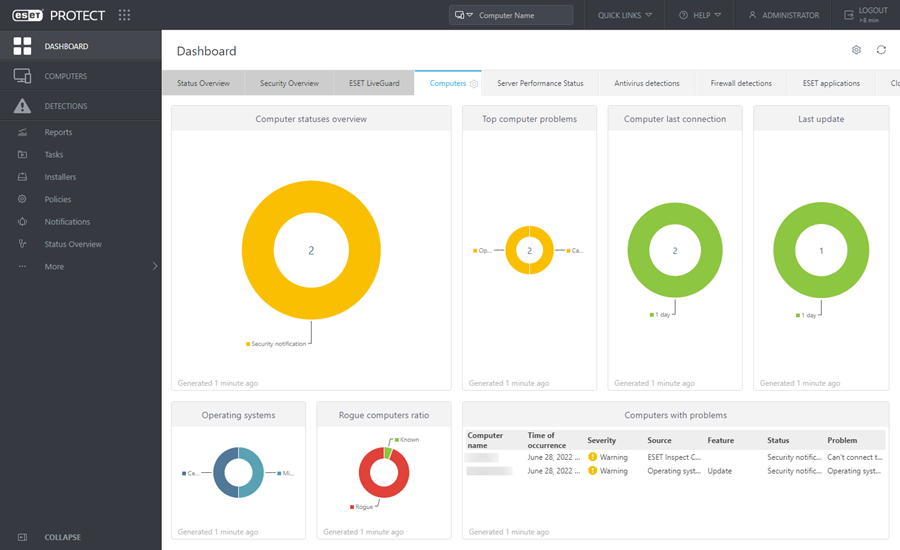
In den folgenden Themen werden die Hauptmenüelemente beschrieben:
|
|
|
|
