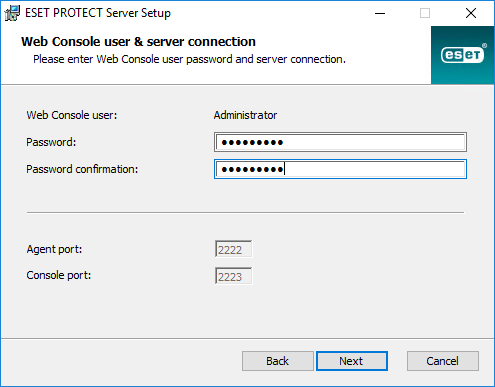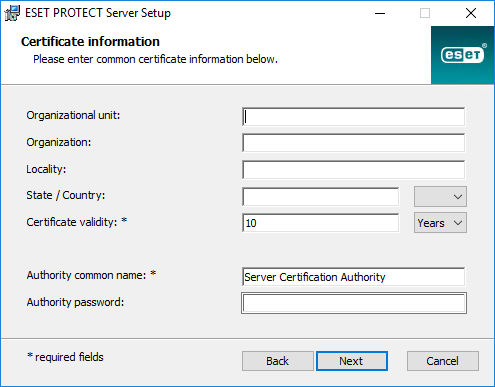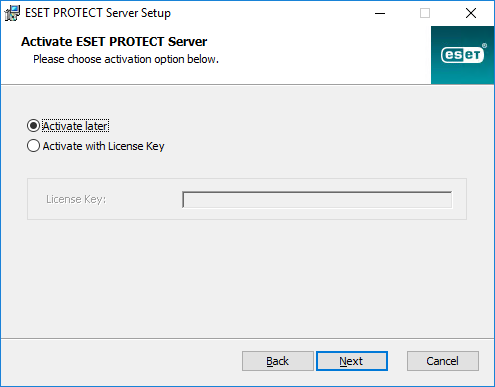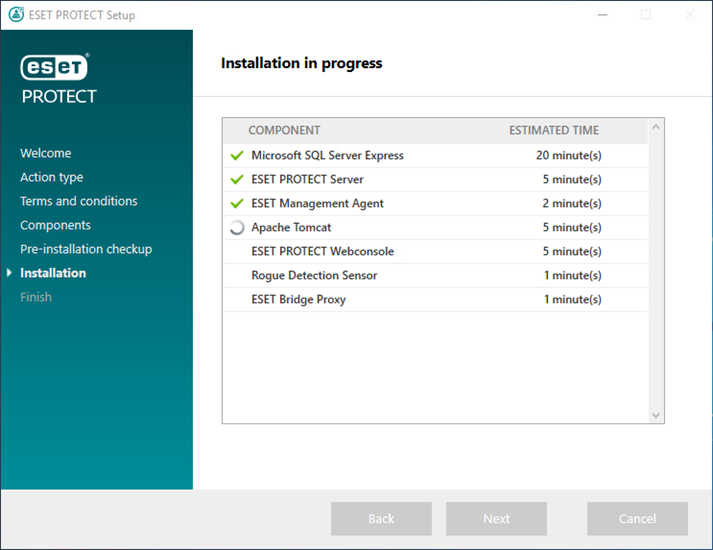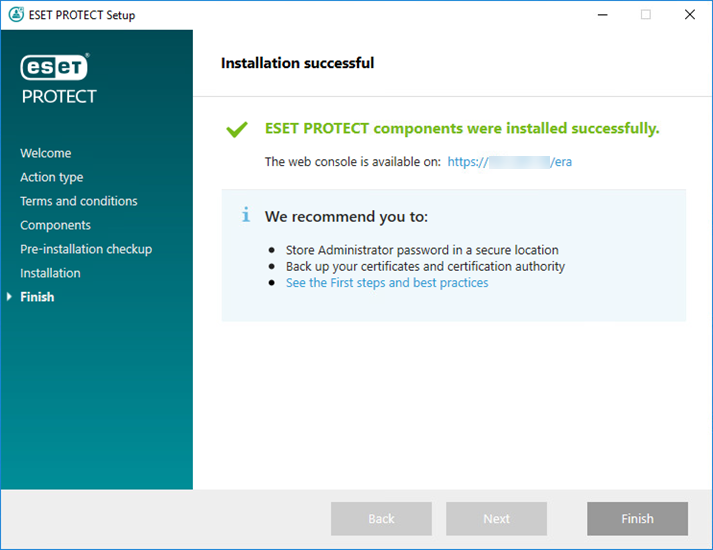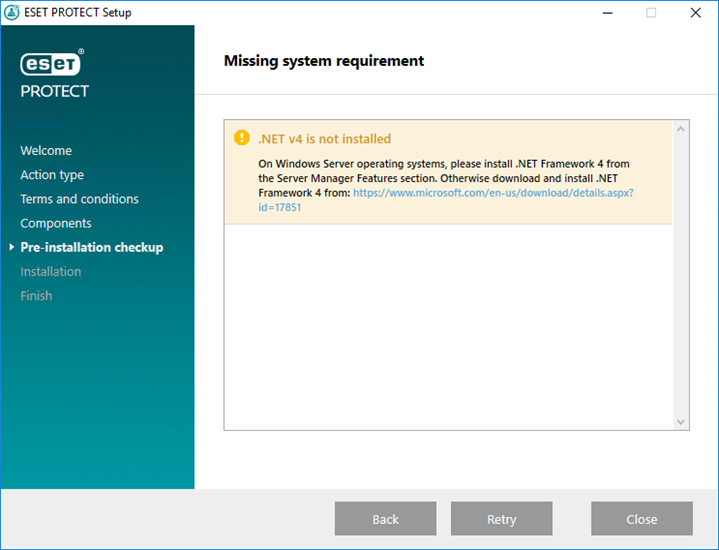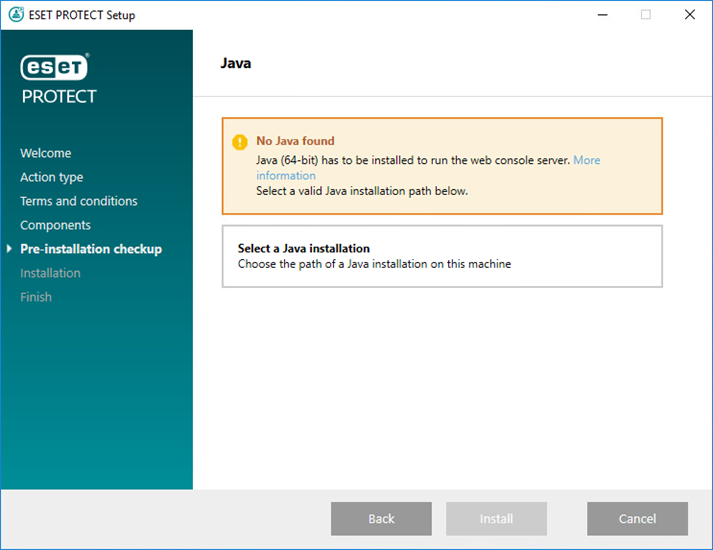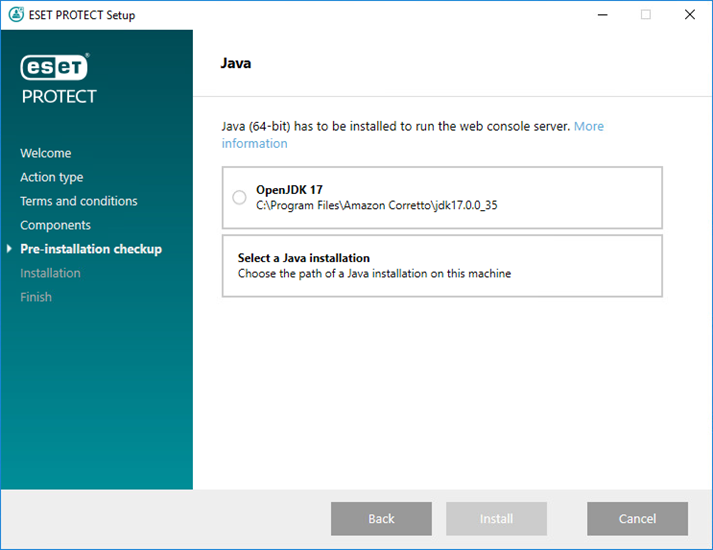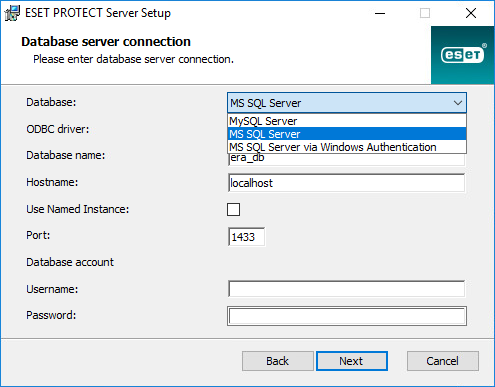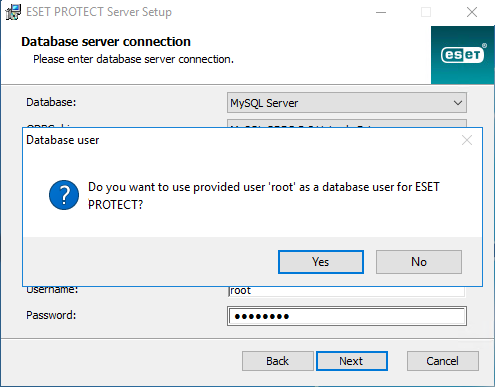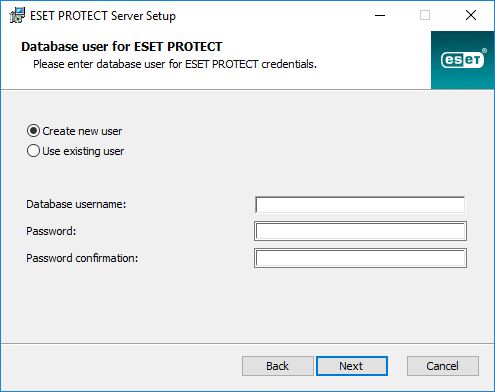ESET PROTECT Tümü bir arada yükleyicisi yalnızca Windows işletim sistemleri için kullanılabilir. Tümü Bir Arada Yükleyici ESET PROTECT yükleme sihirbazını kullanarak tüm ESET PROTECT bileşenlerini yüklemenize olanak sağlar.
1.Yükleme paketini açın. Karşılama ekranında, dil ayarlarını yapmak için Dil açılır menüsünü kullanın. Devam etmek için İleri'yi tıklayın.
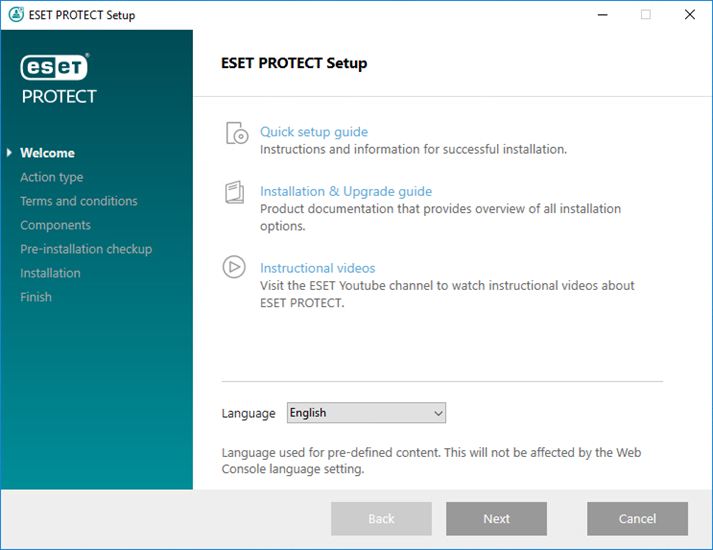
2.Yükle'yi seçip İleri'yi tıklayın.
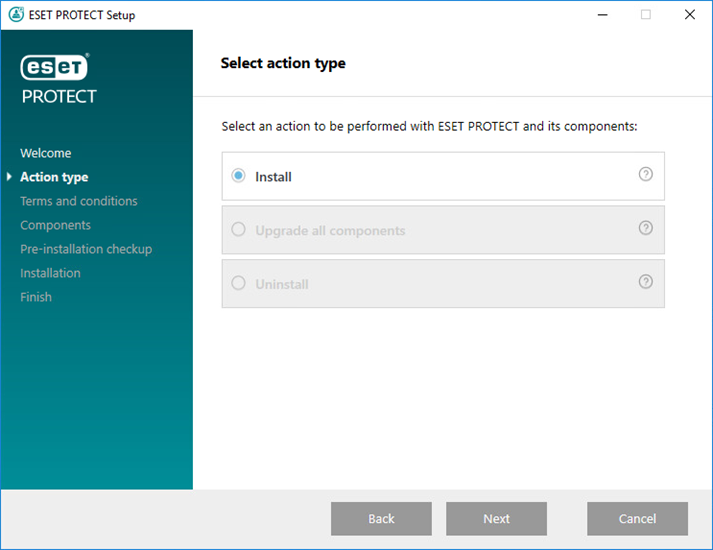
3.Anonim telemetri verilerinin (işletim sistemi sürümü ve türü, ESET ürün sürümü ve ürüne özel diğer bilgiler) ve kilitlenme raporunun ESET'e gönderilmesi için Ürün iyileştirme programına katılın onay kutusunu işaretleyin. EULA'yı kabul ettikten sonra İleri'yi tıklayın.
4.Yüklemek için uygun bileşenleri seçip İleri'yi tıklayın.
 Microsoft SQL Server Express
Microsoft SQL Server Express
•ESET PROTECT 10.0 Tümü bir arada yükleyici Microsoft SQL Server Express 2019'u varsayılan olarak yükler.
oEski bir Windows sürümü kullanıyorsanız (Server 2012 veya SBS 2011), Microsoft SQL Server Express 2014 varsayılan olarak yüklenir.
oYükleyici, veri tabanı kimlik doğrulaması için otomatik olarak rastgele bir parola oluşturur (%PROGRAMDATA%\ESET\RemoteAdministrator\Server\EraServerApplicationData\Configuration\startupconfiguration.ini adresinde depolanır).
|

|
Microsoft SQL Server Express'in, her ilişkili veri tabanı için 10 GB boyutunda limiti vardır. Microsoft SQL Server Express'in şuralarda kullanılması önerilmez:
•Kurumsal ortamlarda veya büyük ağlarda.
•ESET PROTECT ürününü ESET Inspect ile birlikte kullanmak istiyorsanız. |
•Microsoft SQL Server veya MySQL'in başka bir desteklenen sürümü halihazırda yüklenmişse veya farklı bir SQL Server'a bağlanmayı planlıyorsanız, Microsoft SQL Server Express'in yanındaki onay kutusunun işaretini kaldırın.
•SQL Server'ı bir Etki Alanı Yöneticisi'ne yüklemeyin (örneğin, Windows SBS/Essentials). ESET PROTECT ürününü farklı bir sunucuya yüklemenizi veya yükleme sırasında SQL Server Express bileşenini işaretlememenizi öneririz (bu, ESET PROTECT veri tabanını çalıştırmak için mevcut SQL veya MySQL Server'ınızı kullanmanızı gerektirir). |
 Web konsolu için özel HTTPS sertifikası ekle
Web konsolu için özel HTTPS sertifikası ekle
•ESET PROTECT Web Konsolu için özel bir HTTPS sertifikası kullanmak istiyorsanız bu seçeneği işaretleyin.
•Bu seçeneği belirlemezseniz yükleyici otomatik olarak yeni bir Tomcat anahtar deposu üretir (kendi kendine imzalanan bir HTTPS sertifikası). |
 ESET Bridge Proxy
ESET Bridge Proxy
|

|
ESET Bridge Proxy seçeneği yalnızca, dolaşımda istemcileri bulunmayan küçük veya merkezi ağlar için tasarlanmıştır. Bu seçeneği işaretlerseniz yükleyici, istemcileri ESET PROTECT Server ile aynı makinede yüklenmiş olan bir proxy üzerinden ESET ile iletişim aracı olacak şekilde yapılandırır. Bu bağlantı, istemcilerle ESET PROTECT Server arasında doğrudan ağ görünürlüğü yoksa çalışmaz.
|
•HTTP Proxy kullanmak, internetten indirilen veriler üzerindeki bant genişliğinden büyük oranda tasarruf sağlar ve ürün güncellemeleri için indirme hızlarını artırır. ESET PROTECT Üzerinden 37'den fazla bilgisayar yönetecekseniz ESET Bridge Proxy'nin yanındaki onay kutusunu işaretlemenizi öneririz. ESET Bridge aracını daha sonra da yükleyebilirsiniz.
•Daha fazla bilgi için ESET Bridge (HTTP Proxy) ve ESET Bridge (HTTP Proxy), Ayna Aracı ve doğrudan bağlantı arasındaki farklar bölümlerine bakın.
|

|
Tümü bir arada yükleyici, Tümü Statik Grubuna uygulanan ESET Management Agent ve ESET güvenlik ürünleri için varsayılan HTTP Proxy Kullanımı ilkelerini oluşturur. İlkeler, güncelleme paketlerini önbelleğe almak için bir proxy olarak ESET Bridge aracını kullanmak üzere, yönetilen bilgisayarlardaki ESET Management Agent'ları ve ESET güvenlik ürünlerini otomatik olarak yapılandırır.
|
HTTP proxy ana bilgisayarı, ESET PROTECT Server'ın yerel IP adresidir ve bağlantı noktası 3128'dir. Kimlik doğrulaması devre dışı. Diğer ürünleri ayarlamanız gerekiyorsa bu ayarları diğer ilkeye kopyalayabilirsiniz.
|
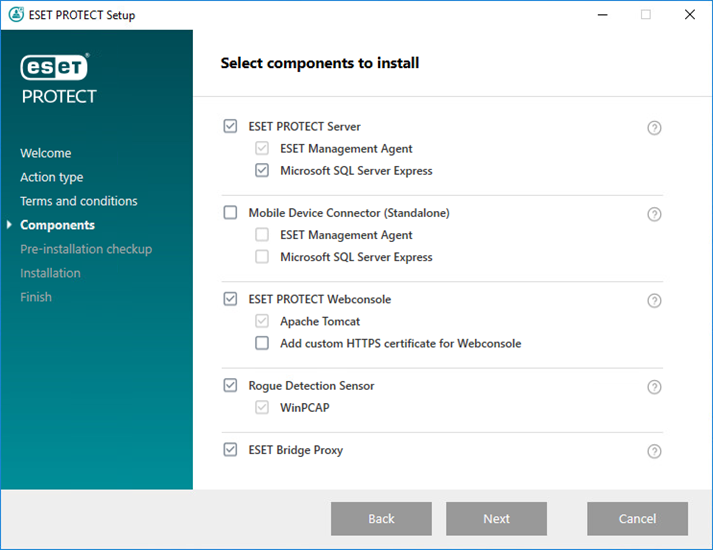
5.Web konsolu için özel HTTPS sertifikası ekle'yi işaretlediyseniz Gözat'ı tıklayıp geçerli bir Sertifika (.pfx veya .p12 dosyası) seçin ve dosyanın Parolasını yazın (ya da parola yoksa alanı boş bırakın). Yükleyici Tomcat sunucunuza Web Konsolu erişimi için sertifikayı yükler. Devam etmek için İleri'yi tıklayın.
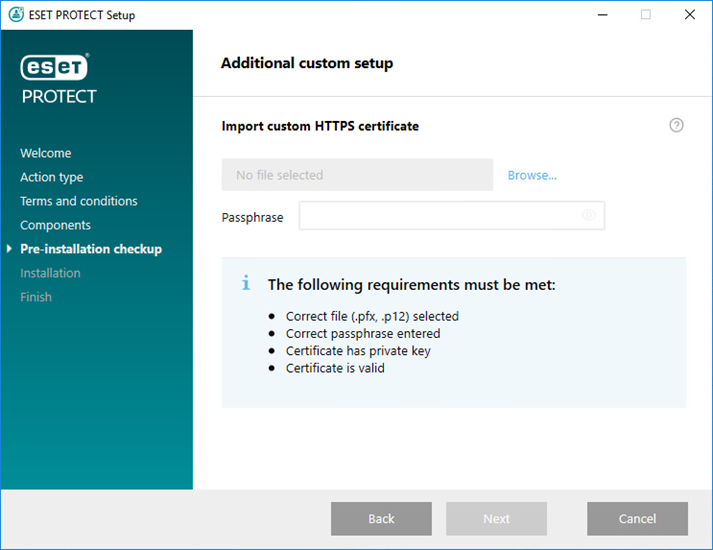
6.Ön koşul kontrolünde hatalar bulunursa uygun şekilde bunları giderin. Sisteminizi, tüm ön koşulları karşılar hale getirin.
 .NET v4 yüklenmedi
.NET v4 yüklenmedi
 Java bulunamadı / Java (64 bit) algılandı
Java bulunamadı / Java (64 bit) algılandı
|
Sisteminizde birden çok Java sürümü yüklenmişse eski Java sürümlerini kaldırıp yalnızca en son desteklenen Java sürümünü tutmanızı öneririz.
|

|
Ocak 2019 itibarıyla işletme, ticari veya üretim amaçlı kullanım için genel Oracle JAVA SE 8 güncellemeleri ticari lisans gerektirmektedir. JAVA SE aboneliği almayı tercih etmezseniz ücretsiz bir alternatife geçiş yapabilirsiniz. JDK'nin desteklenen sürümlerine bakın.
|
a)Halihazırda yüklenmiş Java sürümünü seçmek için Java yüklemesi seçin'i tıklayın, Java aracının yüklenmiş olduğu klasörü seçin (bin öğesini içeren bir alt klasöre sahiptir, örneğin C:\Program Files\Amazon Corretto\jdk1.8.0_212) ve Tamam'ı tıklayın. Yükleyici geçersiz bir yol seçip seçmediğinizi sorar.
b)Devam etmek için Yükle'yi veya Java yükleme yolunu değiştirmek için değiştir'i tıklayın. |
 Sistem diskinde yalnızca 32 MB boş alan var
Sistem diskinde yalnızca 32 MB boş alan var
•Sisteminizde ESET PROTECT ürününün yüklenmesi için yeterli boş alan yoksa yükleyici bu bilgilendirmeyi gösterebilir.
•ESET PROTECT ürününü ve tüm bileşenlerini yüklemek için en az 4.400 MB boş disk alanına sahip olmanız gerekir. |
 ESET Remote Administrator 5.x veya daha eski bir sürüm makinede yüklü olduğu için yükleyici devam edemiyor.
ESET Remote Administrator 5.x veya daha eski bir sürüm makinede yüklü olduğu için yükleyici devam edemiyor.
ERA 5.x/6.x veya ESMC 7.0/7.1 sürümünüz varsa:
•Doğrudan ESET PROTECT 10.0 sürümüne yükseltme desteklenmiyor.
•ESET PROTECT 10.0 sürümünü temiz yükleme işlemi yapın.
ESET PROTECT 10.0 sürümüne doğrudam ESMC 7.2 ve üzeri sürümlerden yükseltme işlemi yapabilirsiniz.
|
7.Ön koşul kontrolü tamamlandığında ve ortamınız tüm gereksinimleri karşıladığında yükleme başlar. Yüklemenin, sistem ve ağ yapılandırmasına bağlı olarak bir saatten fazla sürebileceğini unutmayın.
|

|
Yükleme devam ederken ESET PROTECT yükleme Sihirbazı yanıt vermez.
|
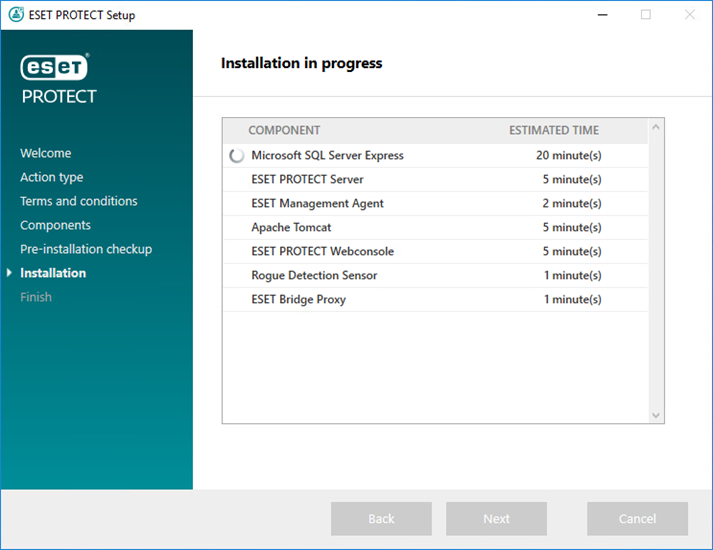
8.4. adımda Microsoft SQL Server Express'i yüklemeyi seçtiyseniz yükleyici, veri tabanı bağlantı denetimi gerçekleştirir. Mevcut bir veri tabanı sunucunuz varsa yükleyici, veri tabanı bağlantı bilgilerinizi girmenizi ister:
 SQL/MySQL Server'a bağlantıyı yapılandırma
SQL/MySQL Server'a bağlantıyı yapılandırma
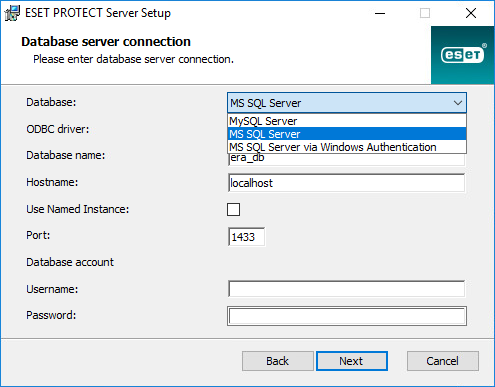
Uygun alanlara Veri tabanı adını, Ana bilgisayar adını, Bağlantı noktası numarasını (bu bilgileri Microsoft SQL Server Yapılandırma Yöneticisi'nde bulabilirsiniz) ve Veri tabanı hesap ayrıntılarını (Kullanıcı Adı ve Parolası) girip İleri'yi tıklayın. Yükleyici veri tabanı bağlantısını doğrular. Veri tabanı sunucunuzda mevcut bir veri tabanına sahipseniz (eski bir ESMC/ESET PROTECT yüklemesinden), bu veri tabanı algılanır. Mevcut veri tabanını kullanmayı ve yükseltme uygulamayı veya Mevcut veri tabanını kaldırıp yeni sürümü yüklemeyi seçebilirsiniz.
Adlandırılan Örneği Kullan - Microsoft SQL veri tabanını kullanıyorsanız özel bir veri tabanı örneği oluşturmak için Adlandırılan Örneği Kullan onay kutusunu da işaretleyebilirsiniz. Bunu HOSTNAME\DB_INSTANCE formundaki Ana Bilgisayar Adı alanında ayarlayabilirsiniz (örneğin, 192.168.0.10\ESMC7SQL). Kümelenen veri tabanı için yalnızca küme adını kullanın. Bu seçenek işaretlenirse veri tabanı bağlantı noktasını değiştiremezsiniz ve sistem Microsoft tarafından belirlenmiş olan varsayılan bağlantı noktalarını kullanır. ESET PROTECT Server'ı bir Yük Devretme Kümesi'ne yüklenmiş olan Microsoft SQL veri tabanına bağlamak için Ana Bilgisayar Adı alanına küme adını girin.
|

|
Veri tabanı hesabı bilgilerini girerken iki seçenek vardır. Yalnızca ESET PROTECT veri tabanına erişimi olacak tahsis edilmiş bir veri tabanı kullanıcı hesabı veya alternatif olarak SA hesabı (Microsoft SQL) ya da kök hesabı (MySQL) kullanabilirsiniz. Tahsis edilmiş bir kullanıcı hesabı kullanmaya karar verirseniz, bu hesabın belirli ayrıcalıklarla oluşturulması gerekir. Ayrıntılar için Özel veri tabanı kullanıcı hesabı bölümüne bakın. Tahsis edilmiş bir kullanıcı veri hesabı kullanmak istemiyorsanız yönetici hesabınızı (SA veya kök) girin.
|
Bir önceki pencerede SA hesabı veya kök hesap girişi yaptıysanız, ESET PROTECT ürününün veri tabanı kullanıcısı olarak SA/kök hesabı kullanmaya devam etmek için Evet'i tıklayın.
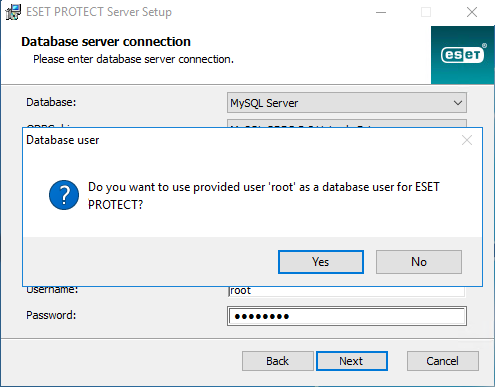
Hayır'ı seçerseniz Yeni kullanıcı oluştur (daha önce oluşturmadıysanız) veya Mevcut kullanıcıyı kullan'ı (tahsis edilmiş bir veri tabanı kullanıcı hesabınız varsa) seçmeniz gerekir.
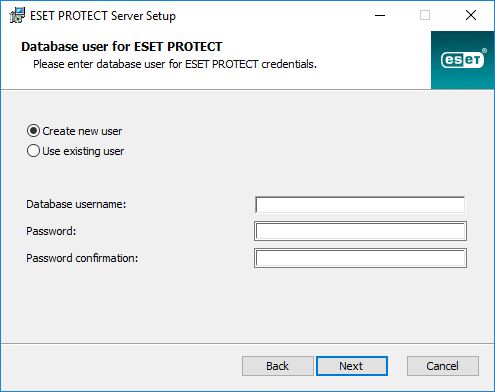
|
9.Yükleyici, Web Konsolu Yönetici hesabı için bir parola girmenizi ister. Bu parola, ESET PROTECT Web Konsoluna giriş yaparken kullanılacağı için önemlidir. İleri'yi tıklayın.
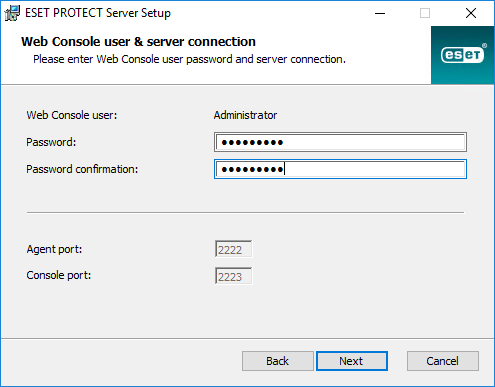
10. Alanları olduğu gibi bırakın veya ESET Management Agent ve ESET PROTECT Server sertifikalarının ayrıntılarında görüntülenmesi için kurumsal bilgilerinizi yazın. Yetkili parolası alanına parola girmeyi tercih ederseniz bu parolayı hatırlayacağınızdan emin olun. İleri'yi tıklayın.
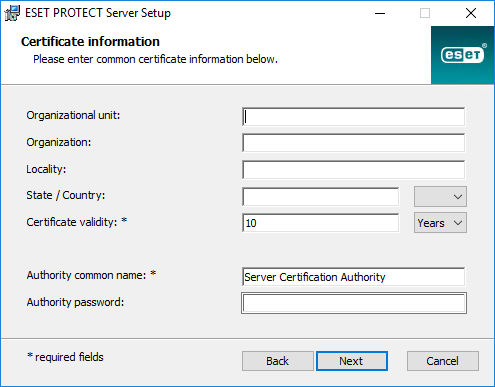
11. Geçerli bir Lisans Anahtarı girin (ESET'ten aldığınız yeni satın alma e-postasında bulunur) ve İleri'yi tıklayın. Eski lisans kimlik bilgilerini (Kullanıcı Adı ve Parola) kullanıyorsanız, kimlik bilgilerini Lisans Anahtarına dönüştürün. Alternatif olarak, Daha sonra etkinleştir'i de seçebilirsiniz (ek talimatlar için Etkinleştirme bölümüne bakın).
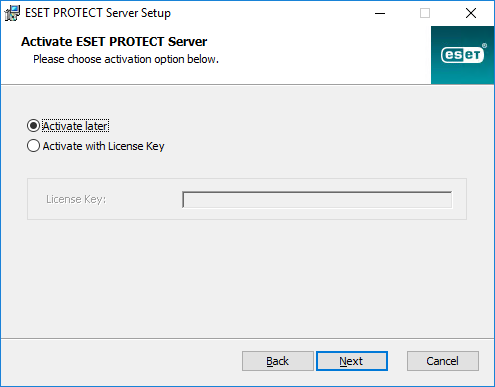
12. Yükleme işleminin ilerlemesini görürsünüz.
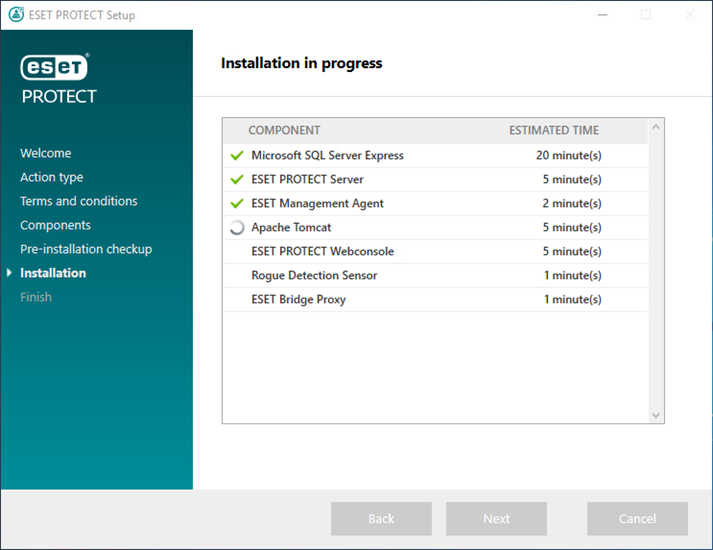
13. Rogue Detection Sensor aracını yüklemeyi seçerseniz, WinPcap sürücüsü için yükleme penceresini görürsünüz. Başlatma zamanında WinPcap sürücüsünü otomatik olarak başlat onay kutusunu işaretlediğinizden emin olun.
14. Yükleme tamamlandığında ESET PROTECT Web Konsolu URL adresinize ek olarak "ESET PROTECT bileşenleri başarıyla yüklendi" iletisi görüntülenir. URL adresini tıklayıp Web Konsolu'nu açın veya Bitir'i tıklayın.
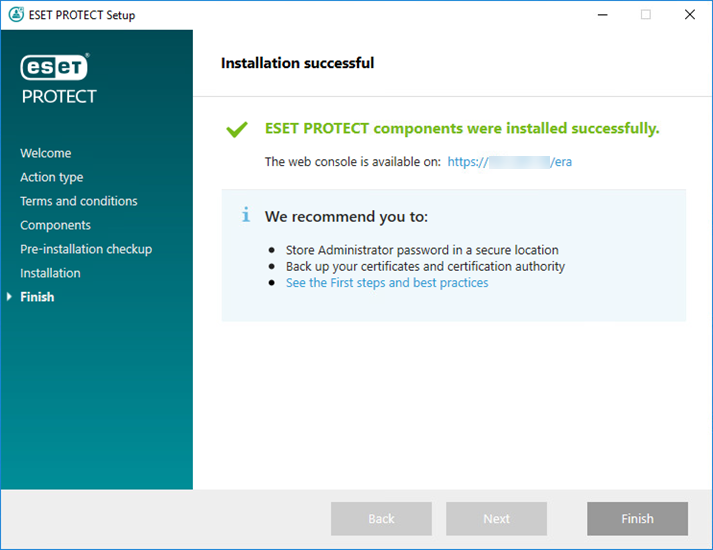
Yükleme başarılı olmazsa:
•Tümü bir arada yükleme paketindeki yükleme günlüğü dosyalarını inceleyin. Günlük dizini, Tümü bir arada yükleyici için olan dizinle aynıdır, örneğin:
C:\Users\Administrator\Downloads\x64\logs\
•Sorunuzu çözmeye yönelik ilave adımlar için Sorun Giderme bölümüne bakın
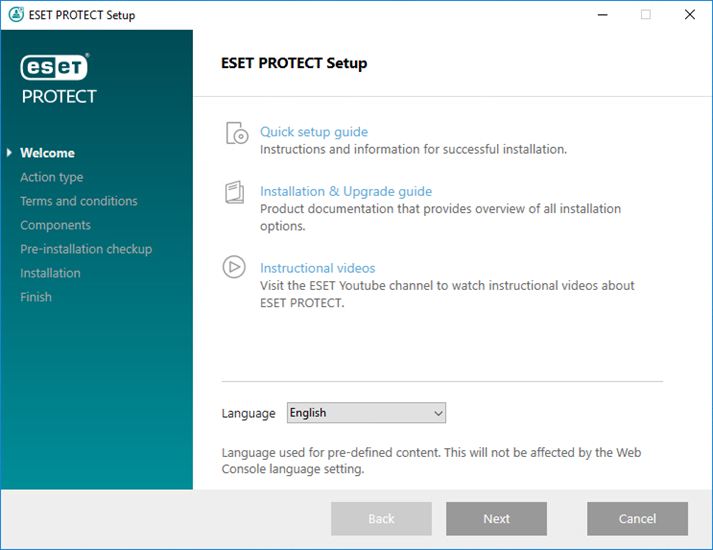
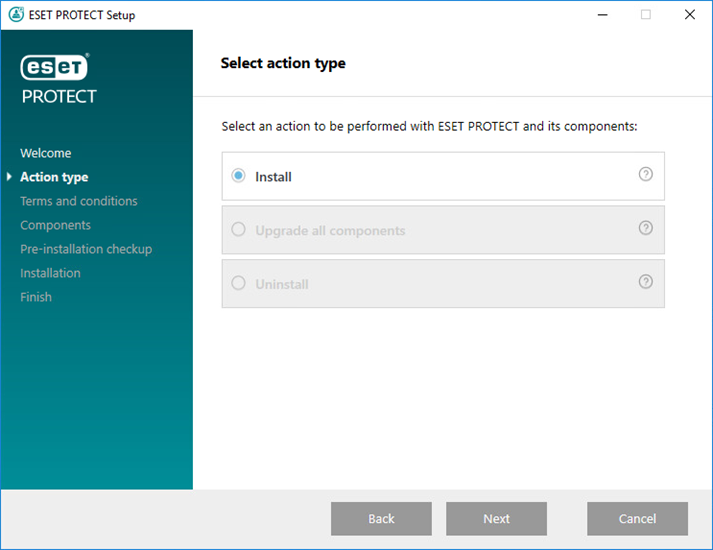
Web konsolu için özel HTTPS sertifikası ekle
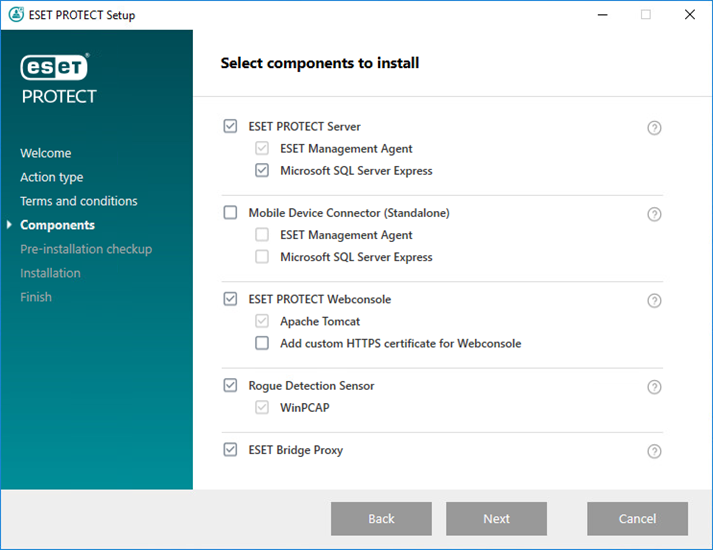
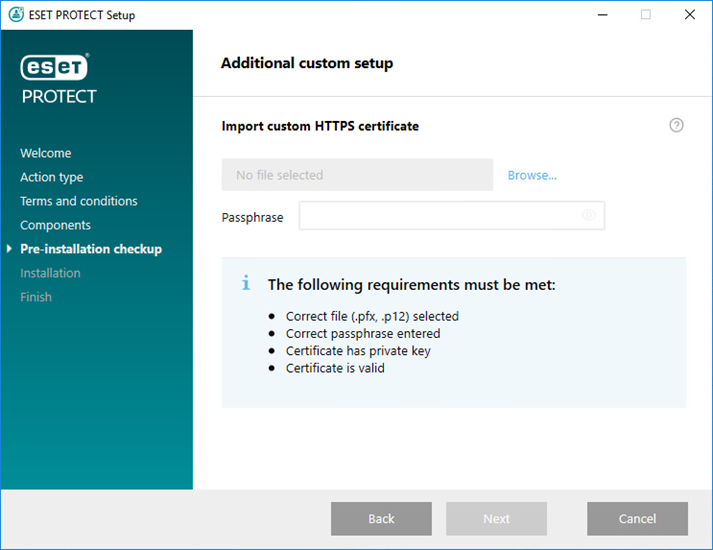
Java bulunamadı / Java (64 bit) algılandı
Sistem diskinde yalnızca 32 MB boş alan var
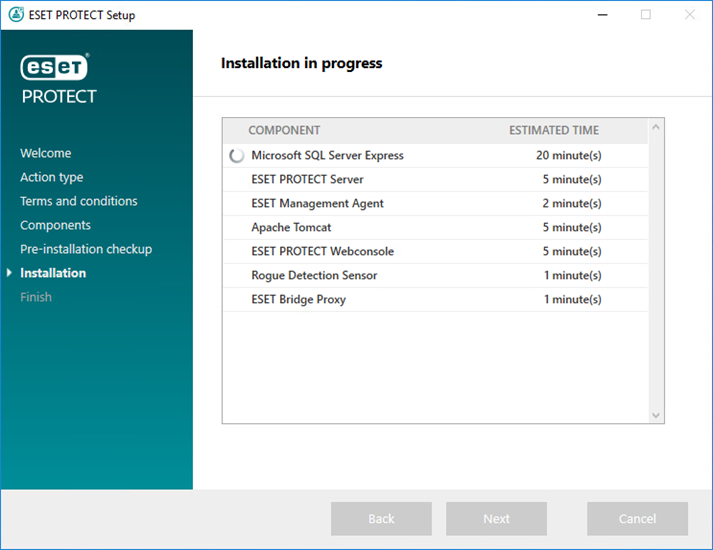
SQL/MySQL Server'a bağlantıyı yapılandırma