ESET PROTECT Webコンソール
ESET PROTECT Webコンソールにログインします
•ローカルWindowsサーバー(Webコンソールをホストするコンピューター):
スタート > すべてのプログラム > ESET > ESET PROTECT Web コンソールをクリックします。
•Webサーバーにインターネット接続できる場所から、以下の形式でURLを入力します(「yourservername」の部分はWebサーバーの実際の名前またはIPアドレスに置き換えます)。https://yourservername/era/
既定のWebブラウザーでログイン画面が開きます。SSL証明書警告が表示される場合は、証明書例外をWebブラウザーに追加します。
サポートされているWebブラウザーを使用して、ESET PROTECT Webコンソールに接続します。 |
Webコンソールに初めてログインするときには、ESET PROTECTガイドが表示され、ESET Managementエージェントをネットワークのコンピューターに展開できます。
ESET PROTECT Webコンソールユーザーインターフェース
ESET PROTECT Webコンソールユーザーインターフェースは、次の複数の部分で構成されています。
•ESET PROTECT Webコンソールの上部にある検索ツールを使用できます。
•クイックリンクをクリックすると、最もよく使用されるWebコンソールアクションの一部を実行できます。
•ESET PROTECTを使用しているときにヘルプが必要な場合は、右上端の![]() ヘルプアイコンをクリックし、<Current topic> - ヘルプをクリックします。現在のページの該当するヘルプウィンドウが表示されます。
ヘルプアイコンをクリックし、<Current topic> - ヘルプをクリックします。現在のページの該当するヘルプウィンドウが表示されます。
•右上には、現在のユーザーとユーザーセッションタイムアウトカウントダウンのが表示されます。[ログアウト]をクリックすると、いつでもログアウトできます。ユーザーの操作がなく、セッションがタイムアウトした場合は、もう一度ログインする必要があります。
•Webコンソールの左側のメインメニューには、管理者がクライアントセキュリティソリューションとESET PROTECTサーバー設定を管理するために使用できるツールが表示されます。詳細の下のツールを使用すると、ネットワーク環境を設定し、メンテナンスのニーズを最小化できます。また、通知とダッシュボードを設定し、常にネットワークステータスを監視することができます。 ![]() をクリックすると、画面の左側にメニューが開きます。
をクリックすると、画面の左側にメニューが開きます。![]() 折りたたむをクリックすると、折りたたむことができます。
折りたたむをクリックすると、折りたたむことができます。
•画面の左上、ESET PROTECTの名前の横には、製品ナビゲーションアイコンが![]() 表示され、ESET PROTECTとその他の製品(ESET Inspect、ESET Business Account、ESET MSP Administrator)を操作できます。
表示され、ESET PROTECTとその他の製品(ESET Inspect、ESET Business Account、ESET MSP Administrator)を操作できます。
•![]() アイコンは常にコンテキストメニューを示します。
アイコンは常にコンテキストメニューを示します。
•![]() [更新]をクリックすると、表示情報を再読み込み/更新します。
[更新]をクリックすると、表示情報を再読み込み/更新します。
•ページの下のボタンは、各セクションと機能で固有であり、該当する章で詳述します。
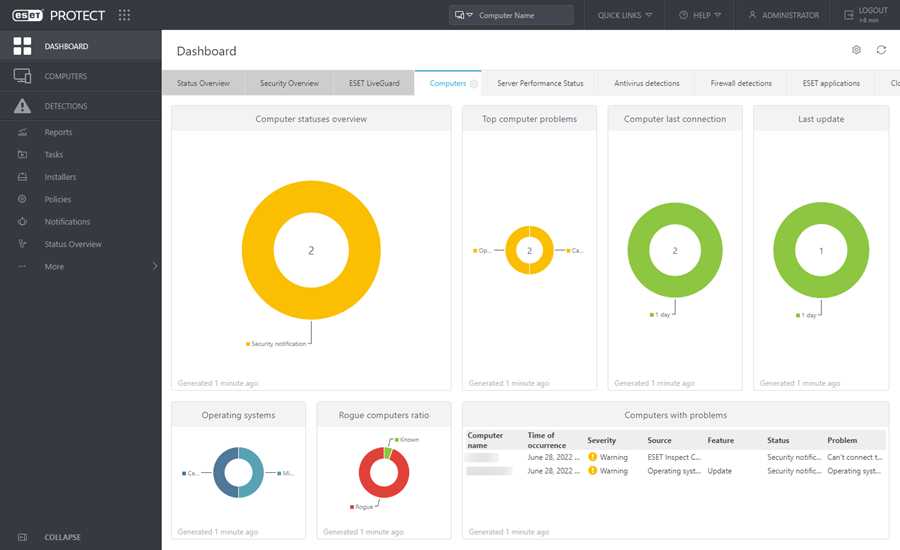
次のトピックでは、メインメニュー項目について説明します。
