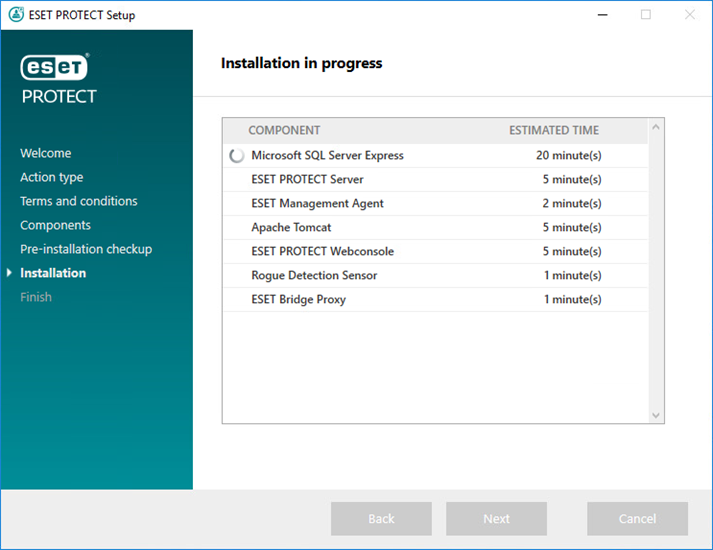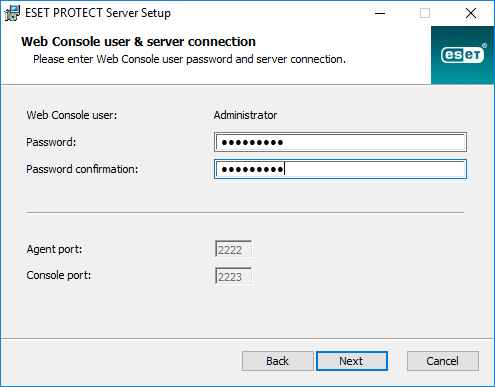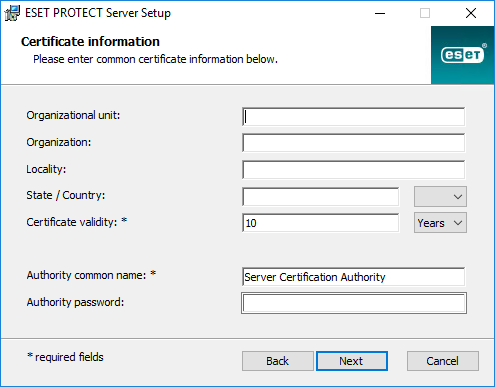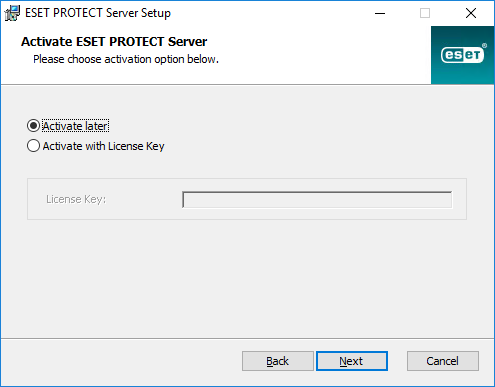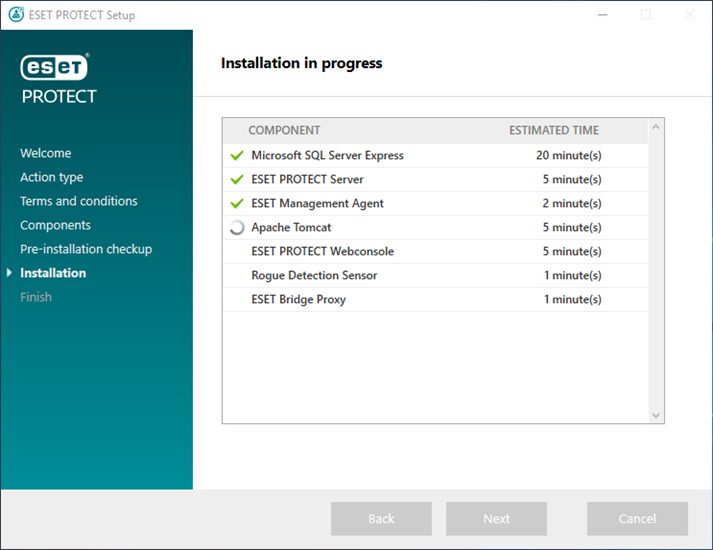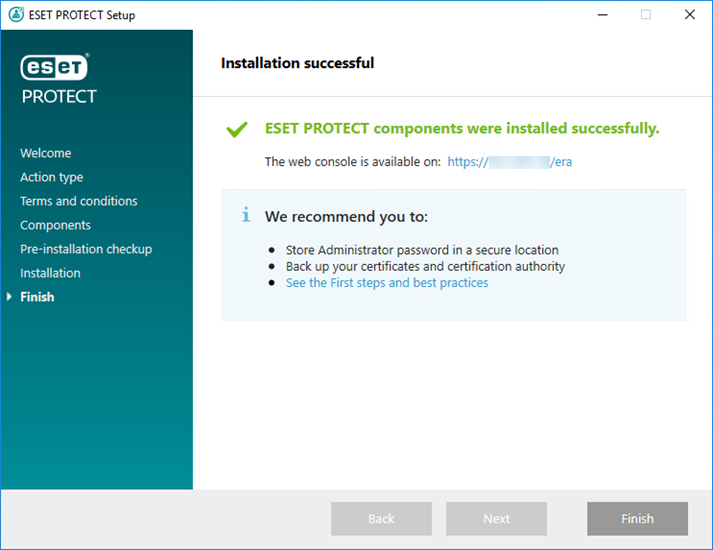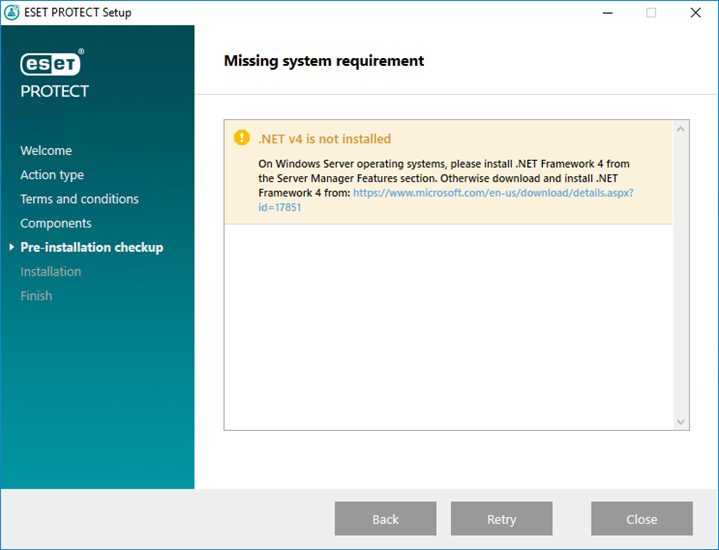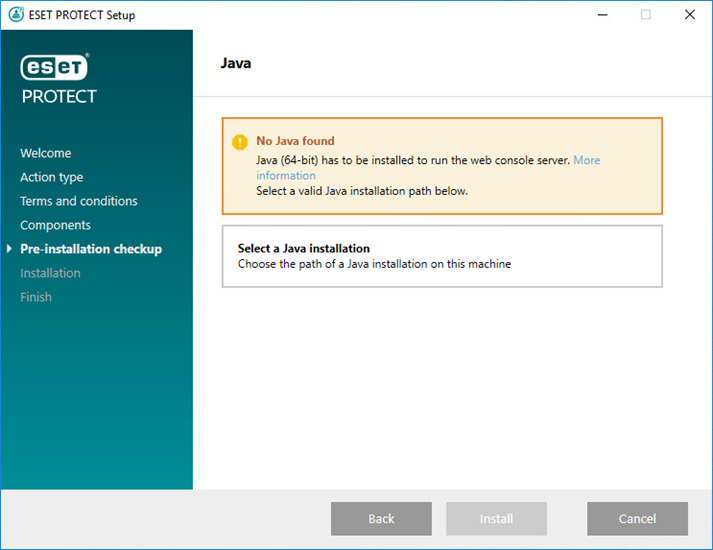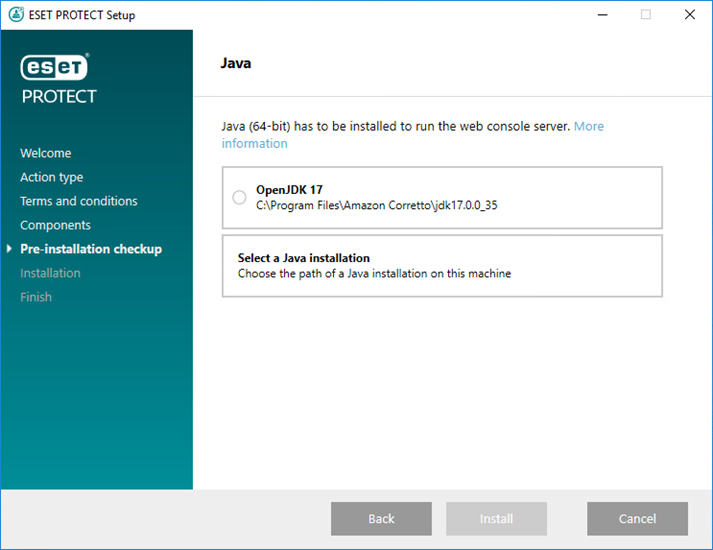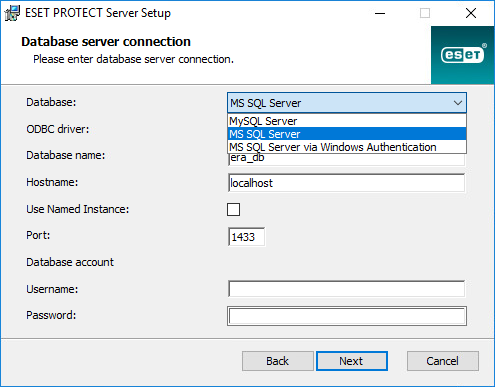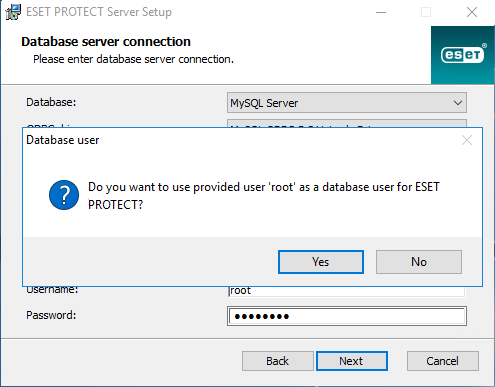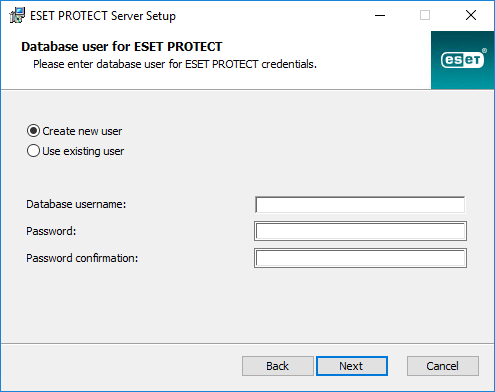ESET PROTECTオールインワンインストーラーはWindowsオペレーティングシステムでのみ使用できます。オールインワンインストーラーでは、ESET PROTECTインストールウィザードを使用して、すべてのESET PROTECTコンポーネントをインストールできます。
1.インストールパッケージを開きます。ようこそ画面で、言語ドロップダウンメニューを使用して、言語設定を調整します。次へをクリックして続行します。
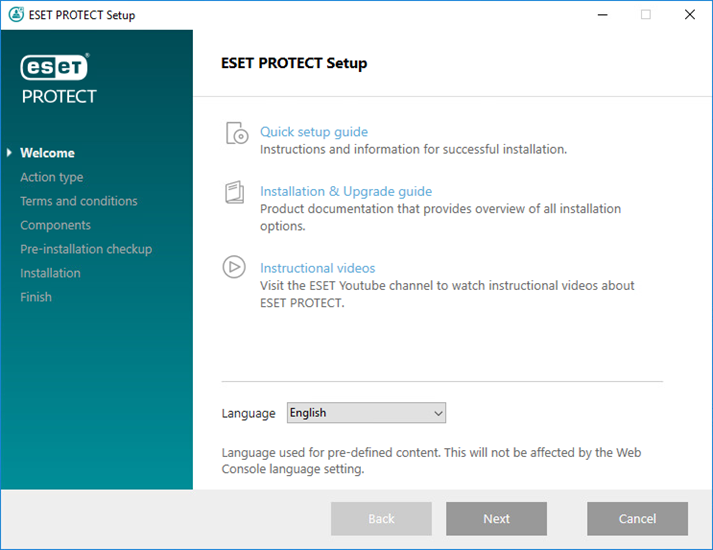
2.インストールを選択して、次へをクリックします。
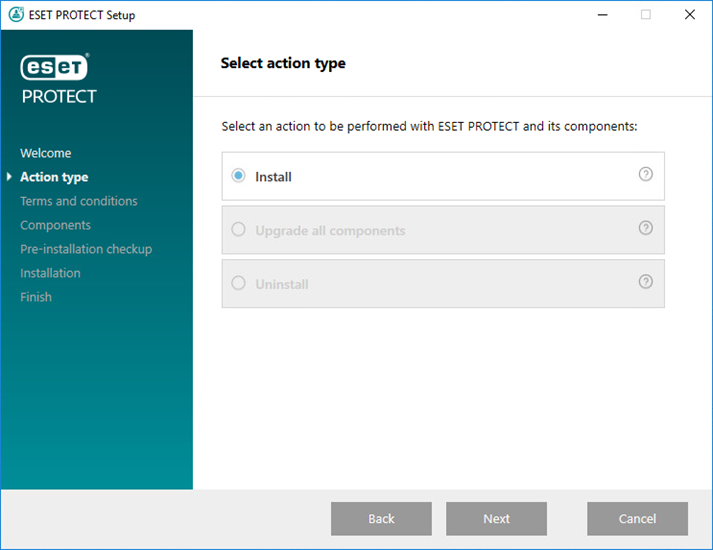
3.製品改善プログラムに参加するの横のチェックボックスをオンにして、クラッシュレポートと匿名のテレメトリーデータ(OSのバージョンと種類、ESET製品バージョン、および他の製品固有の情報)をESETに送信します。 EULAに同意した後、[次へ]をクリックします。
4.インストールするコンポーネントを選択し、次へをクリックします。
 Microsoft SQL Server Express
Microsoft SQL Server Express
•ESET PROTECT 10.0オールインワンインストーラーでは、既定でMicrosoft SQL Server Express 2019がインストールされます。
o古いWindowsエディション(サーバー2012またはSBS 2011)を使用している場合は、Microsoft SQL Server Express 2014が既定でインストールされます。
oインストーラーはデータベース認証(%PROGRAMDATA%\ESET\RemoteAdministrator\Server\EraServerApplicationData\Configuration\startupconfiguration.iniに保存)のランダムなパスワードを自動的に生成します。
|

|
Microsoft SQL Server Expressには各関係データベース10 GBのサイズ制限があります。次の環境では、Microsoft SQL Server Expressの使用は推奨されません。
•エンタープライズ環境または大規模ネットワーク。
•ESET PROTECTとESET Inspectを使用する場合。 |
•既に他のサポートされているバージョンのMicrosoft SQL ServerまたはMySQLがインストールされている場合、または別のSQL Serverに接続する予定の場合、Microsoft SQL Server Expressの横のチェックボックスを解除してください。
•ドメインコントローラーにはSQL Serverをインストールしないでください(たとえば、Windows SBS / Essentials)。別のサーバーにESET PROTECTをインストールするか、インストール中にSQL Server Expressコンポーネントを選択しない(この場合、既存のSQL ServerまたはMySQLを使用してESET PROTECTデータベースを実行する必要があります)ことをお勧めします。 |
 WebコンソールのカスタムHTTPS証明書を追加
WebコンソールのカスタムHTTPS証明書を追加
•ESET PROTECT WebコンソールでカスタムHTTPS証明書を使用する場合は、このオプションを選択します。
•このオプションを選択しない場合は、インストーラーによってTomcatの新しい鍵ストア(自己署名HTTPS証明書)が自動的に生成されます。 |
 ESET Bridgeプロキシ
ESET Bridgeプロキシ
|

|
ESET Bridge Proxyオプションは、ローミングクライアントがない小規模または一元化されたネットワーク専用です。このオプションが選択されている場合、クライアントが既定でESET PROTECTサーバーと同じコンピューターにインストールされたプロキシ経由でESETとの通信をトンネルするようにインストーラーによって設定されます。クライアントとESET PROTECTサーバー間で直接ネットワーク可視がない場合は、この接続は動作しません。
|
•HTTPプロキシを使用すると、インターネットからダウンロードされるデータの大量の帯域幅を節約し、製品アップデートのダウンロード速度を改善できます。ESET PROTECTから37台以上のコンピューターを管理する場合は、ESET Bridge Proxyの横のチェックボックスをオンにすることをお勧めします。後からESET Bridgeをインストールすることもできます。
•詳細については、ESET Bridge (HTTPプロキシ)とESET Bridge (HTTPプロキシ)、ミラーツール、および直接接続の違いを参照してください。
|

|
オールインワンインストーラーは、すべての静的グループに適用されたESET ManagementエージェントおよびESSETセキュリティ製品の既定のHTTP Proxy使用ポリシーを作成します。ポリシーは、管理されたコンピューターでESET ManagementエージェントとESETセキュリティ製品を自動的に設定し、アップデートパッケージをキャッシュに保存するためにESET Bridgeをプロキシとして使用します。
|
HTTPプロキシホストは、ESET PROTECTサーバーのローカルIPアドレスとポート3128に設定されています。認証は無効になっています。他の製品を設定する必要がある場合は、これらの設定を他のポリシーにコピーできます。
|
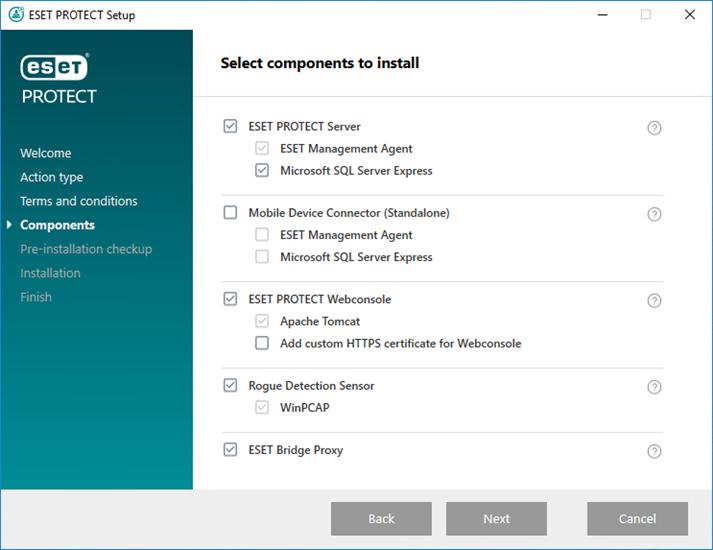
5.WebコンソールのカスタムHTTPS証明書を追加を選択した場合は、参照をクリックして、有効な証明書(.pfxまたはp12ファイル)を選択し、パスフレーズを入力(またはパスフレーズがない場合は空欄)します。インストーラーは、TomcatサーバーにWebコンソールアクセスの証明書をインストールします。次へをクリックして続行します。
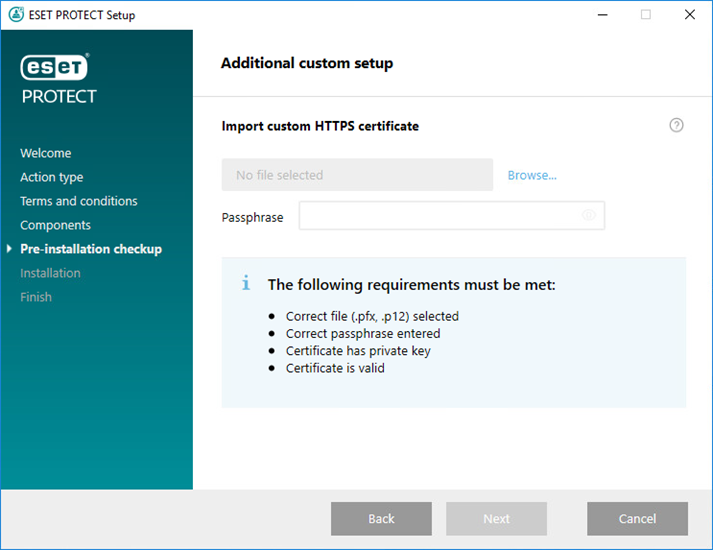
6.前提条件チェック中にエラーが見つかった場合は、エラーを修正します。システムがすべての前提条件を満たしていることを確認します。
 .NET v4がインストールされていません
.NET v4がインストールされていません
 Javaが見つからない/Java (64ビット)が検出される
Javaが見つからない/Java (64ビット)が検出される
|
システムに複数のJavaバージョンがインストールされている場合は、前のJavaバージョンをアンインストールし、最新のサポートされているバージョンのJavaのみを保持することをお勧めします。
|

|
2019年1月以降、ビジネス、商業、本番利用向けのOracle JAVA SE 8公開アップデートには、商業ライセンスが必要です。JAVA SEサブスクリプションを購入しない場合は、別の無料の製品に移行できます。サポートされたバージョンのJDKを参照してください。
|
a)既にインストールされているJavaを選択するには、Javaインストールを選択をクリックして、Javaがインストールされているフォルダー(およびC:\Program Files\Amazon Corretto\jdk1.8.0_212などのサブフォルダーbin)を選択し、OKをクリックします。無効なパスを選択した場合は、インストーラーでメッセージが表示されます。
b)インストールをクリックして続行するか、変更をクリックして、Javaインストールパスを変更します。 |
 システムディスクには32 MBしか空き領域がありません
システムディスクには32 MBしか空き領域がありません
•ESET PROTECTをインストールするための十分なディスク領域がない場合は、次の通知が表示される場合があります。
•ESET PROTECTとすべてのコンポーネントをインストールするには、4,400 MB以上の空きディスク領域が必要です。 |
 ESET Remote Administrator 5.x以前がコンピュータにインストールされているため、インストーラを続行できません。
ESET Remote Administrator 5.x以前がコンピュータにインストールされているため、インストーラを続行できません。
ERA 5.x/6.xまたはESMC 7.0/7.1がインストールされている場合:
•ESET PROTECT 10.0への直接アップグレードはサポートされません。
•ESET PROTECT 10.0のクリーンインストールを実行します。
ESMC 7.2から直接ESET PROTECT 10.0にアップグレードできます。
|
7.前提条件チェックが完了し、環境がすべての要件を満たしたら、インストールが開始します。システムとネットワーク構成によっては、インストールに1時間以上かかる場合があります。
|

|
インストール中には、ESET PROTECTインストールウィザードが応答しません。
|
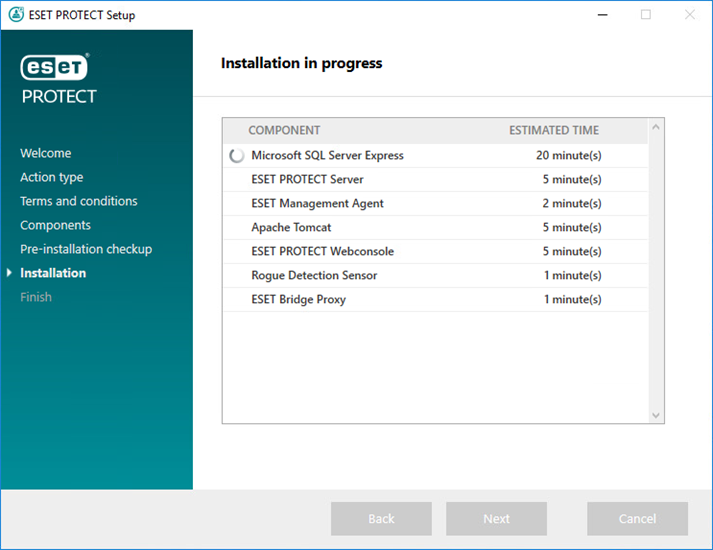
8.手順4でMicrosoft SQL Server Expressをインストールすることを選択した場合は、データベース接続チェックが実行されます。既存のデータベースサーバーがある場合は、データベース接続詳細情報を入力する必要があります。
 SQL/MySQL Serverへの接続を設定する
SQL/MySQL Serverへの接続を設定する
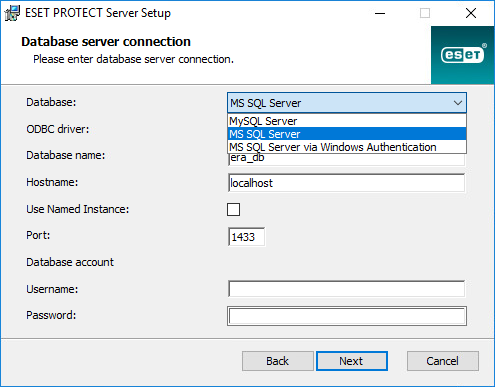
データベース名、ホスト名、ポート番号(この情報はMicrosoft SQL Server Configuration Managerで確認できます)とデータベース管理者アカウント詳細情報(ユーザー名とパスワード)を該当するフィールドに入力し、[次へ]をクリックします。インストーラーは、データベース接続を検証します。既存のデータベース(前のESMC/ESET PROTECTインストール)がデータベースサーバーにある場合は、これが検出されます。既存のデータベースを使用してアップグレードを適用するか、既存のデータベースを削除して新しいバージョンをインストールするかを選択できます。
名前付きインスタンスを使用する - Microsoft SQLデータベースを使用している場合は、名前付きインスタンスを使用するチェックボックスを選択し、カスタムデータベースインスタンスを使用できます。HOSTNAME\DB_INSTANCEの形式でホスト名フィールドで設定できます。(例: 192.168.0.10\ESMC7SQL)。クラスタデータベースの場合、クラスタ名のみを使用します。このオプションを選択する場合、データベース接続ポートを変更できません。Microsoftの既定のポートが使用されます。フェールオーバークラスターにインストールされたMicrosoft SQLデータベースにサーバーを接続するには、ホスト名フィールドにESET PROTECTクラスタ名ーを入力します。
|

|
データーベースアカウント情報を入力するときには2つのオプションがあります。ESET PROTECTデータベースにのみアクセスできる専用データベースユーザーアカウント、SAアカウント (Microsoft SQL)、またはrootアカウント (MySQL)を使用できます。専用ユーザーアカウントを使用する場合は、このアカウントを特定の権限で作成する必要があります。詳細については、「専用データベースユーザーアカウント」を参照してください。専用ユーザーアカウントを使用しない場合は、管理者アカウント(SAまたはroot)を入力します。
|
前のウィンドウでSAアカウントまたはrootアカウントを入力した場合は、はいをクリックし、SA/rootアカウントをESET PROTECTのデータベースユーザーとして使用し続けます。
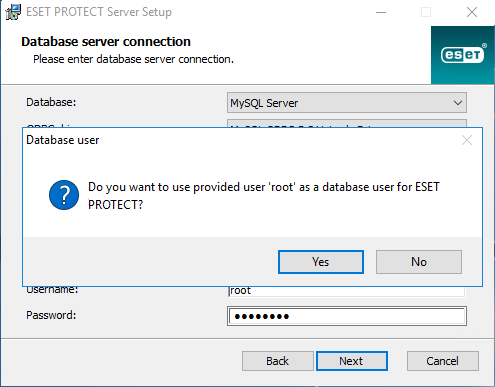
いいえをクリックする場合は、新しいユーザーの作成(まだ作成していない場合)または既存のユーザーを使用する (専用データベースユーザーアカウントがある場合)を選択する必要があります。
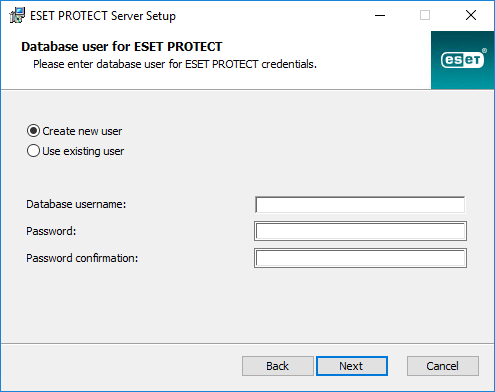
|
9.Webコンソール管理者アカウントのパスワードを入力するように指示されます。このパスワードはESET PROTECT Webコンソールにログインするときに使用するため重要です。次へをクリックします。
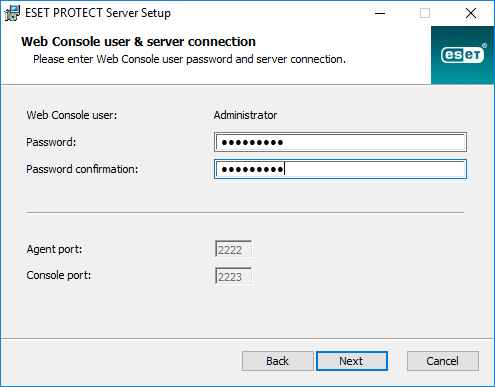
10. フィールドをそのままにするか、ESET ManagementエージェントとESET PROTECTサーバー証明書の詳細に表示する企業情報を入力できます。認証パスワードフィールドにパスワードを入力する場合は、必ず覚えておいてください。次へをクリックします。
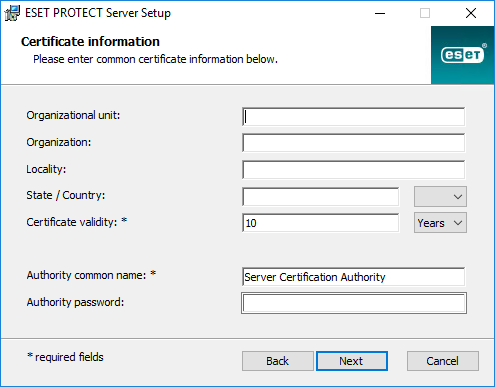
11. 有効なライセンスキー(ESETから受信した新しい購入メールに記載)を入力し、次へをクリックします。レガシーライセンス認証情報(ユーザー名とパスワード)を使用している場合は、認証情報をライセンスキーに変換します。あるいは、後でアクティベートを選択できます(詳細な手順については、「アクティベーション」の章を参照してください)。
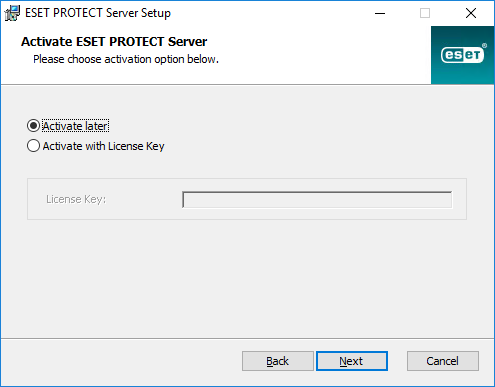
12. インストールの進行状況が表示されます。
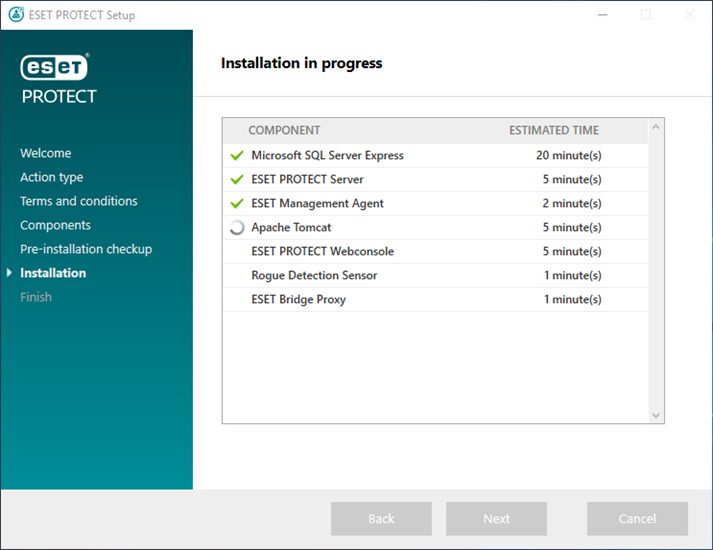
13. Rogue Detection Sensorのインストールを選択した場合は、WinPcapドライバにインストールウィンドウが表示されます。起動時にWinPcapドライバを自動的に起動するチェックボックスを必ず選択してください。
14. インストールが完了すると、「ESET PROTECTコンポーネントのインストールが成功しました」とESET PROTECT WebコンソールURLアドレスが表示されます。URLをクリックしてWeb コンソールを開くか、[完了]をクリックします。
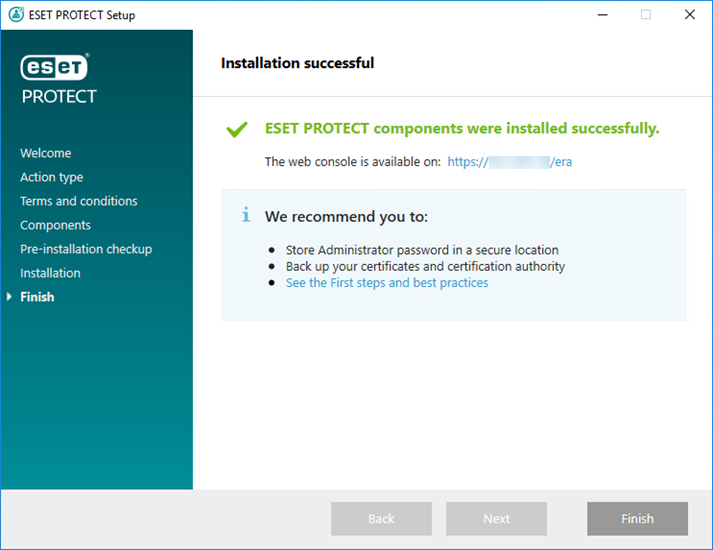
インストールが失敗する場合:
•オールインワンインストールパッケージのインストールログファイルを確認します。ログディレクトリはオールインワンインストーラーのディレクトリと同じです。たとえば次のとおりです。
C:\Users\Administrator\Downloads\x64\logs\
•問題を解決するための追加手順については、トラブルシューティングを参照してください。
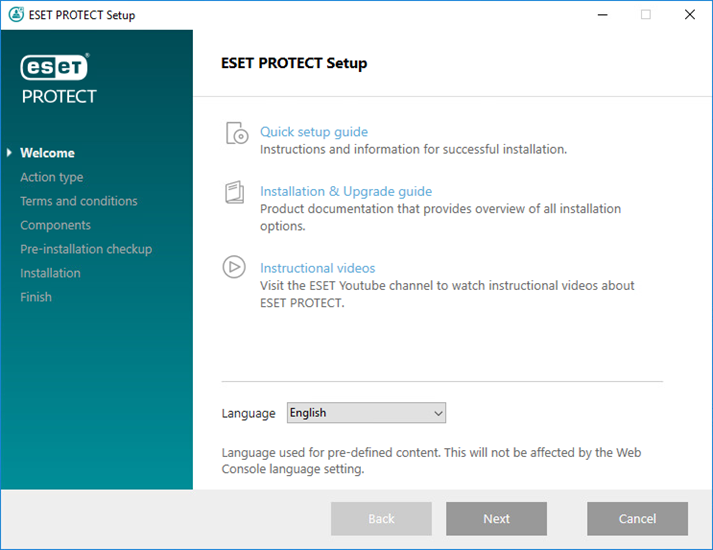
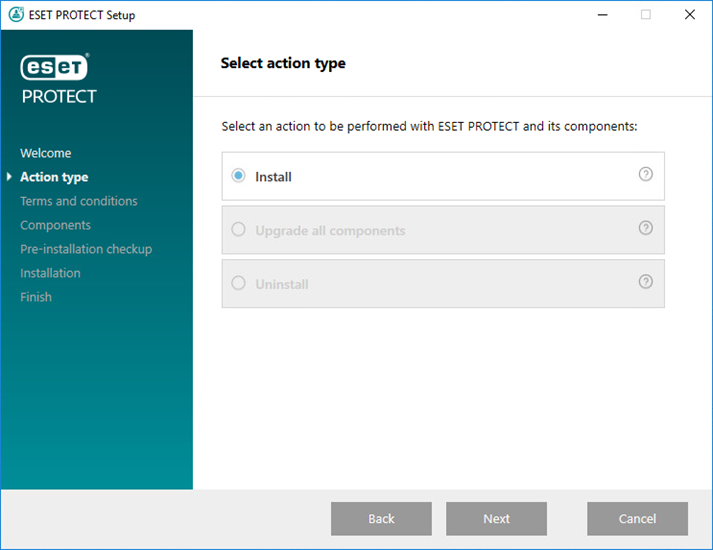
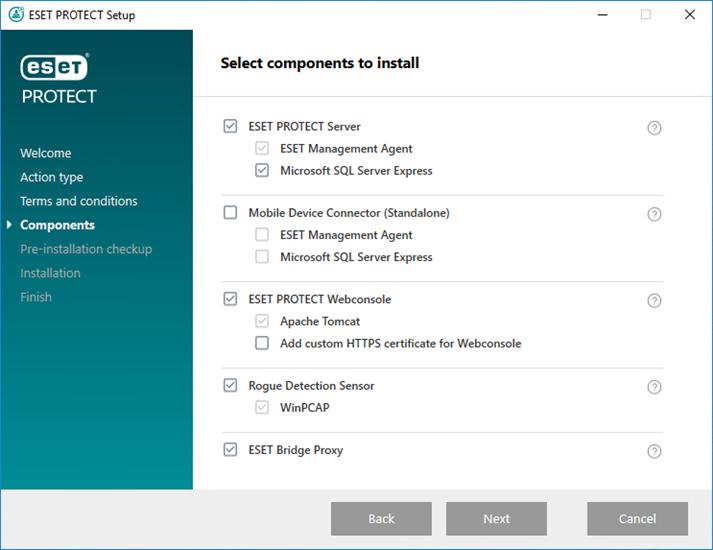
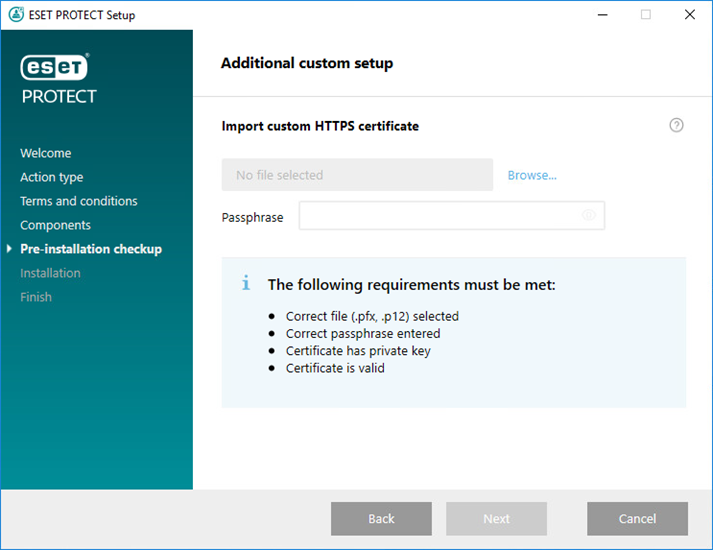
Javaが見つからない/Java (64ビット)が検出される
ESET Remote Administrator 5.x以前がコンピュータにインストールされているため、インストーラを続行できません。