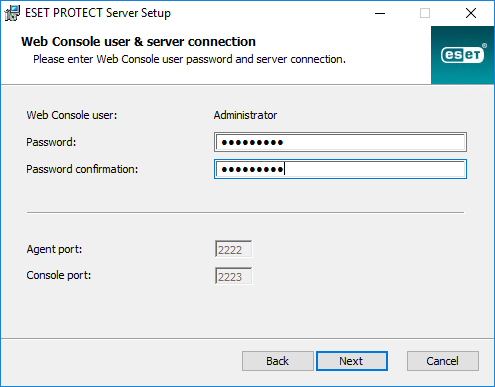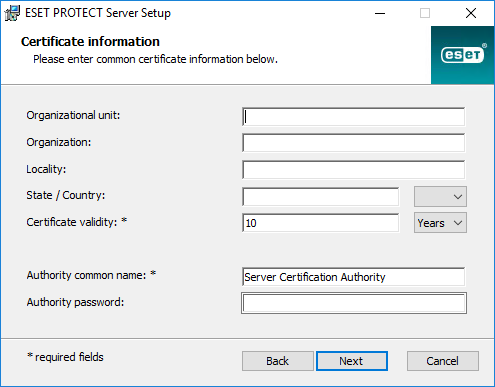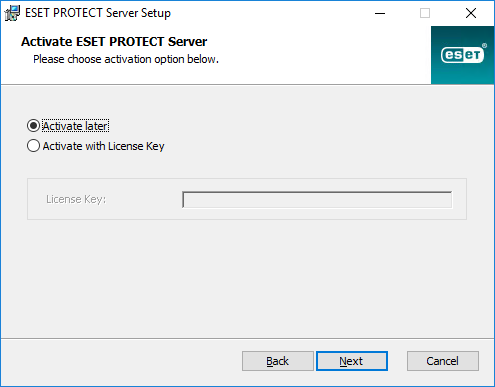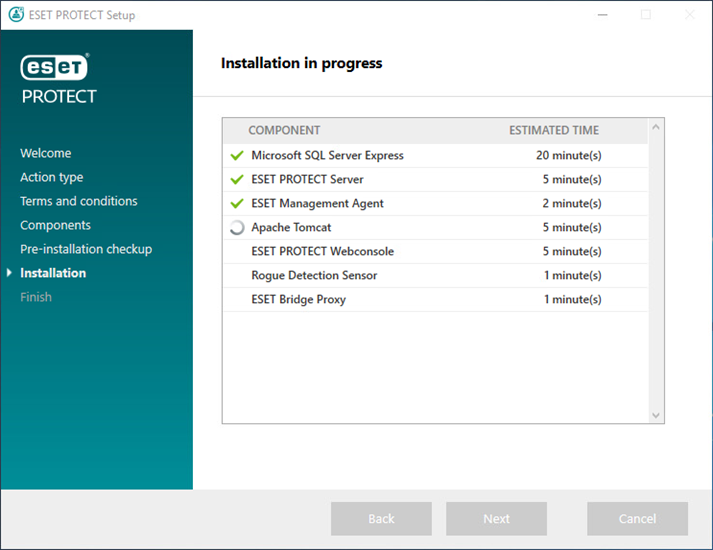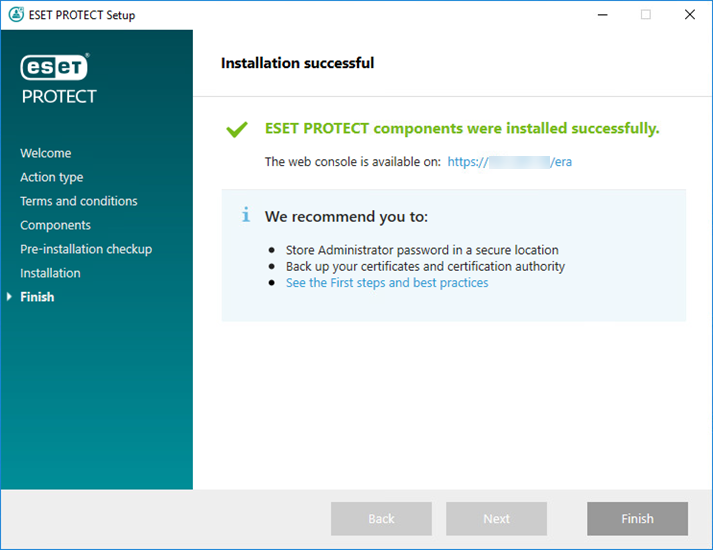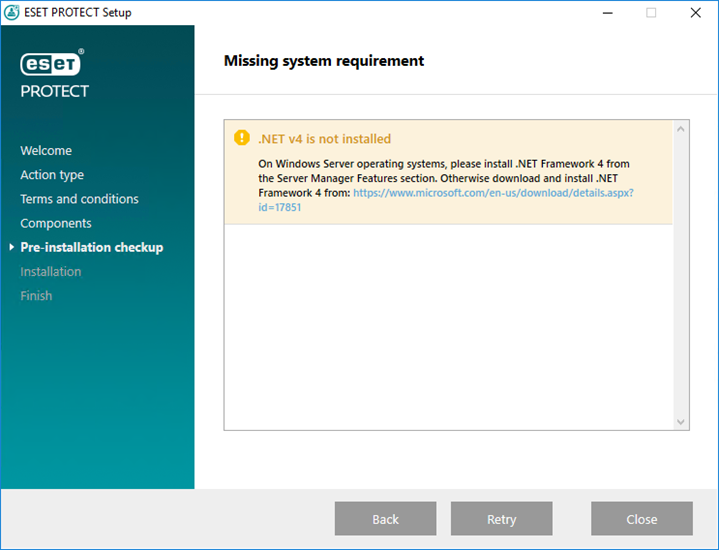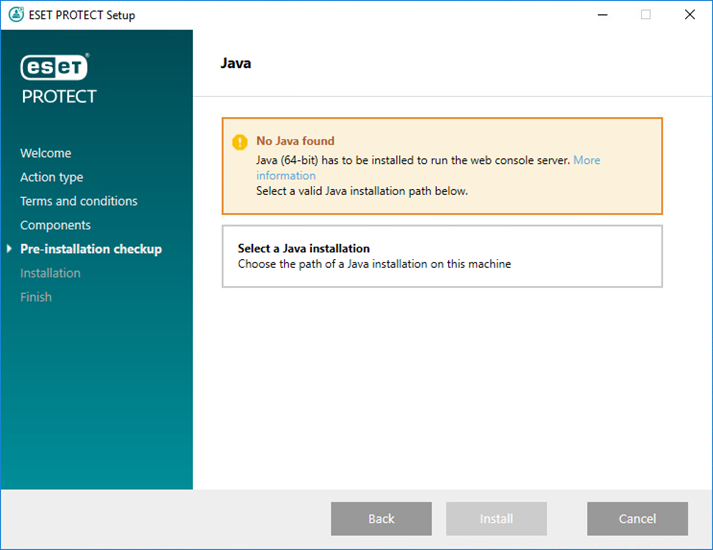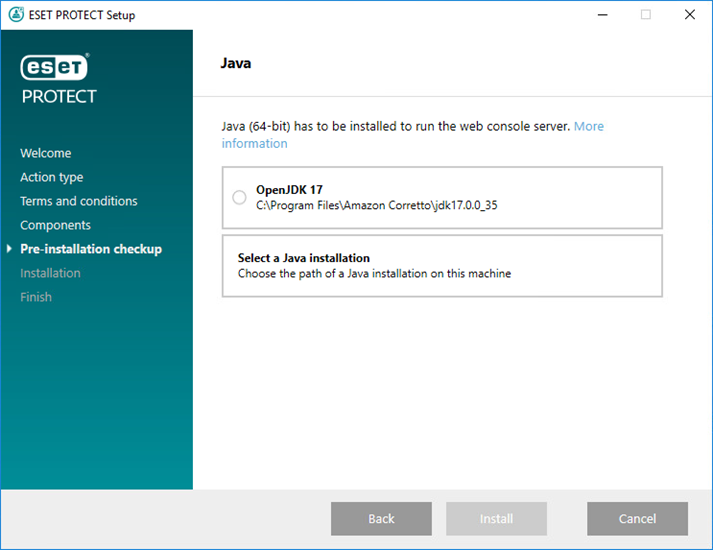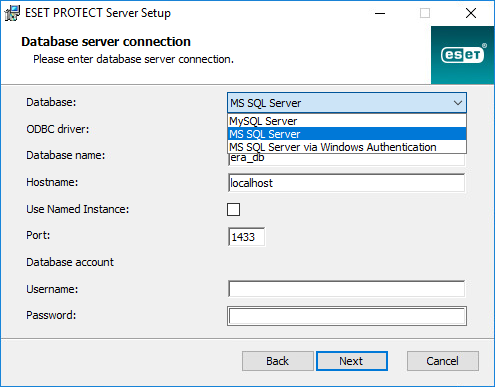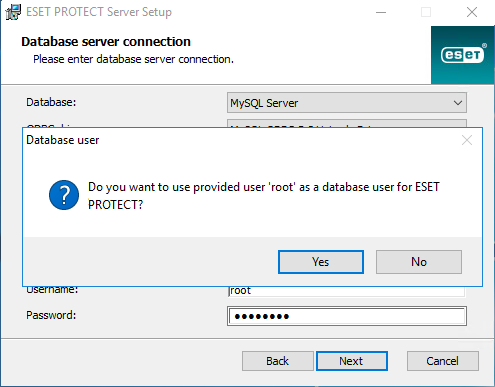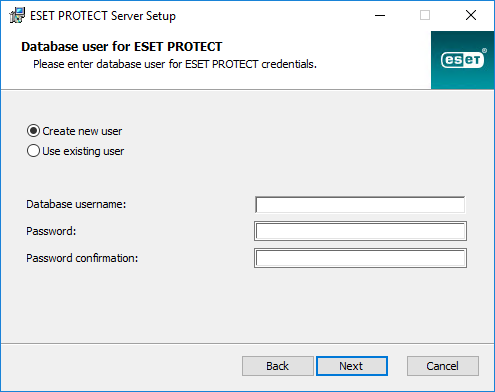|

|
•Un’altra alternativa consiste nella distribuzione di un’istanza di ESET PROTECT Virtual Appliance preconfigurata (in caso di utilizzo di un hypervisor).
•In caso di aggiornamento da una versione precedente di ESET PROTECT o ESMC 7.x, attenersi a queste istruzioni. |
Il programma di installazione integrato di ESET PROTECT è disponibile solo per sistemi operativi Windows. Il programma di installazione integrato consente di installare tutti i componenti di ESET PROTECT tramite la procedura guidata di installazione di ESET PROTECT.
1.Aprire il pacchetto di installazione. Nella schermata di Benvenuto, regolare le impostazioni della lingua nel menu a discesa Lingua. Fare clic su Avanti per proseguire.
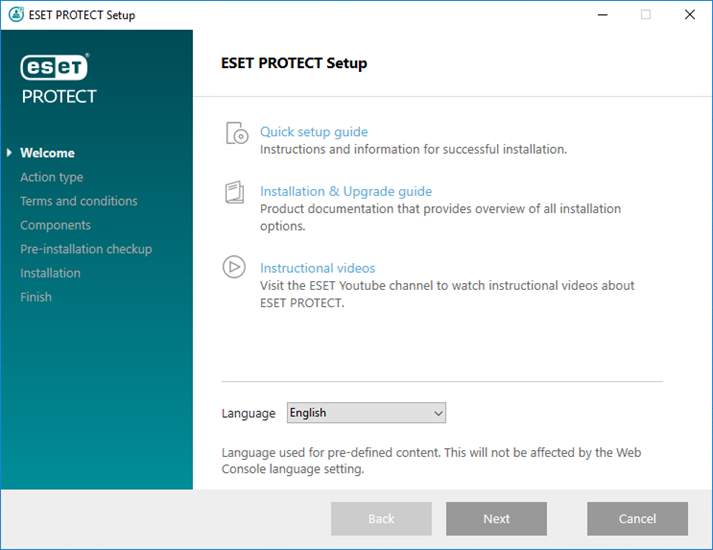
2.Selezionare Installa e fare clic su Avanti.
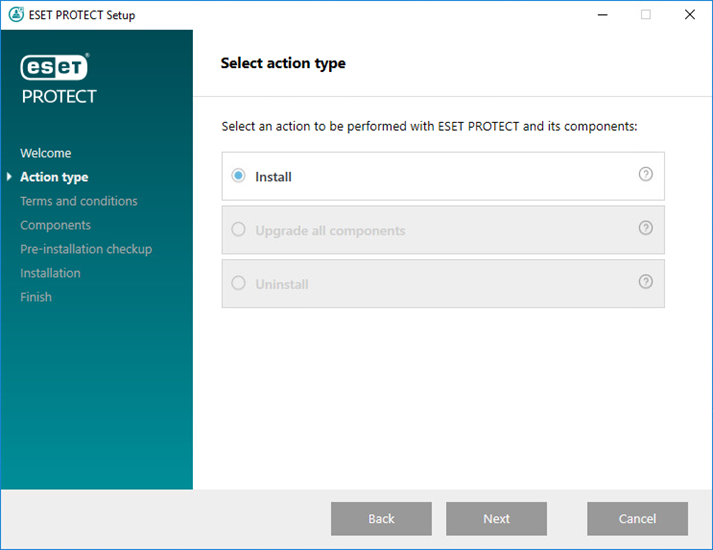
3.Selezionare la casella di controllo Partecipa al programma di miglioramento del prodotto per inviare dati telemetrici anonimi e report di arresti anomali a ESET (versione e tipo di sistema operativo, versione del prodotto ESET e altre informazioni specifiche del prodotto). Dopo aver accettato l'Accordo di licenza per l'utente finale (ALUF), fare clic su Avanti.
4.Selezionare i componenti applicabili per eseguire l’installazione e fare clic su Avanti.
 Microsoft SQL Server Express
Microsoft SQL Server Express
•Per impostazione predefinita, il programma di installazione integrato di ESET PROTECT 10.0 installa Microsoft SQL Server Express 2019.
oIn caso di utilizzo di una versione precedente di Windows (Server 2012 o SBS 2011), per impostazione predefinita verrà installato Microsoft SQL Server Express 2014.
oIl programma di installazione genera automaticamente una password casuale per l’autenticazione del database (archiviata in %PROGRAMDATA%\ESET\RemoteAdministrator\Server\EraServerApplicationData\Configuration\startupconfiguration.ini).
|

|
Microsoft SQL Server Express presenta un limite di 10 GB per ciascun database relazionale. Si sconsiglia di utilizzare Microsoft SQL Server Express:
•In ambienti enterprise o in reti di grandi dimensioni.
•Se si desidera utilizzare ESET PROTECT con ESET Inspect. |
•Se è già stata installata un’altra versione supportata di Microsoft SQL Server o MySQL oppure si prevede di effettuare la connessione a un’istanza diversa di SQL Server, deselezionare la casella di controllo accanto a Microsoft SQL Server Express.
•Non installare SQL Server su un Domain Controller (per esempio, Windows SBS/Essentials). Si consiglia di installare ESET PROTECT su un server diverso o di non selezionare il componente SQL Server Express durante l’installazione (tale operazione richiede l’utilizzo, da parte dell’utente, di un server SQL o MySQL Server esistente per l'esecuzione del database ESET PROTECT). |
 Aggiungi certificato HTTPS personalizzato per web console
Aggiungi certificato HTTPS personalizzato per web console
•Selezionare questa opzione se si desidera utilizzare un certificato HTTPS personalizzato per ESET PROTECT Web Console.
•Se non si seleziona questa opzione, il programma di installazione genera automaticamente un nuovo archivio di chiavi Tomcat (un certificato HTTPS autofirmato). |
 ESET Bridge Proxy
ESET Bridge Proxy
|

|
L’opzione ESET Bridge proxy è destinata unicamente a reti di piccole dimensioni o centralizzate, prive di client roaming. Se si seleziona questa opzione, il programma di installazione configura i client in modo da eseguire il tunneling delle comunicazioni con ESET tramite un proxy installato sulla stessa macchina di ESET PROTECT Server. La connessione funziona in assenza di visibilità di rete diretta tra i client e il server ESET PROTECT.
|
•L’utilizzo del proxy HTTP consente di risparmiare molta larghezza di banda sui dati scaricati da Internet e di migliorare le velocità di download per gli aggiornamenti dei prodotti. In caso di gestione di più di 37 computer da ESET PROTECT, si consiglia di selezionare la casella di controllo accanto a ESET Bridge Proxy. È anche possibile scegliere di eseguire l’installazione di ESET Bridge in un secondo momento.
•Per ulteriori informazioni, consultare ESET Bridge (proxy HTTP) e Differenze tra ESET Bridge (proxy HTTP), strumento mirror e connettività diretta.
|

|
Il programma di installazione integrato crea criteri di Utilizzo predefiniti di HTTP Proxy per ESET Management Agent e i prodotti di protezione ESET applicati al gruppo statico Tutti. I criteri configurano automaticamente le istanze di ESET Management Agent e i prodotti di protezione ESET sui computer gestiti ai fini dell’utilizzo di ESET Bridge come proxy per la memorizzazione nella cache dei pacchetti di aggiornamento.
|
L’host del proxy HTTP viene impostato sull’indirizzo IP locale e sulla porta 3128 di ESET PROTECT Server. L’autenticazione è disattivata. Se si desidera eseguire la configurazione di altri prodotti, è possibile copiare queste impostazioni in un altro criterio.
|
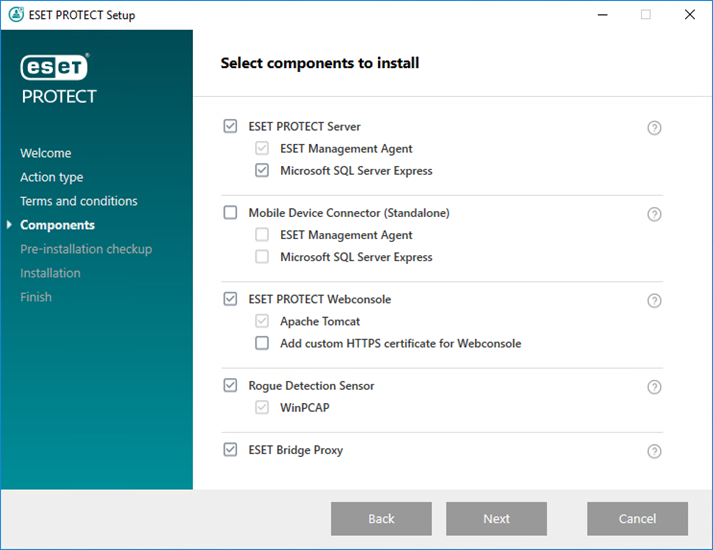
5.Se è stato selezionato Aggiungi certificato HTTPS personalizzato per web console, fare clic su Sfoglia e selezionare un certificato valido (file .pfx o .p12) e immettere la relativa Passphrase (o lasciare il campo vuoto se non è presente alcuna passphrase). Il programma di installazione installerà il certificato per l’accesso a Web Console sul server Tomcat. Fare clic su Avanti per proseguire.
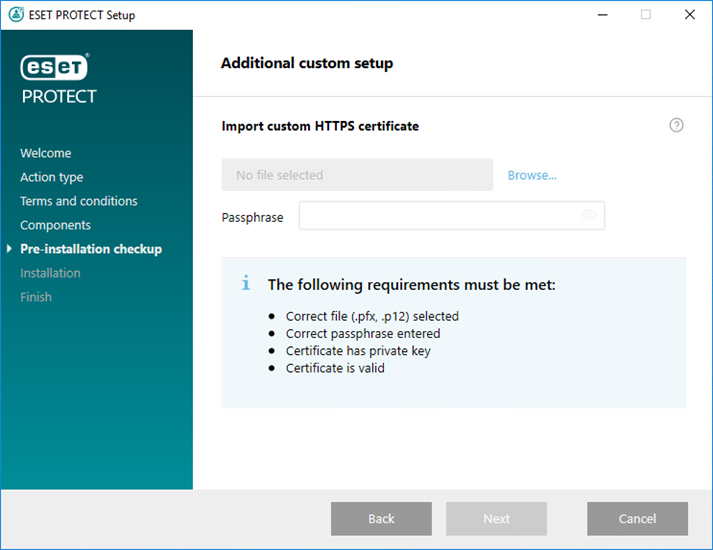
6.Se durante il controllo dei prerequisiti vengono rilevati degli errori, è necessario risolverli di conseguenza. Assicurarsi che il sistema soddisfi tutti i prerequisiti.
 .NET v4 non installato
.NET v4 non installato
 Nessuna installazione Java/Java (a 64 bit) trovata
Nessuna installazione Java/Java (a 64 bit) trovata
|
Se sul sistema in uso è installata più di una versione di Java, si consiglia di disinstallare le versioni precedenti di Java, mantenendo solo quella più recente supportata.
|

|
A partire da gennaio 2019, gli aggiornamenti pubblici di Oracle JAVA SE 8 per utilizzi di carattere aziendale, commerciale o produttivo richiedono una licenza commerciale. Se non si acquista un abbonamento JAVA SE, è possibile utilizzare questa guida per effettuare il passaggio gratuitamente. Consultare le versioni supportate di JDK.
|
a)Per selezionare la versione già installata di Java, fare clic su Seleziona un’installazione di Java, selezionare la cartella in cui è installato Java (con una sottocartella bin, ad esempio C:\Program Files\Amazon Corretto\jdk1.8.0_212) e fare clic su OK. Il programma di installazione segnala all’utente l’eventuale selezione di un percorso non valido.
b)Fare clic su Installa per continuare o su Cambia per modificare il percorso di installazione di Java. |
 Sull'unità di sistema sono disponibili solo 32 MB
Sull'unità di sistema sono disponibili solo 32 MB
•Tale notifica potrebbe comparire nel programma di installazione se il sistema non dispone di spazio sul disco sufficiente per l’installazione di ESET PROTECT.
•Per installare ESET PROTECT e tutti i relativi componenti, è necessario che siano disponibili almeno 4.400 MB di spazio libero su disco. |
 Sulla macchina è installato ESET Remote Administrator 5.x o una versione precedente che impedisce al programma di installazione di continuare.
Sulla macchina è installato ESET Remote Administrator 5.x o una versione precedente che impedisce al programma di installazione di continuare.
Per ERA 5.x/6.x o ESMC 7.0/7.1:
•L’aggiornamento diretto a ESET PROTECT 10.0 non è supportato.
•Eseguire un’installazione pulita di ESET PROTECT 10.0.
È possibile effettuare direttamente l’aggiornamento a ESET PROTECT 10.0 da ESMC 7.2 e versioni successive.
|
7.Al termine del controllo dei prerequisiti e se l'ambiente soddisfa tutti i requisiti, verrà avviata l'installazione. Tenere presente che l’installazione potrebbe richiedere oltre un’ora, a seconda della configurazione del sistema e della rete.
|

|
Se l'installazione è in corso, la procedura di installazione guidata di ESET PROTECT non risponde.
|
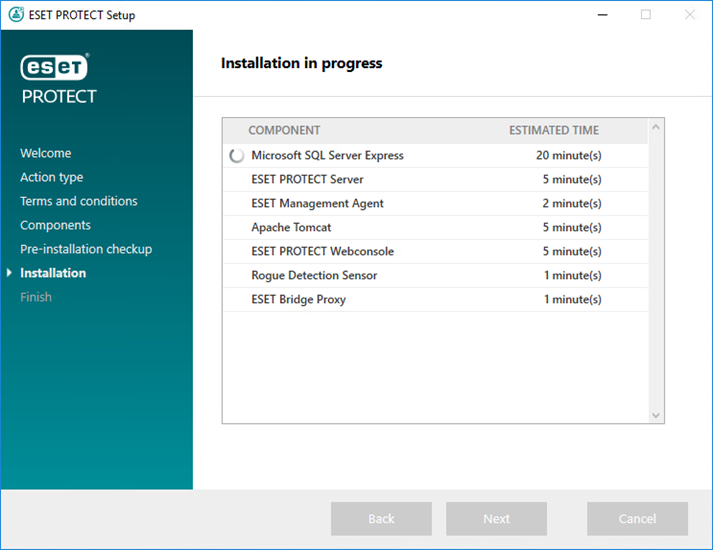
8.Se si sceglie di installare Microsoft SQL Server Express nel passaggio 4, il programma di installazione eseguirà un controllo della connessione al database. Se si dispone di un server del database esistente, il programma di installazione chiederà all’utente di inserire i dettagli della connessione al database:
 Configurare la connessione a SQL/MySQL Server
Configurare la connessione a SQL/MySQL Server
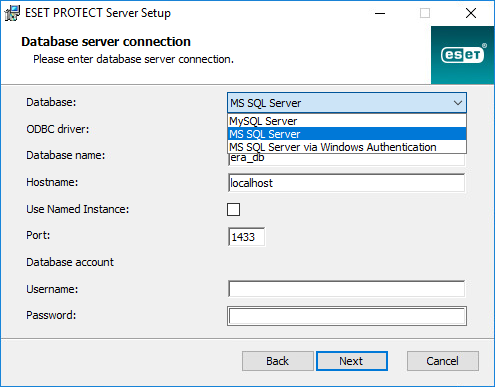
Immettere il Nome del database, il Nome host, il Numero della porta (queste informazioni sono disponibili in Microsoft SQL Server Configuration Manager) e i dettagli dell'Account del database (Nome utente e Password) nei campi appropriati, quindi fare clic su Avanti. Il programma di installazione verificherà la connessione del database. Se è presente un database esistente (da un'installazione di ESMC/ESET PROTECT precedente) sul server del database, verrà rilevato. È possibile scegliere Utilizza il database esistente e applica l'aggiornamento o Rimuovi il database esistente e installa la nuova versione.
Utilizza istanza denominata: se si utilizza un database Microsoft SQL, è possibile selezionare la casella di controllo Utilizza istanza denominata per utilizzare un’istanza personalizzata del database. È possibile impostarla nel campo Nome host nel formato HOSTNAME\DB_INSTANCE (per esempio, 192.168.0.10\ESMC7SQL). Per i database clusterizzati, utilizzare unicamente il nome del cluster. Se questa opzione è selezionata, non è possibile modificare la porta di connessione del database e il sistema utilizzerà le porte predefinite determinate da Microsoft. Per connettere ESET PROTECT Server al database Microsoft SQL installato in un cluster di failover, inserire il nome del cluster nel campo Nome host.
|

|
Per l’inserimento delle informazioni relative all’Account del database sono disponibili due opzioni. È possibile utilizzare un account utente dedicato del database che avrà accesso solo al database ESET PROTECT oppure un Account SA (Microsoft SQL) o un Account radice (MySQL). Se si decide di utilizzare un account utente dedicato, è necessario crearlo con privilegi specifici. Per ulteriori informazioni, consultare Account utente dedicato del database. Se non si intende utilizzare un account utente dedicato, inserire l’account amministratore (SA o radice).
|
Se nella finestra precedente è stato inserito un Account SA o un Account radice, fare clic su Sì per continuare a utilizzare l'account SA/radice come utente del database per ESET PROTECT.
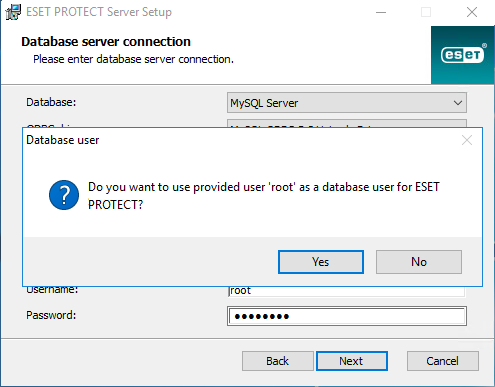
Facendo clic su No, è necessario selezionare Crea nuovo utente (se non ne è già stato creato uno) o Utilizza utente esistente (se si è in possesso di un account utente dedicato del database).
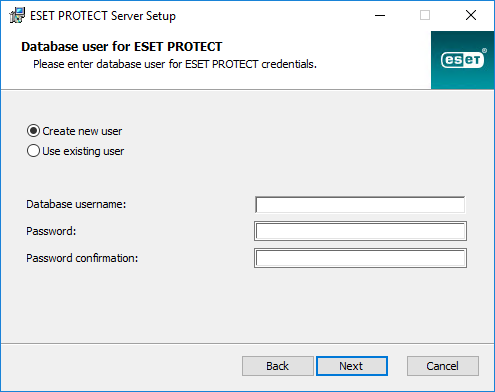
|
9.Il programma di installazione chiederà all’utente di inserire una password per l’account Amministratore di Web Console. Questa password è importante poiché verrà utilizzata per accedere a ESET PROTECT Web Console. Fare clic su Avanti.
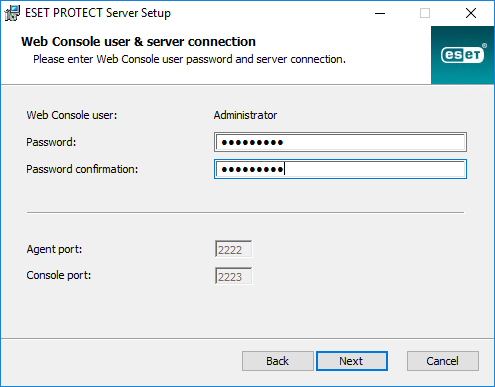
10. Lasciare intatti questi campi oppure inserire le informazioni aziendali che compariranno nei dettagli dell’agente ESET Management e dei certificati di ESET PROTECT Server. Se si sceglie di inserire una password nel campo Password dell’autorità, fare attenzione a non dimenticarla. Fare clic su Avanti.
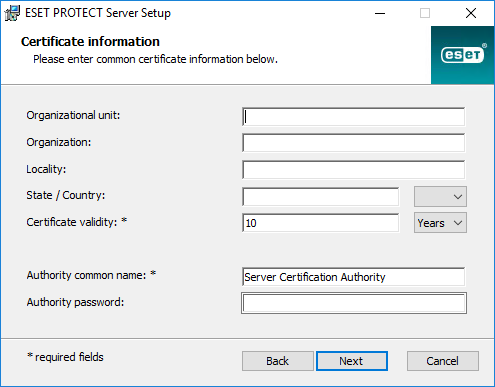
11. Inserire una Chiave di licenza valida (inclusa nell’e-mail relativa al nuovo acquisto ricevuta da ESET) e fare clic su Avanti. Se si utilizzano credenziali di licenza legacy (nome utente e password), è necessario convertirle in una chiave di licenza. In alternativa, è possibile scegliere di attivarlo in un secondo momento (per ulteriori informazioni, consultare il capitolo Attivazione).
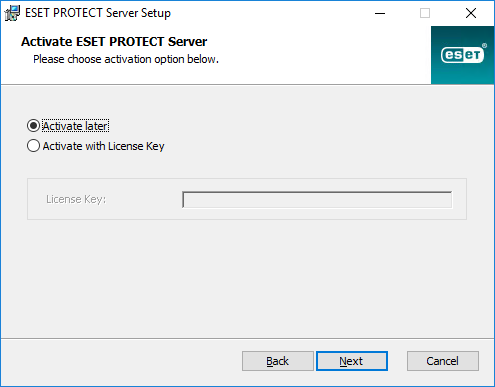
12. Verrà visualizzato l’avanzamento dell’installazione.
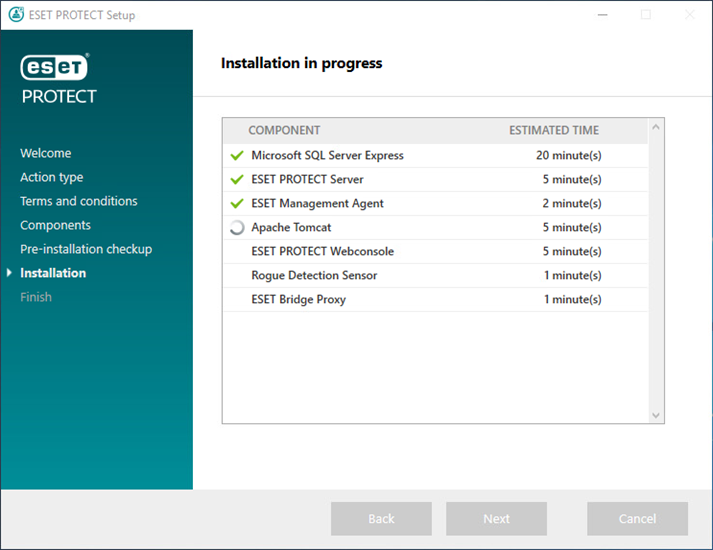
13. Se si sceglie di installare Rogue Detection Sensor, compariranno le finestre di installazione del driver WinPcap. Accertarsi di selezionare la casella di controllo Avvia automaticamente il driver WinPcap all’avvio.
14. Al termine dell’installazione, comparirà "Installazione dei componenti ESET PROTECT eseguita correttamente" oltre all’indirizzo URL di ESET PROTECT Web Console. Fare clic sull’URL per aprire la Console Web oppure su Fine.
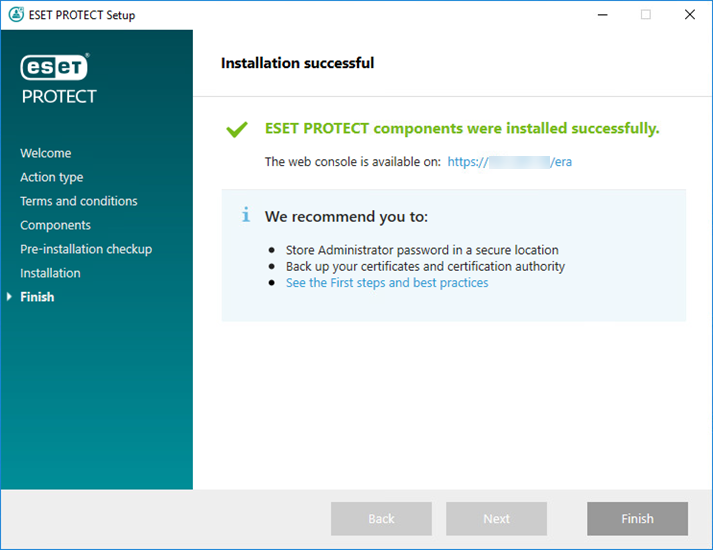
Se l’installazione non viene eseguita correttamente:
•Rivedere i file di rapporto dell'installazione nel pacchetto di installazione integrato. La directory dei file di rapporto è uguale alla directory del programma di installazione integrato, ad esempio:
C:\Users\Administrator\Downloads\x64\logs\
•Per ulteriori informazioni sui passaggi aggiuntivi per la risoluzione del problema, consultare Individuazione e risoluzione dei problemi.
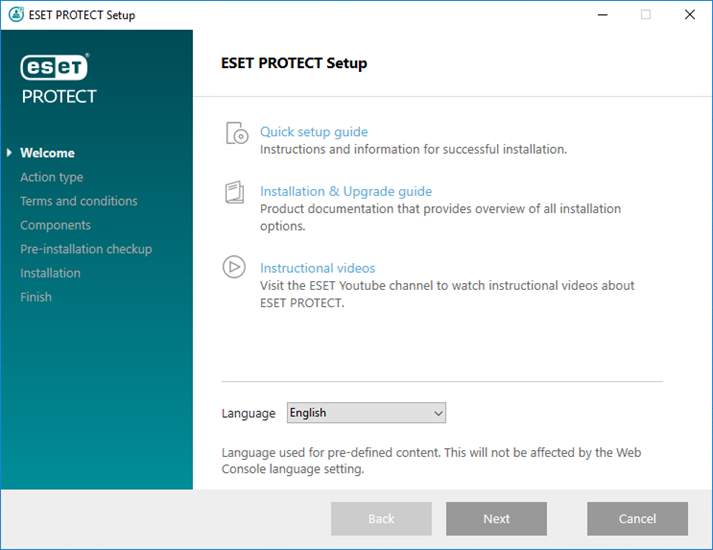
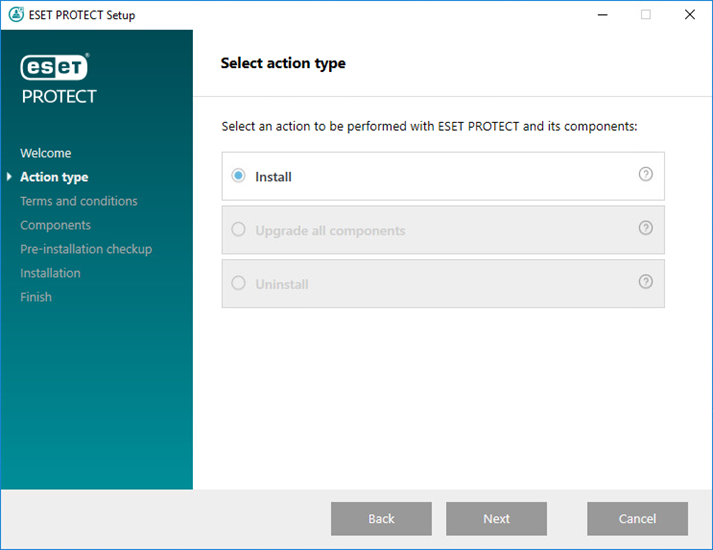
Aggiungi certificato HTTPS personalizzato per web console
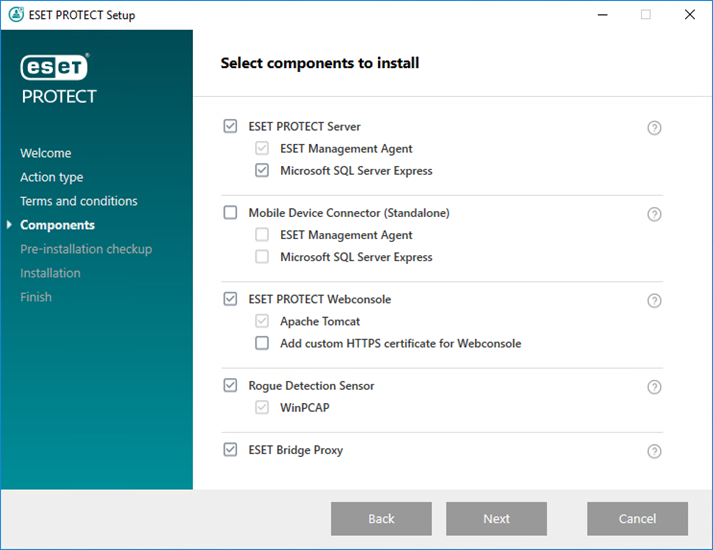
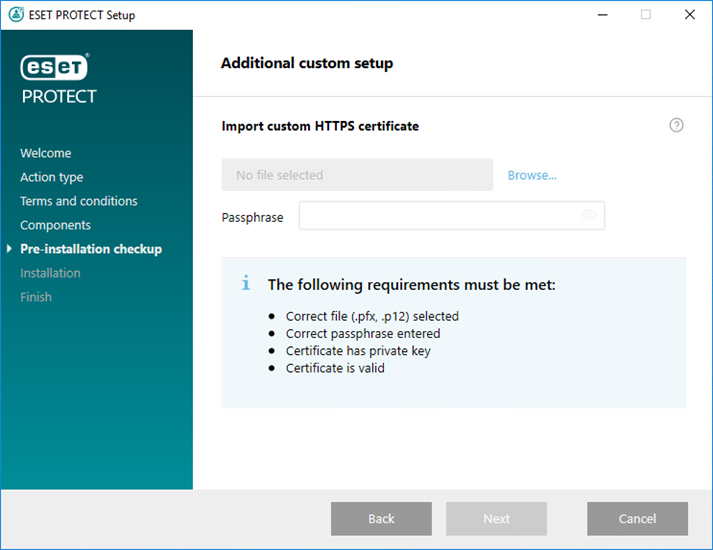
Nessuna installazione Java/Java (a 64 bit) trovata
Sull'unità di sistema sono disponibili solo 32 MB
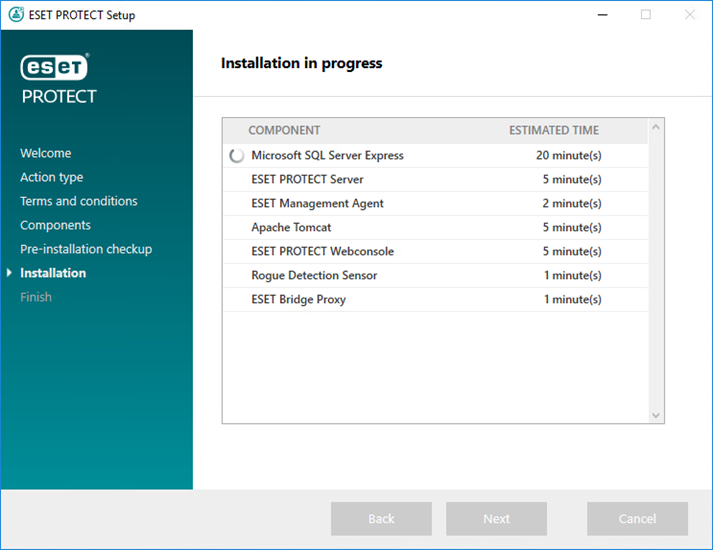
Configurare la connessione a SQL/MySQL Server