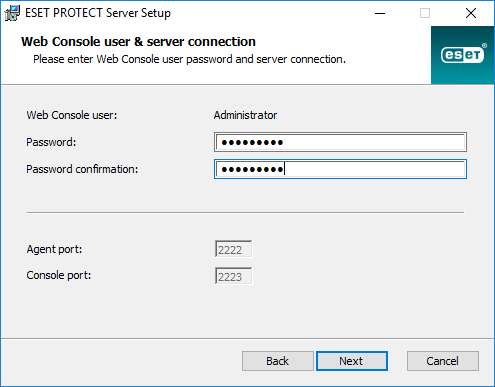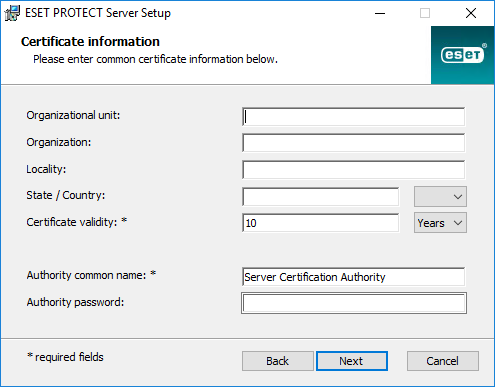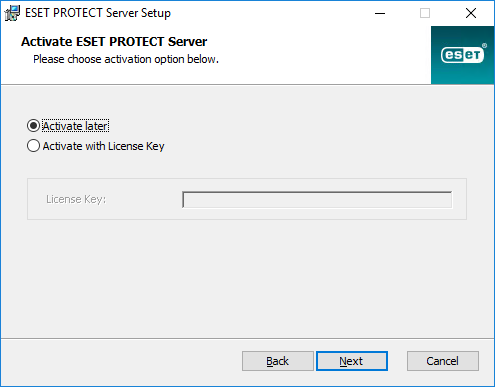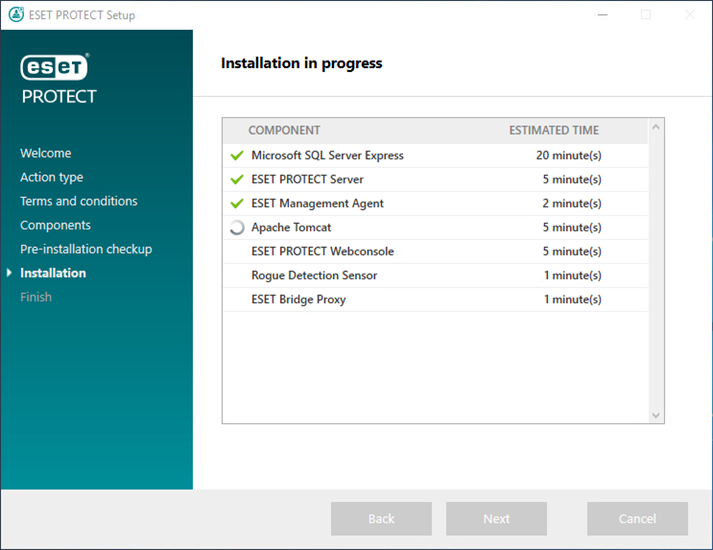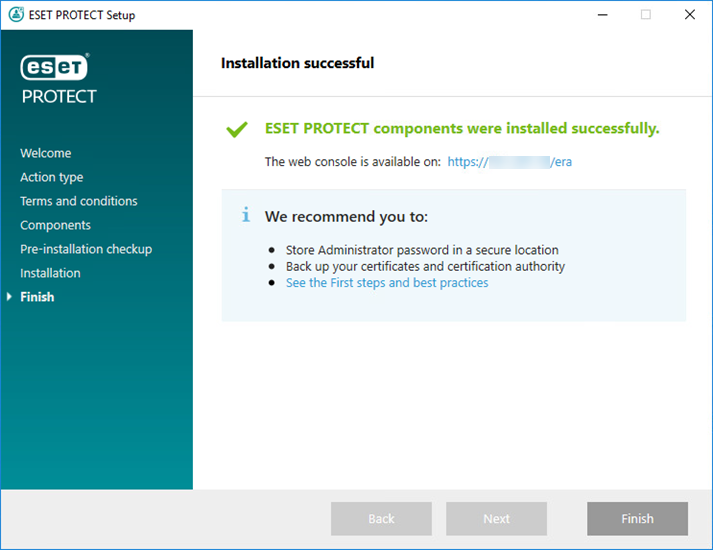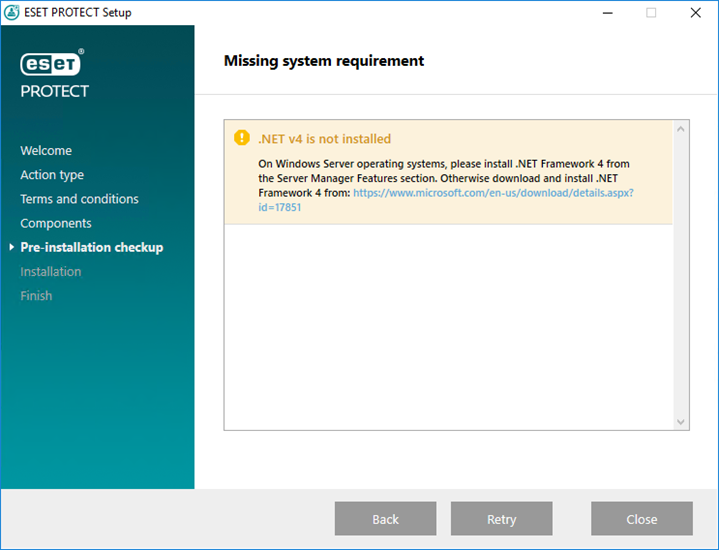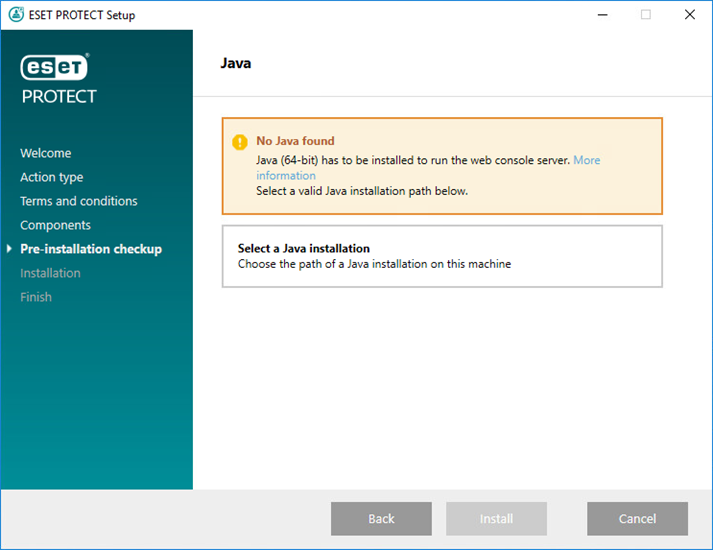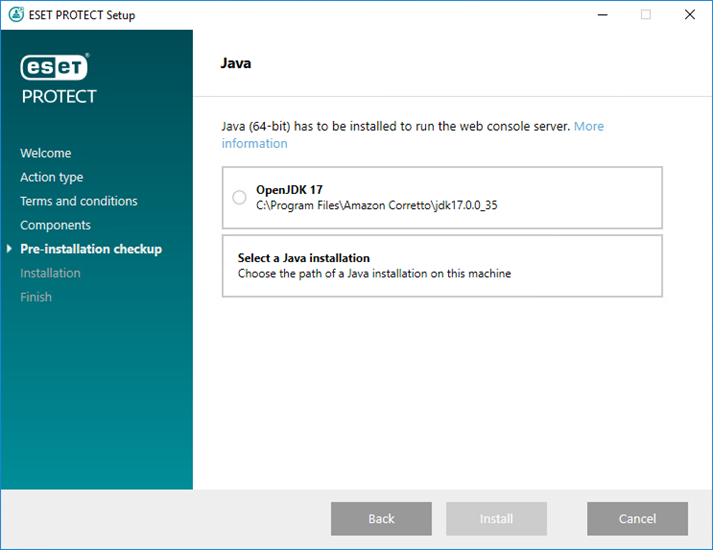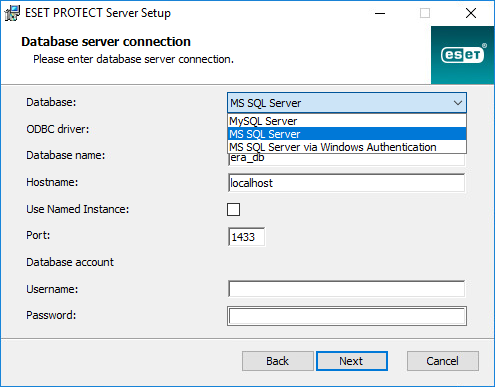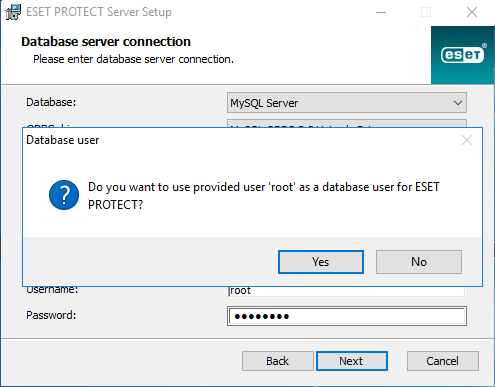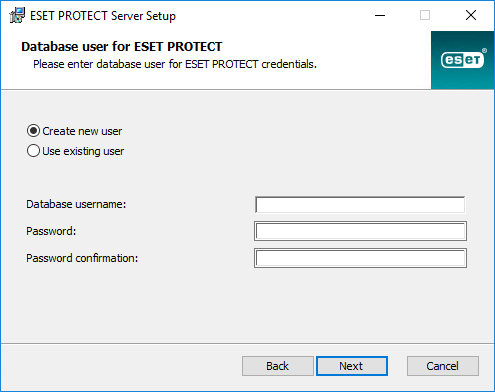El Instalador todo en uno de ESET PROTECT solo está disponible para sistemas operativos Windows. El instalador todo en uno le permite instalar todos los componentes de ESET PROTECT con el asistente de instalación de ESET PROTECT.
1.Abra el paquete de instalación. En la pantalla de bienvenida, use el menú desplegable Idioma para ajustar la configuración de idioma. Haga clic en Siguiente para continuar.
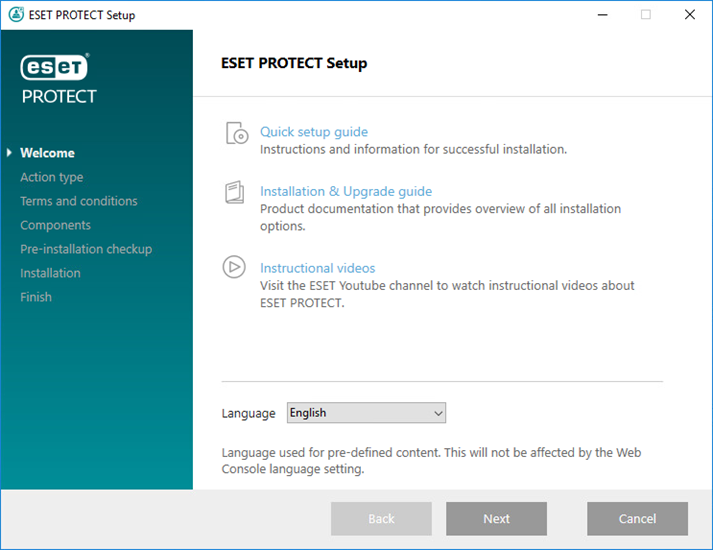
2.Seleccione Instalar y haga clic en Siguiente.
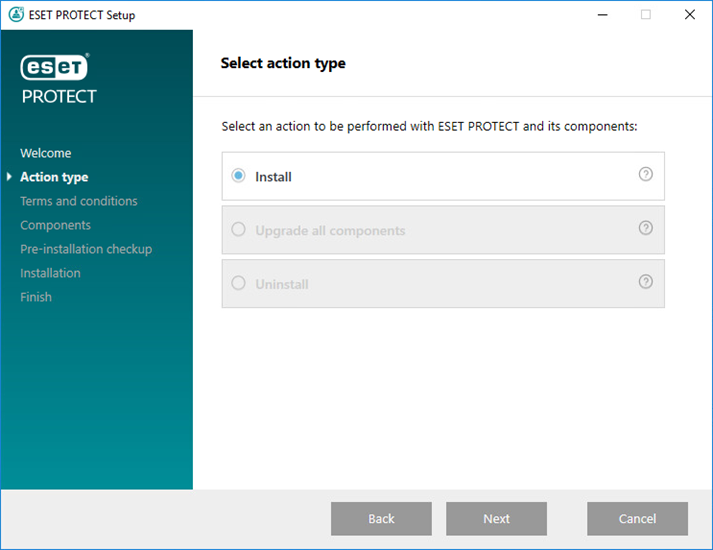
3.Marque la casilla de verificación Participar en el programa para la mejora del producto para enviar informes de bloqueo y datos de telemetría anónimos a ESET (versión y tipo de sistema operativo, versión del producto de ESET y otra información específica del producto). Tras aceptar el EULA, haga clic en Siguiente.
4.Seleccione los componentes que desee instalar y haga clic en Siguiente.
 Microsoft SQL Server Express
Microsoft SQL Server Express
•El instalador todo en uno de ESET PROTECT 10.0 instala Microsoft SQL Server Express 2019 de forma predeterminada.
oSi utiliza una versión anterior de Windows (Server 2012 o SBS 2011), Microsoft SQL Server Express 2014 se instalará de forma predeterminada.
oEl instalador genera automáticamente una contraseña aleatoria para la autenticación de la base de datos (almacenada en %PROGRAMDATA%\ESET\RemoteAdministrator\Server\EraServerApplicationData\Configuration\startupconfiguration.ini).
|

|
Microsoft SQL Server Express tiene un límite de tamaño de 10 GB en cada base de datos relacional. No recomendamos el uso de Microsoft SQL Server Express:
•En entornos empresariales o redes de gran tamaño.
•Si desea usar ESET PROTECT con ESET Inspect. |
•Si ya tiene otra versión compatible de Microsoft SQL Server o MySQL instalada, o tiene previsto conectarse a una instancia de SQL Server diferente, desmarque la casilla de verificación situada junto a Microsoft SQL Server Express.
•No instale SQL Server en un controlador de dominio (por ejemplo, Windows SBS o Essentials). Le recomendamos que instale ESET PROTECT en un servidor diferente o que no seleccione el componente SQL Server Express durante la instalación (necesita utilizar su SQL o MySQL Server existente para ejecutar la base de datos de ESET PROTECT). |
 Agregar certificado HTTPS personalizado para la consola web
Agregar certificado HTTPS personalizado para la consola web
•Seleccione esta opción si desea usar un certificado HTTPS personalizado para ESET PROTECT Web Console.
•Si no selecciona esta opción, el instalador genera automáticamente un nuevo almacén de claves para Tomcat nuevo (un certificado HTTPS autofirmado). |
 ESET BridgeProxy
ESET BridgeProxy
|

|
La opción ESET BridgeProxy está diseñada solo para redes pequeñas o centralizadas sin clientes en itinerancia. Si selecciona esta opción, el instalador configura los clientes para tunelar la comunicación con ESET mediante un proxy instalado en la misma máquina que ESET PROTECT Server. Esta conexión no funcionará si no hay visibilidad de red directa entre los clientes y ESET PROTECT Server.
|
•El uso del proxy HTTP puede ahorrar gran cantidad de ancho de banda en los datos descargados de Internet y mejorar las velocidades de descarga de las actualizaciones de los productos. Le recomendamos que marque la casilla de verificación situada junto a ESET BridgeProxy si va a administrar más de 37 ordenadores desde ESET PROTECT. También puede optar por instalar ESET Bridge más tarde.
•Para obtener más información, consulte ESET Bridge (Proxy HTTP) y Diferencias entre ESET Bridge (Proxy HTTP), la herramienta Mirror y la conectividad directa.
|

|
El instalador todo en uno crea políticas de uso predeterminado del HTTP Proxy para ESET Management Agent y los productos de seguridad ESET aplicados al grupo estático Todos. Las políticas configuran automáticamente los agentes de ESET Management y los productos de seguridad de ESET en los ordenadores administrados para usar ESET Bridge como proxy para almacenar en caché los paquetes de actualización.
|
El host del proxy HTTP está en la dirección IP local y el puerto 3.128 de ESET PROTECT Server. La autenticación se desactiva. Puede copiar esta configuración en otra política si necesita configurar otros productos.
|
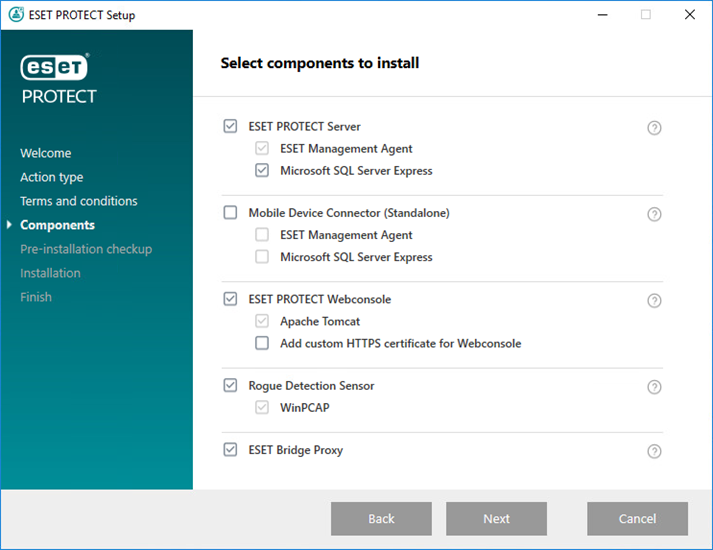
5.Si ha seleccionado Agregar certificado HTTPS personalizado para la consola web, haga clic en Examinar, seleccione un certificado válido (archivo .pfx o .p12) y escriba la contraseña (o deje el campo vacío si no hay contraseña). El instalador instalará el certificado para el acceso a Web Console en su servidor Tomcat. Haga clic en Siguiente para continuar.
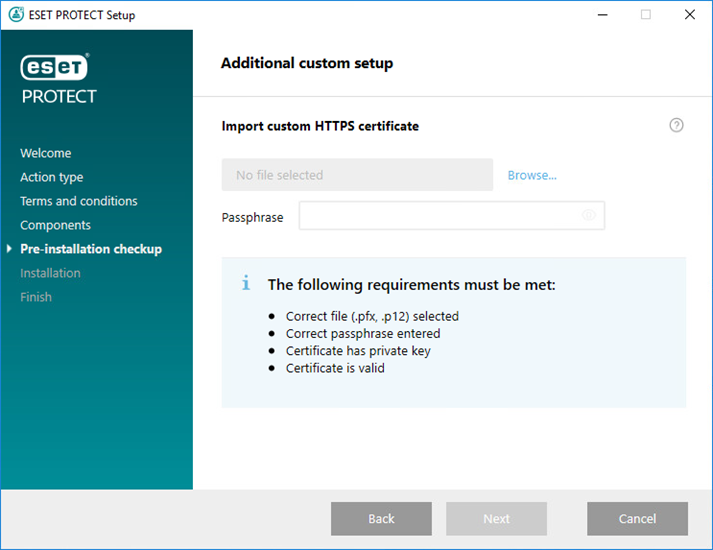
6.Si se encuentran errores durante los requisitos previos, abórdelos como corresponde. Asegúrese de que su sistema cumple con todos los requisitos previos.
 .NET v4 no está instalado
.NET v4 no está instalado
 No se encontró Java/se detectó Java (64 bits)
No se encontró Java/se detectó Java (64 bits)
|
Si tiene instaladas en su sistema varias versiones de Java, le recomendamos que desinstale las versiones de Java anteriores y mantenga únicamente la versión de Java compatible.
|

|
Desde enero de 2019, las actualizaciones públicas de Oracle JAVA SE 8 para uso empresarial, comercial o de producción requieren una licencia comercial. Si no compra una suscripción de JAVA SE, puede optar por la transición a una alternativa sin coste siguiendo esta guía. Consulte las versiones compatibles de JDK.
|
a)Para seleccionar la instancia de Java ya instalada, haga clic en Seleccionar una instalación de Java, seleccione la carpeta en la que está instalado Java (con una subcarpeta bin, por ejemplo, C:\Program Files\Amazon Corretto\jdk1.8.0_212) y haga clic en Aceptar. El instalador le pregunta si ha seleccionado una ruta de acceso no válida.
b)Haga clic en Instalar para continuar o cambiar para cambiar la ruta de instalación de Java. |
 El disco del sistema solo tiene 32 MB libres
El disco del sistema solo tiene 32 MB libres
•El instalador puede mostrar esta notificación si su sistema no tiene espacio en disco suficiente para la instalación de ESET PROTECT.
•Para instalar ESET PROTECT y todos sus componentes, debe tener al menos 4.400 MB de espacio libre en el disco. |
 En la máquina está instalado ESET Remote Administrator 5.x o una versión anterior, lo que impide que el instalador continúe.
En la máquina está instalado ESET Remote Administrator 5.x o una versión anterior, lo que impide que el instalador continúe.
Si tiene ERA 5.x/6.x o ESMC 7.0/7.1:
•La actualización directa a ESET PROTECT 10.0 no está disponible.
•Realice una instalación limpia de ESET PROTECT 10.0.
Puede actualizar directamente a ESET PROTECT 10.0 desde ESMC 7.2 y versiones posteriores.
|
7.Cuando finalice la comprobación de los requisitos previos y su entorno cumpla todos los requisitos, se iniciará la instalación. Tenga en cuenta que la instalación puede durar más de una hora, en función del sistema y la configuración de red.
|

|
Cuando la instalación está en curso, el Asistente de instalación de ESET PROTECT no responde.
|
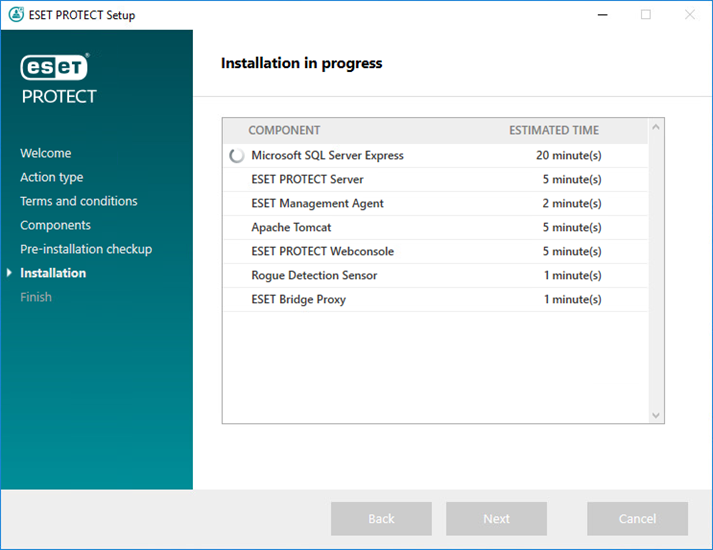
8.Si decide instalar Microsoft SQL Server Express en el paso 4, el instalador realizará una comprobación de la conexión de la base de datos. Si tiene un servidor de base de datos existente, el instalador le pedirá que introduzca los detalles de conexión con la base de datos:
 Configurar la conexión con SQL/MySQL Server
Configurar la conexión con SQL/MySQL Server
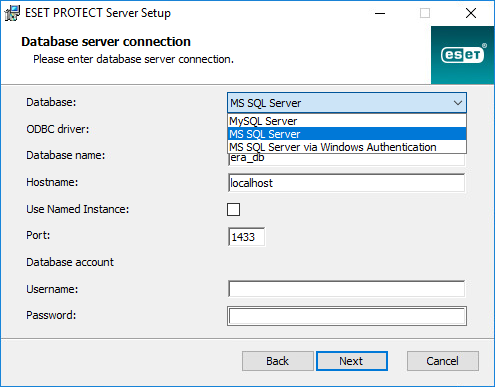
Introduzca el Nombre de la base de datos, Nombre de host, número de Puerto (puede encontrar esta información en el administrador de configuración de Microsoft SQL Server) y los detalles de la cuenta de la base de datos (nombre de usuario y contraseña) en los campos correspondientes y, a continuación, haga clic en Siguiente. El instalador comprobará la conexión con la base de datos. Si dispone de una base de datos de existente (de una instalación de ESMC/ESET PROTECT anterior) en su servidor de base de datos, será eliminada. Puede elegir Usar base de datos existente y aplicar actualización o Quitar la base de datos existente e instalar una versión nueva.
Usar instancia con nombre: si está utilizando una base de datos de Microsoft SQL, también puede marcar la casilla de verificación Usar instancia con nombre para usar una instancia de la base de datos personalizada. Puede configurarlo en el campo Nombre del host con el formato NOMBRE_HOST\INSTANCIA_BD (por ejemplo, 192.168.0.10\ESMC7SQL). Para las bases de datos en clústeres utilice únicamente el nombre de clúster. Si se selecciona esta opción, no podrá cambiar el puerto de conexión de la base de datos; el sistema utilizará los puertos predeterminados que Microsoft ha definido. Para conectar ESET PROTECT Server a la base de datos de Microsoft SQL instalada en un clúster de conmutación por error, escriba el nombre del clúster en el campo Nombre del host.
|

|
Hay dos formas de introducir la información en Cuenta de la base de datos. Puede utilizar una cuenta de usuario de base de datos dedicada que solo tendrá acceso a la base de datos de ESET PROTECT, o bien una cuenta SA (Microsoft SQL) o una cuenta raíz (MySQL). Si decide utilizar una cuenta de usuario dedicada, deberá crear la cuenta con privilegios específicos. Para obtener más información, consulte Cuenta de usuario de base de datos dedicada. Si no tiene previsto utilizar una cuenta de usuario dedicada, introduzca la cuenta de administrador (SA o raíz).
|
Si introdujo una cuenta de SA o una cuenta raíz en la ventana anterior, haga clic en Sí para continuar utilizando la cuenta SA/raíz como usuario de la base de datos de ESET PROTECT.
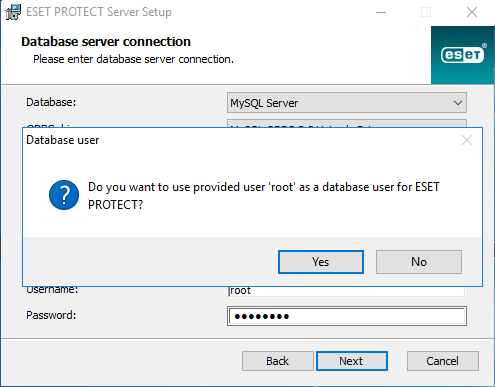
Si hace clic en No, deberá seleccionar Crear usuario nuevo (si aún no lo ha creado) o Utilizar usuario existente (si tiene una cuenta de usuario de base de datos dedicada).
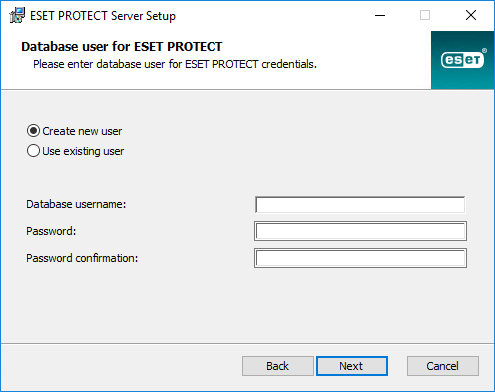
|
9.El instalador le pedirá que introduzca una contraseña para la cuenta de administrador de Web Console. Esta contraseña es importante, ya que la utilizará para iniciar sesión en ESET PROTECT Web Console. Haga clic en Siguiente.
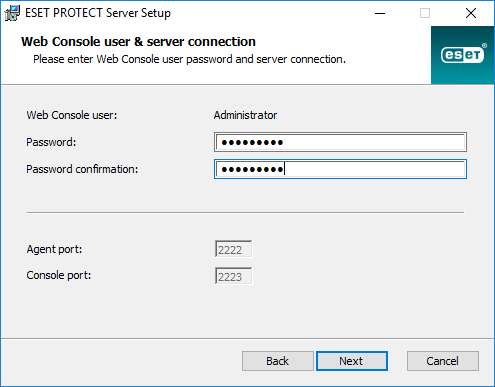
10. Deje los campos como están o escriba su información corporativa para que aparezca en los detalles de los certificados de ESET Management Agent y ESET PROTECT Server. Si decide introducir una contraseña en el campo Contraseña de la autoridad, asegúrese de recordarla. Haga clic en Siguiente.
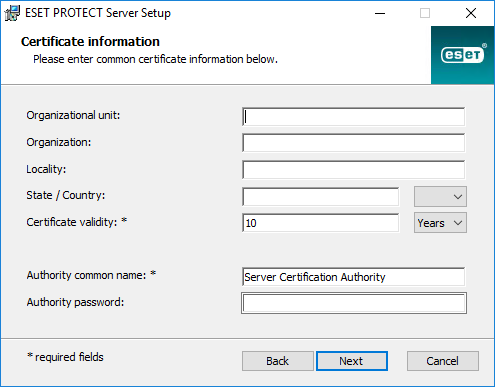
11. Introduzca una clave de licencia válida (que se incluye en el correo electrónico de compra que recibió de ESET) y haga clic en Siguiente. Si está utilizando credenciales de licencias en el formato antiguo (nombre de usuario y contraseña), conviértalas en una clave de licencia. También puede optar por Activar más tarde (consulte el capítulo Activación para obtener instrucciones adicionales).
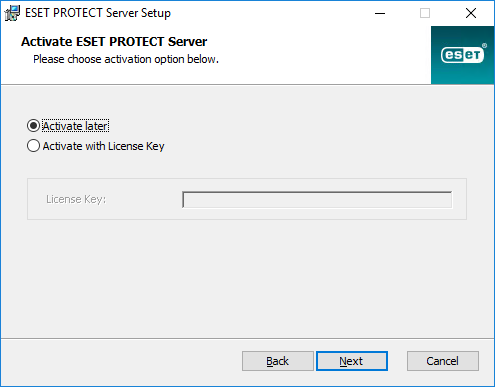
12. Verá el progreso de la instalación.
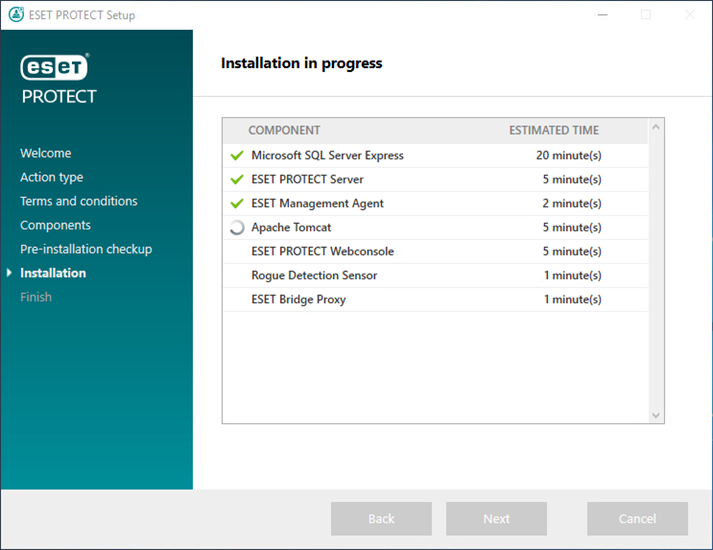
13. Si ha seleccionado la instalación de Rogue Detection Sensor, aparecerá la ventana de instalación del controlador WinPcap. Asegúrese de seleccionar la casilla de verificación Iniciar automáticamente el controlador WinPcap en el momento de inicio.
14. Cuando finalice la instalación, aparecerá el mensaje "Los componentes de ESET PROTECT se han instalado correctamente" además de la dirección URL de ESET PROTECT Web Console. Haga clic en la dirección URL para abrir Web Console o haga clic en Finalizar.
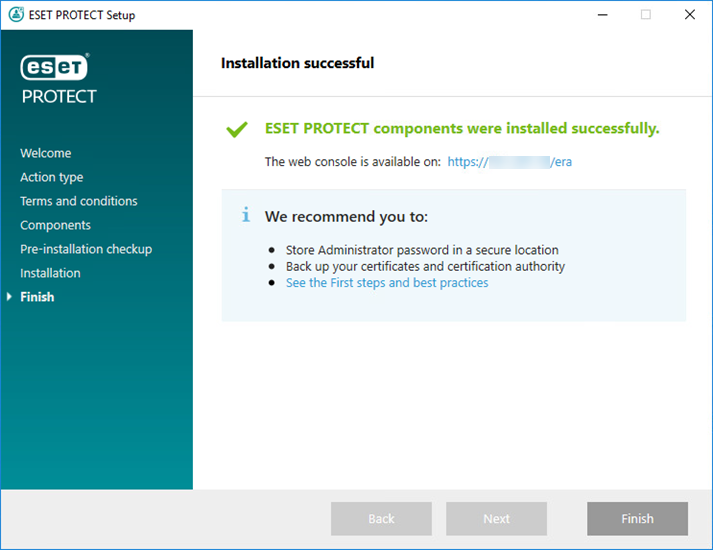
Si la instalación no finaliza correctamente:
•Revise los archivos de registro de la instalación en el paquete de instalación todo en uno. El directorio de registros es el mismo que el directorio del instalador todo en uno, por ejemplo:
C:\Users\Administrator\Downloads\x64\logs\
•Consulte Resolución de problemas para conocer los pasos adicionales para resolver su problema.
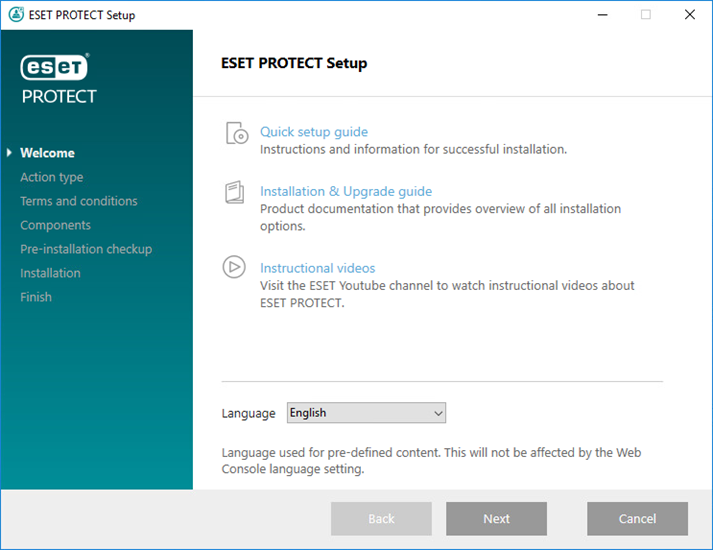
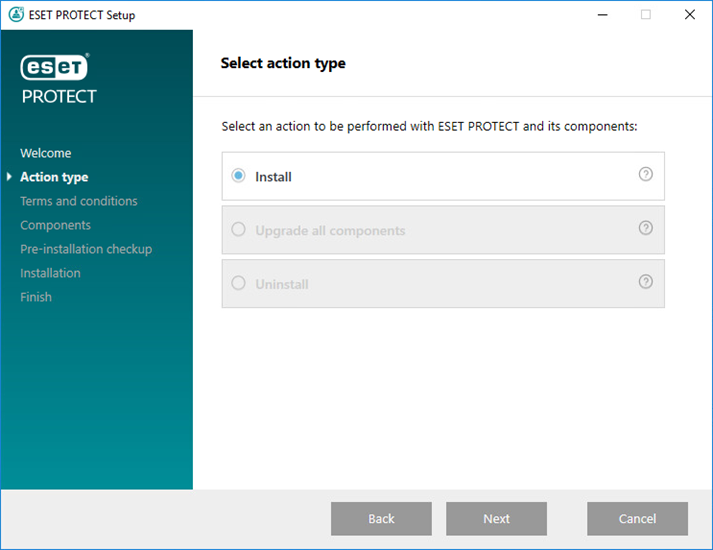
Agregar certificado HTTPS personalizado para la consola web
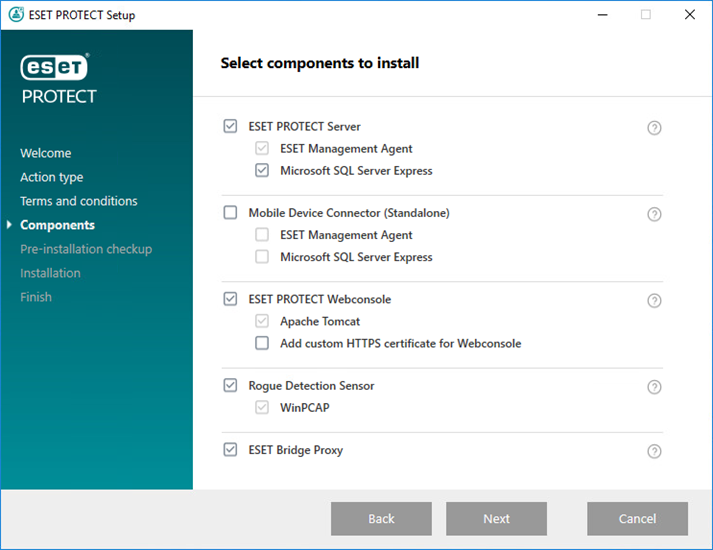
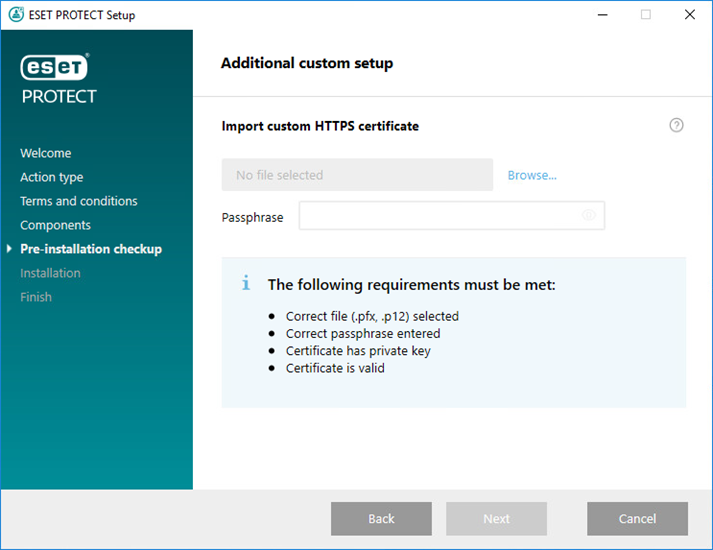
No se encontró Java/se detectó Java (64 bits)
El disco del sistema solo tiene 32 MB libres
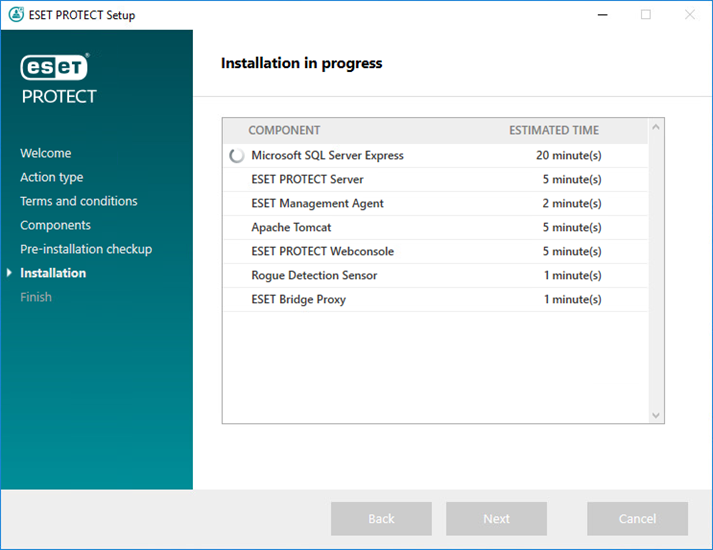
Configurar la conexión con SQL/MySQL Server