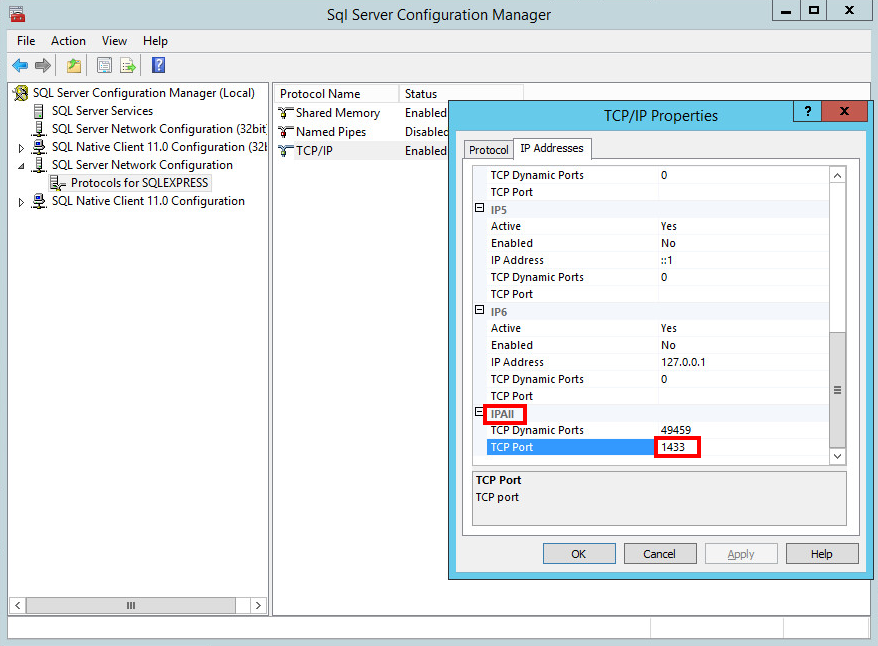Migračný proces pre MS SQL Server
Tento migračný proces je rovnaký pre Microsoft SQL Server a Microsoft SQL Server Express.
Pre viac informácií si prečítajte nasledujúci článok: https://msdn.microsoft.com/en-us/library/ms189624.aspx.
Požiadavky
•Zdrojová a cieľová inštancia SQL servera musia byť nainštalované. Môžu byť umiestnené na odlišných zariadeniach.
•Cieľová inštancia SQL servera musí byť minimálne takej istej verzie ako zdrojová inštancia. Prechod na nižšiu verziu nie je podporovaný!
•SQL Server Management Studio musí byť nainštalované. Ak sa inštancie SQL servera nachádzajú na odlišných zariadeniach, je potrebné mať softvér SQL Server Management Studio nainštalovaný na každom z nich.
Migrácia pomocou nástroja SQL Server Management Studio
1.Zastavte službu ESET PROTECT Servera (alebo ESMC Servera), prípadne službu ESET PROTECT MDM.
Pred vykonaním krokov uvedených nižšie nespúšťajte ESET PROTECT server ani ESET PROTECT MDM. |
2.Prihláste sa do zdrojovej inštancie SQL servera cez SQL Server Management Studio.
3.Vytvorte úplnú zálohu databázy, ktorú budete migrovať. Odporúča sa manuálne zadať úplne nový (doteraz nepoužitý) názov zálohy. Ak sa už daný názov zálohy použili v minulosti, nová záloha bude k starej zálohe pripojená, čo v konečnom dôsledku znamená zbytočne veľký súbor.
4.Zdrojovú databázu prepnite do offline režimu pomocou Tasks > Take Offline.
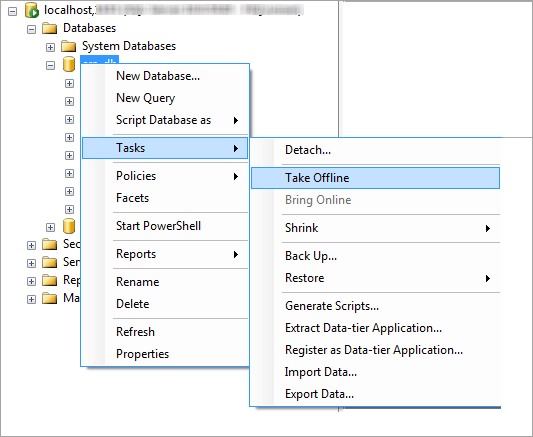
5.Skopírujte zálohu vytvorenú v kroku č. 3 (súbor .bak) na miesto, ktoré je dostupné pre cieľovú inštanciu SQL servera. Toto môže vyžadovať zmenu prístupových práv zálohového súboru alebo premiestnenie súboru na iný počítač.
6.Prihláste sa do cieľovej inštancie SQL Servera pomocou nástroja SQL Server Management Studio.
7.Obnovte vašu databázu na cieľovú inštanciu SQL servera.
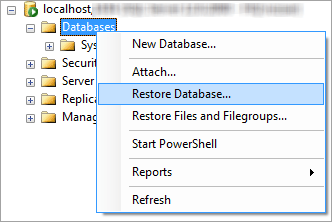
8.Zadajte nový názov databázy do poľa To database. Ak chcete, môžete použiť rovnaký názov ako názov vašej starej databázy.
9.Zvoľte možnosť „From device“ v časti Specify the source and location of backup sets to restore a kliknite na tlačidlo ... .
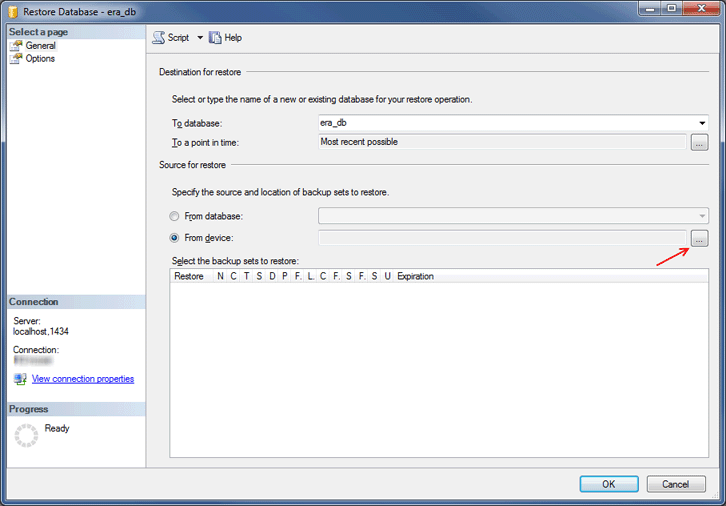
10. Kliknite na Add, nájdite súbor so zálohou databázy a otvorte ho.
11. Zvoľte najaktuálnejšiu zálohu (zálohový balík môže obsahovať viac záloh), z ktorej obnovíte databázu.
12. Kliknite na časť Options v sprievodcovi obnovou databázy. Môžete tiež prípadne zvoliť možnosť Overwrite existing database a uistiť sa, že umiestnenia pre obnovenie databázy (.mdf) a protokolu (.ldf) sú správne. Ak prednastavené hodnoty necháte nezmenené, obnova s veľkou pravdepodobnosťou zlyhá, pretože pôvodné cesty pochádzajú zo zdrojového SQL servera.
•Ak nie ste si istý umiestnením databázových súborov na cieľovej inštancii SQL Servera, kliknite pravým tlačidlom na existujúcu databázu, zvoľte Properties a kliknite na kartu Files. V stĺpci Path uvidíte cestu k adresáru, v ktorom sa databáza nachádza.
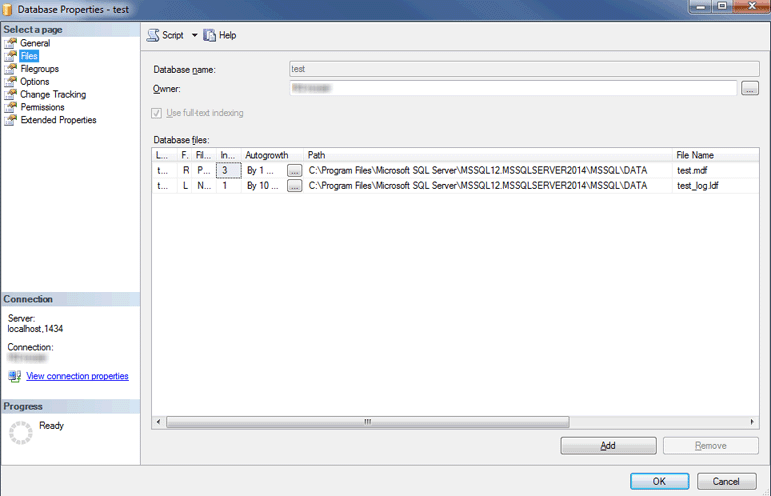
13. V okne sprievodcu obnovou databázy kliknite na tlačidlo OK.
14. Kliknite pravým tlačidlom myši na era_db databázu, vyberte možnosť New Query a spustite požiadavku nižšie pre odstránenie obsahu tabuľky tbl_authentication_certificate (v opačnom prípade sa agenty nemusia vedieť pripojiť na nový server):
delete from era_db.dbo.tbl_authentication_certificate where certificate_id = 1; |
15. Uistite sa, že nový databázový server má povolenú možnosť SQL Server Authentication. Aby ste tak učinili, kliknite pravým tlačidlom na server a zvoľte Properties. V tomto okne zvoľte Security a uistite sa, že je zvolená možnosť SQL Server and Windows Authentication mode.
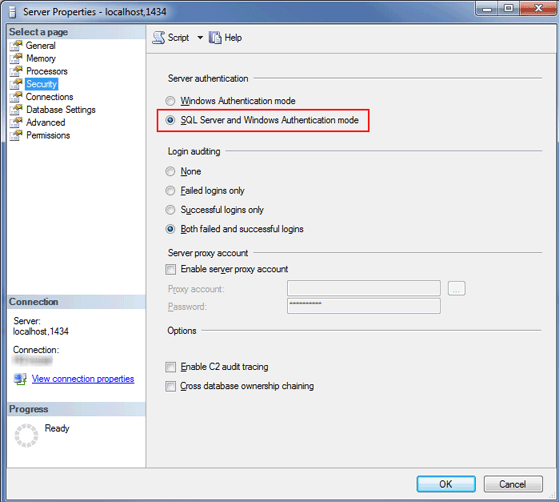
16. Vytvorte nové prístupové údaje pre SQL server (pre ESET PROTECT Server/ESET PROTECT MDM) na cieľovom SQL serveri, pričom zvoľte možnosť SQL Server authentication, a potom priraďte tieto prístupové údaje k používateľovi obnovenej databázy.
oUistite sa, že možnosť „Enforce password expiration“ nie je zaškrtnutá!
oOdporúčané znaky pre meno používateľa:
▪Malé písmená zo znakovej sady ASCII, čísla a podčiarkovník „_“
oOdporúčané znaky pre heslo:
▪Iba znaky zo znakovej sady ASCII, malé aj veľké písmená zo znakovej sady ASCII, čísla, medzery, špeciálne znaky
oNepoužívajte znaky, ktoré nepatria do znakovej sady ASCII, napr. zložené zátvorky { } alebo znak zavináč @.
oBerte, prosím, na vedomie, že ak nebudete postupovať podľa vyššie uvedených odporúčaní týkajúcich sa použiteľných znakov, môžete mať problémy s databázovým pripojením alebo budete musieť použiť tzv. „únikový znak“ (escape character) pri úprave reťazca pripojenia k databáze. Pravidlá použitia „únikových znakov“ nie sú súčasťou tejto dokumentácie.
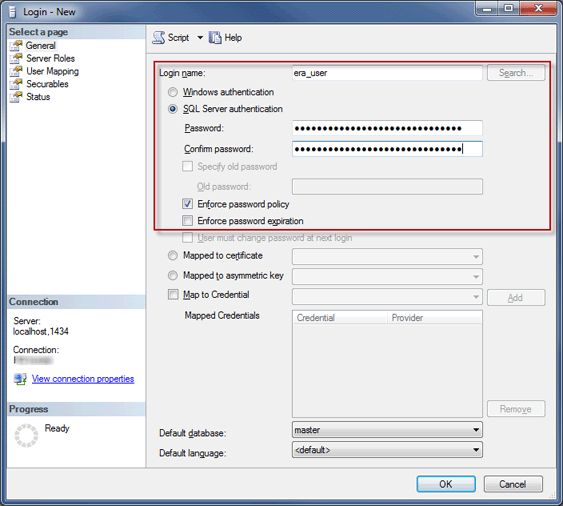
17. Priraďte prihlasovacie údaje k používateľovi cieľovej databázy. Uistite sa, že na karte User Mapping má používateľ priradené nasledovné roly: db_datareader, db_datawriter a db_owner.
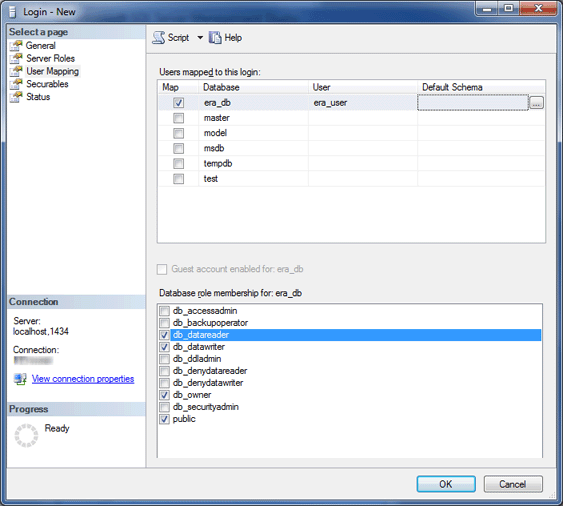
18. Následne nastavte Compatibility level pre obnovenú databázu na najnovšiu úroveň, aby boli povolené všetky funkcie databázového servera. Pre vykonanie tohto kroku kliknite pravým tlačidlom na novú databázu a zvoľte možnosť Properties.
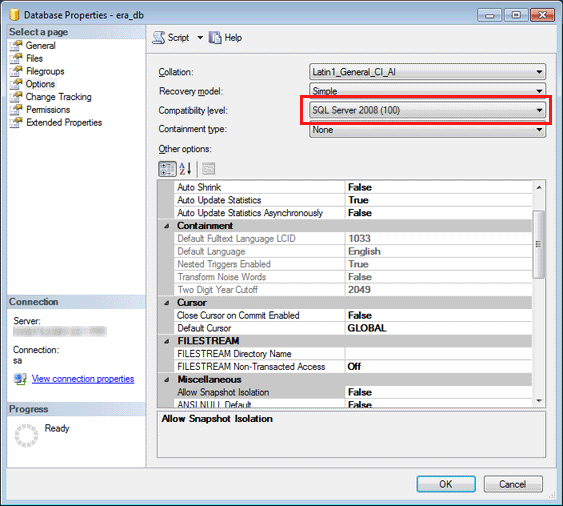
SQL Server Management Studio neumožňuje nastaviť vyššiu úroveň kompatibility ako je verzia, ktorú práve používate. Napríklad, ak používate SQL Server Management Studio 2014, nemôžete nastaviť úroveň kompatibility na SQL Server 2019. |
19. Uistite sa, že TCP/IP protokol je umožnený pre „názov_inštancie_databázy“ (napr. SQLEXPRESS alebo MSSQLSERVER), a tiež že TCP/IP port je nastavený na 1433. Toto môžete vykonať otvorením nástroja Sql Server Configuration Manager v časti SQL Server Network Configuration > Protocols for „názov_inštancie_databázy“, následným kliknutím pravého tlačidla na TCP/IP a zvolením možnosti Enabled. Potom dvakrát kliknite na TCP/IP, prejdite na kartu Protocols, posuňte sa nižšie na časť IPAll a do poľa TCP Port zadajte 1433. Kliknite na OK a reštartujte službu SQL Server.