Installation des ESET PROTECT Mobile Device Connector (Standalone)
Gehen Sie wie folgt vor, um den Mobile Device Connector als Standalone-Tool auf einem anderen Server als den ESET PROTECT Server zu installieren.
Der Mobile Device Connector muss jederzeit über das Internet verfügbar sein, um die Mobilgeräte jederzeit und unabhängig von ihrem Standort verwalten zu können. |
Bei der Kommunikation zwischen den Mobilgeräten und dem Mobile Device Connector werden unweigerlich Mobildaten verbraucht. Dies gilt insbesondere im Fall von Datenroaming. |
Führen Sie die nachfolgenden Schritte aus, um den Mobile Device Connector unter Windows zu installieren:
1.Lesen Sie die Voraussetzungen und stellen Sie sicher, dass diese erfüllt sind.
2.Doppelklicken Sie auf das Installationspaket, um es auszuführen, wählen Sie Installieren aus und klicken Sie auf Weiter.
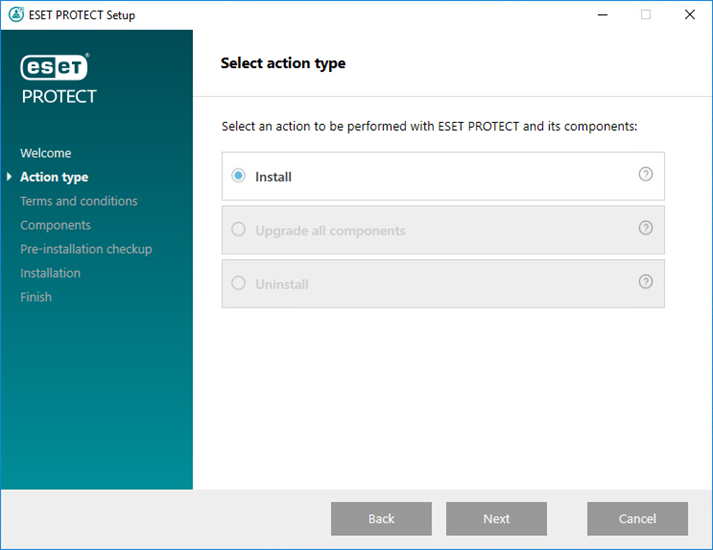
3.Deaktivieren Sie das Kontrollkästchen neben Am Produktverbesserungsprogramm teilnehmen, falls Sie der Übertragung von Absturzberichten und anonymen Telemetriedaten (Betriebssystemversion und -Typ, ESET-Produktversion und andere produktspezifische Daten) an ESET nicht zustimmen. Wenn Sie dieses Kontrollkästchen aktiviert lassen, werden Telemetriedaten und Absturzberichte an ESET übertragen.
4. Akzeptieren Sie die Endbenutzer-Lizenzvereinbarung und klicken Sie auf Weiter.
5.Wählen Sie nur das Kontrollkästchen neben Mobile Device Connector (eigenständig) aus. Der ESET PROTECT Mobile Device Connector benötigt eine Datenbank. Wählen Sie Microsoft SQL Server Express aus, falls Sie diese Datenbank installieren möchten, oder lassen Sie das Kontrollkästchen leer. Falls Sie sich mit einer vorhandenen Datenbank verbinden möchten, können Sie dies während der Installation angeben. Klicken Sie auf Installieren, um die Installation fortzusetzen.
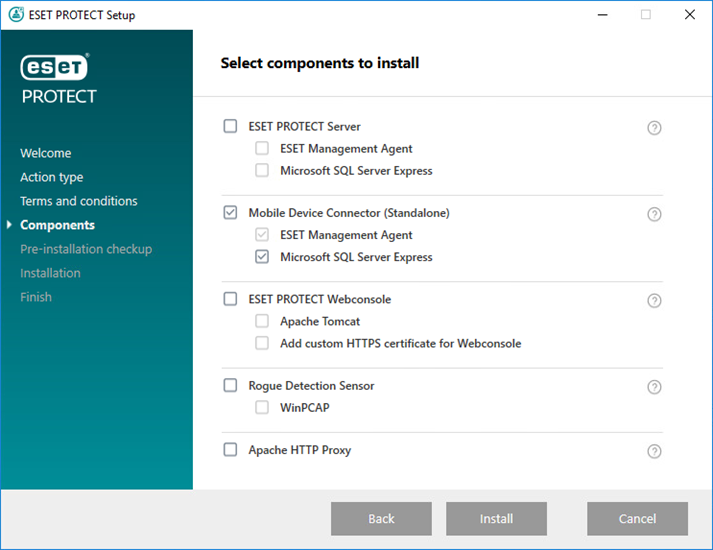
6.Wenn Sie die Installation der Datenbank in Schritt 5 installiert haben, wird die Datenbank jetzt automatisch installiert, und Sie können mit Schritt 8 fortfahren. Wenn Sie in Schritt 5 keine Installation der Datenbank ausgewählt haben, werden Sie jetzt aufgefordert, die MDM-Komponente mit Ihrer vorhandenen Datenbank zu verbinden.
Sie können den gleichen Datenbankserver wie für die ESET PROTECT-Datenbank verwenden. Falls Sie jedoch vorhaben, mehr als 80 Mobilgeräte zu registrieren, sollten Sie nach Möglichkeit einen anderen DB-Server verwenden. |
7.Das Installationsprogramm muss sich mit einer vorhandenen Datenbank verbinden, die vom Mobile Device Connector verwendet wird. Geben Sie die folgenden Verbindungsdetails ein:
•Datenbank: MySQL Server/MS SQL Server/MS SQL Server mit Windows-Authentifizierung
•ODBC-Treiber: MySQL ODBC 5.1-Treiber/MySQL ODBC 5.2 Unicode-Treiber/MySQL ODBC 5.3 Unicode-Treiber/MySQL ODBC 8.0 Unicode-Treiber/SQL Server/SQL Server Native Client 10.0/ODBC-Treiber 11 für SQL Server/ODBC-Treiber 13 für SQL Server/ODBC-Treiber 17 für SQL Server/ODBC-Treiber 18 für SQL Server
•Datenbankname: Sie können den vordefinierten Namen beibehalten oder den Namen bei Bedarf ändern.
•Hostname: Hostname oder IP-Adresse des Datenbankservers
•Port: für die Verbindung zum Datenbankserver
•Benutzername/Passwort des Datenbankadministratorkontos
• Benannte Instanz verwenden – Falls Sie eine MS SQL-Datenbank verwenden, können Sie auch das Kontrollkästchen Benannte Instanz verwenden auswählen, um eine benutzerdefinierte benannte Instanz zu verwenden. Sie können die Instanz im Feld Hostname im Format HOSTNAME\DB_INSTANZ angeben (zum Beispiel 192.168.0.10\ESMC7SQL). Geben Sie für geclusterte Datenbanken nur den Clusternamen an. Wenn Sie diese Option auswählen, können Sie den Port für die Datenbankverbindung nicht ändern, und das System verwendet die von Microsoft festgelegten Standardports. Um den ESET PROTECT Server mit einer MS SQL-Datenbank in einem Failover-Cluster zu verbinden, geben Sie den Clusternamen in das Feld Hostname ein.
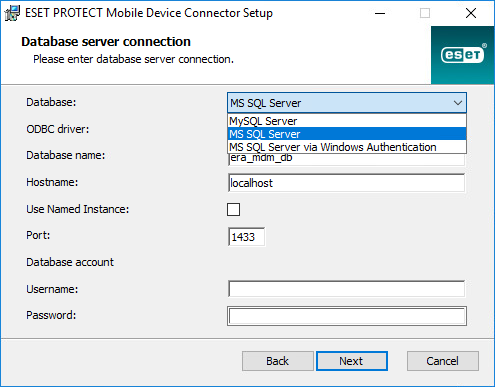
8.Nach dem Verbindungsaufbau werden Sie aufgefordert, zu bestätigen, dass Sie den angegebenen Benutzer als Datenbankbenutzer für ESET PROTECT MDM verwenden möchten.
9.Nachdem die neue Datenbank erfolgreich installiert bzw. sich das Installationsprogramm erfolgreich mit der vorhandenen Datenbank verbunden hat, können Sie mit der MDM-Installation fortfahren. Geben Sie Ihren MDM-Hostnamen an: Dies ist der öffentliche Domänenname bzw. die öffentliche IP-Adresse, unter der Ihr MDM-Server für mobile Geräte aus dem Internet erreichbar ist.
Der MDM-Hostname muss auf dieselbe Weise wie in Ihrem HTTPS-Serverzertifikat angegeben werden, um das MDM-Profil auf iOS-Geräten installieren zu können. Wenn im HTTPS-Zertifikat eine IP-Adresse angegeben ist, müssen Sie diese IP-Adresse in das Feld MDM-Hostname eingeben. Wenn das HTTPS-Zertifikat einen FQDN enthält (z. B. mdm.mycompany.com), müssen Sie diesen FQDN in das Feld MDM-Hostname eingeben. Wenn das HTTPS-Zertifikat einen Platzhalter „*“ enthält (z. B. *.mycompany.com), dann können Sie mdm.mycompany.com in das Feld MDM-Hostname eingeben.
Überlegen Sie sich sorgfältig, welchen Wert Sie in diesem Installationsschritt in das Feld MDM-Hostname eingeben. Wenn Sie einen ungültigen oder einen falsch formatierten Wert eingeben, funktioniert der MDM Connector nicht ordnungsgemäß, und Sie müssen die Komponente erneut installieren. |
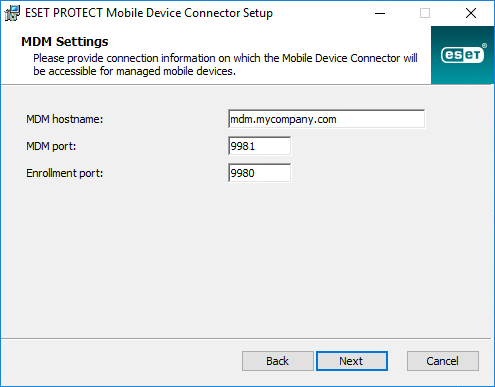
10. Klicken Sie im nächsten Schritt auf Weiter, um die Datenbankverbindung zu überprüfen.
11. Verbinden Sie den MDM Connector mit dem ESET PROTECT Server. Füllen Sie die Pflichtfelder Serverhost und Serverport für die Verbindung zum ESET PROTECT Server aus und wählen Sie entweder Servergestützte Installation oder Offline-Installation aus, um fortzufahren:
•Servergestützte Installation - Geben Sie die Anmeldedaten des Administrators der ESET PROTECT-Web-Konsole ein (das Installationsprogramm lädt die erforderlichen Zertifikate automatisch herunter). Überprüfen Sie außerdem die benötigten Berechtigungen für die servergestützte Installation.
1.Geben Sie Serverhost (Name oder IP-Adresse des ESET PROTECT Servers) und Web-Konsolen-Port ein (lassen Sie den standardmäßigen Port 2223 unverändert, sofern Sie keinen benutzerdefinierten Port verwenden). Geben Sie außerdem die Anmeldedaten des Administrators der Web-Konsole ein: Benutzername/Passwort.
2.Klicken Sie auf Ja, wenn Sie gefragt werden, ob Sie das Zertifikat akzeptieren möchten. Fahren Sie mit Schritt 11 fort.
•Offline-Installation - Geben Sie ein Proxy-Zertifikat und eine Zertifizierungsstelle an, die Sie aus ESET PROTECT exportieren können. Alternativ können Sie Ihr benutzerdefiniertes Zertifikat mit einer passenden Zertifizierungsstelle verwenden.
1.Klicken Sie neben dem Peerzertifikat auf Durchsuchen und navigieren Sie zum Speicherort des Peerzertifikats (das Proxy-Zertifikat, dass Sie aus ESET PROTECT exportiert haben). Lassen Sie das Textfeld Zertifikatspasswort leer, da für dieses Zertifikat kein Passwort erforderlich ist.
2.Wiederholen Sie den Vorgang für die Zertifizierungsstelle und fahren Sie mit Schritt 11 fort.
Wenn Sie benutzerdefinierte Zertifikate mit ESET PROTECT verwenden (anstelle der bei der Installation von ESET PROTECT generierten Standardzertifikate), geben Sie diese entsprechend an, wenn Sie nach einem Proxy-Zertifikat gefragt werden. |
12. Geben Sie einen Zielordner für den Mobile Device Connector an (wir empfehlen, den standardmäßigen Speicherort beizubehalten), klicken Sie auf Weiter > Installieren.
Nach Abschluss der MDM-Installation werden Sie zur Installation des Agenten aufgefordert. Klicken Sie auf Weiter, um die Installation zu starten, akzeptieren Sie die EULA, falls Sie ihr zustimmen, und führen Sie die folgenden Schritte aus:
1.Geben Sie Serverhost (Name oder IP-Adresse Ihres ESET PROTECT Servers) und Serverport (standardmäßig 2222, ersetzen Sie diesen Wert ggf. durch einen benutzerdefinierten Port) ein.
Achten Sie darauf, dass der Serverhost mit mindestens einem der Werte (idealerweise dem FQDN) übereinstimmt, die im Feld Host des Serverzertifikats definiert sind. Andernfalls erhalten Sie die Fehlermeldung "Das empfangene Serverzertifikat ist nicht gültig". Die einzige Ausnahme ist die Angabe von Platzhaltern (*) im Host-Feld des Serverzertifikats. In diesem Fall werden alle Serverhosts akzeptiert. |
2.Falls Sie einen Proxy verwenden, aktivieren Sie das Kontrollkästchen Proxy verwenden. Wenn dieses Feld ausgewählt ist, fährt das Installationsprogramm mit der Offline-Installation fort.
Diese Proxyeinstellung wird nur für die Replikation zwischen dem ESET Management Agenten und dem ESET PROTECT Server verwendet, nicht für die Zwischenspeicherung von Updates. •Proxy-Hostname: Hostname oder IP-Adresse des HTTP-Proxycomputers. •Proxyport: Standardmäßig 3128. •Benutzername, Passwort: geben Sie die Anmeldeinformationen für Ihren Proxy ein, falls dieser Authentifizierung verwendet. Sie können die Proxyeinstellungen später in Ihrer Policy ändern. Sie müssen den Proxy installieren, bevor Sie eine Verbindung zwischen Agent und Server über einen Proxy konfigurieren können. |
3.Wählen Sie eine der folgenden Installationsoptionen und führen Sie die Schritte aus, die in den entsprechenden Abschnitten beschrieben sind:
Servergestützte Installation – Bei dieser Installationsart müssen Sie die Administrator-Anmeldeinformationen für die ESET PROTECT-Web-Konsole eingeben (das Installationsprogramm lädt die erforderlichen Zertifikate automatisch herunter).
Offline-Installation – Geben Sie ein Agentenzertifikat und eine Zertifizierungsstelle an, die Sie aus ESET PROTECT exportieren können. Alternativ können Sie Ihr benutzerdefiniertes Zertifikat verwenden.
•Gehen Sie wie folgt vor, um die servergestützte Installation des Agenten fortzusetzen:
1.Geben Sie Hostname oder IP-Adresse Ihrer ESET PROTECT-Web-Konsole (gleiche Werte wie ESET PROTECT Server) in das Feld Serverhost ein. Lassen Sie im Feld Web-Konsolen-Port den Standardport 2223 unverändert, falls Sie keinen benutzerdefinierten Port verwenden. Geben Sie außerdem die Anmeldedaten für das Web-Konsolen-Konto in die Felder Benutzername und Passwort ein. Um sich als Domänenbenutzer anzumelden, aktivieren Sie das Kontrollkästchen neben An Domäne anmelden.
•Achten Sie darauf, dass Serverhost mit mindestens einem der Werte (idealerweise der FQDN) übereinstimmt, die im Feld Host des Serverzertifikats definiert sind. Andernfalls erhalten Sie die Fehlermeldung "Das empfangene Serverzertifikat ist nicht gültig". Die einzige Ausnahme ist die Angabe von Platzhaltern (*) im Host-Feld des Serverzertifikats. In diesem Fall werden alle Serverhosts akzeptiert. •Sie können keinen Benutzer mit Zwei-Faktor-Authentifizierung für servergestützte Installationen verwenden. |
2.Klicken Sie auf Ja, wenn Sie gefragt werden, ob Sie das Zertifikat akzeptieren möchten.
3.Wählen Sie Computer nicht erstellen (Computer wird bei der ersten Verbindung automatisch erstellt) oder Benutzerdefinierte statische Gruppe auswählen aus. Wenn Sie auf Benutzerdefinierte statische Gruppe auswählen klicken, können Sie aus einer Liste vorhandener statischer Gruppen in ESET PROTECT eine Auswahl treffen. Der Computer wird zur ausgewählten Gruppe hinzugefügt.
4.Geben Sie einen Zielordner für den ESET Management Agenten an (nach Möglichkeit der standardmäßige Speicherort), klicken Sie auf Weiter und dann auf Installieren.
•Gehen Sie wie folgt vor, um die Offline-Installation des Agenten fortzusetzen:
1.Falls Sie im vorherigen Schritt die Option Proxy verwenden ausgewählt haben, geben Sie den Proxy-Hostnamen, den Proxy-Port (der Standartport ist 3128), den Benutzernamen und das Passwort ein, und klicken Sie auf Weiter.
2.Klicken Sie auf Durchsuchen und navigieren Sie zum Speicherort Ihres Peerzertifikats (das Agentenzertifikat, dass Sie aus ESET PROTECT exportiert haben). Lassen Sie das Textfeld Zertifikatspasswort leer, da für dieses Zertifikat kein Passwort erforderlich ist. Sie müssen keine Zertifizierungsstelle suchen. Lassen Sie dieses Feld leer.
Wenn Sie ein benutzerdefiniertes Zertifikat mit ESET PROTECT verwenden (anstelle des standardmäßigen Zertifikats, das bei der Installation von ESET PROTECT automatisch generiert wurde), geben Sie dies entsprechend an. |
Die Zertifikat-Passphrase darf die folgenden Zeichen nicht enthalten: " \ Diese Zeichen verursachen kritische Fehler bei der Initialisierung des Agenten. |
3.Klicken Sie auf Weiter, um die Installation im standardmäßigen Ordner auszuführen, oder auf Ändern, um einen anderen Ordner auszuwählen. Wir empfehlen, den standardmäßigen Speicherort beizubehalten.
Überprüfen Sie nach dem Abschluss der Installation, ob der Mobile Device Connector richtig ausgeführt wird. Öffnen Sie dazu die Adresse https://ihr-mdm-hostname:registrierungs-port (z. B. https://mdm.company.com:9980) in einem Webbrowser oder auf einem Mobilgerät. Wenn die Installation erfolgreich war, wird die folgende Meldung angezeigt:
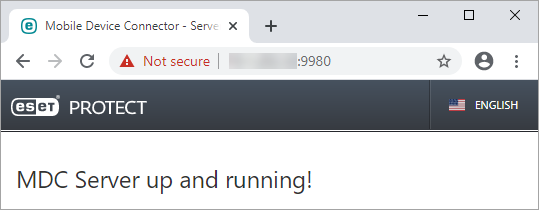
Sie können MDM jetzt in ESET PROTECT aktivieren.
