Inštalácia Web Console pomocou All-in-one inštalátora
Ak chcete nainštalovať ESET PROTECT Web Console na systéme Windows pomocou All-in-one inštalátora:
1.Skontrolujte, či sú splnené nasledujúce požiadavky:
•ESET PROTECT Server je nainštalovaný.
Nástroj ESET PROTECT Web Console môžete nainštalovať aj na iný počítač ako ten, na ktorom je nainštalovaný ESET PROTECT Server. Toto vyžaduje dodatočné kroky. |
• Apache Tomcat je nevyhnutná súčasť potrebná na správne fungovanie ESET PROTECT Web Console.
• Apache Tomcat vyžaduje 64-bitovú verziu Java/OpenJDK. Ak máte vo svojom systéme nainštalované viaceré verzie Java, odporúčame vám odinštalovať staršie verzie a ponechať iba najnovšiu podporovanú verziu Java.
Od januára 2019 sú verejné aktualizácie Oracle JAVA SE 8 k dispozícii na obchodné, komerčné alebo produkčné použitie len s komerčnou licenciou. Ak sa rozhodnete nezakúpiť si JAVA SE licenciu, môžete prejsť na zdarma dostupnú alternatívu. Pozrite si podporované verzie JDK. |
2.Stiahnite si All-in-one inštalátor ESET PROTECT z webovej stránky spoločnosti ESET a rozbaľte stiahnutý súbor.
3.Ak chcete nainštalovať najnovšiu verziu Apache Tomcat a All-in-one inštalátor obsahuje staršiu verziu Apache Tomcat (tento krok je voliteľný – prejdite na krok č. 4 v prípade, že nepotrebujete najnovšiu verziu Apache Tomcat):
a.Otvorte priečinok x64 a prejdite do priečinka installers.
b.Odstráňte súbor apache-tomcat-9.0.x-windows-x64.zip nachádzajúci sa v priečinku installers.
c.Stiahnite si zip archív so 64-bitovým balíkom Apache Tomcat 9 pre Windows.
d.Premiestnite stiahnutý zip archív do priečinka installers.
4.Spustite All-in-one inštalátor dvojitým kliknutím na súbor Setup.exe a na úvodnej obrazovke kliknite na tlačidlo Ďalej.
5.Zvoľte možnosť Nainštalovať a kliknite na Ďalej.
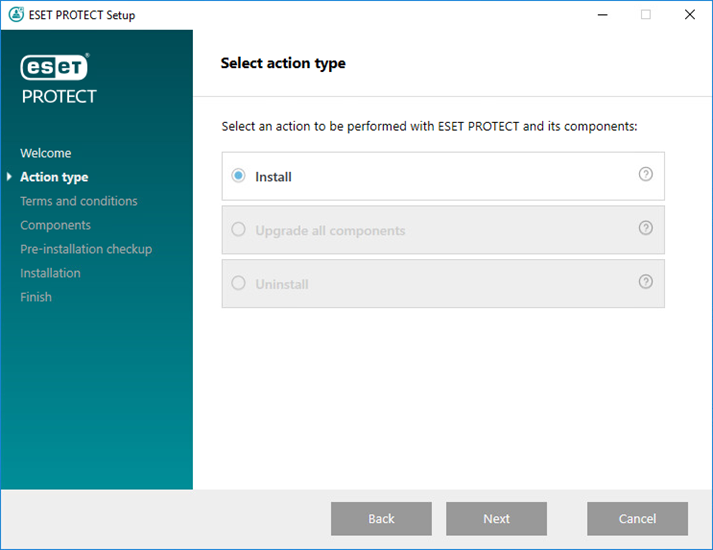
6.Po prijatí Licenčnej dohody s koncovým používateľom kliknite na Ďalej.
7.V sekcii Vyberte súčasti, ktoré chcete nainštalovať označte iba možnosť ESET PROTECT Web Console a kliknite na Ďalej.
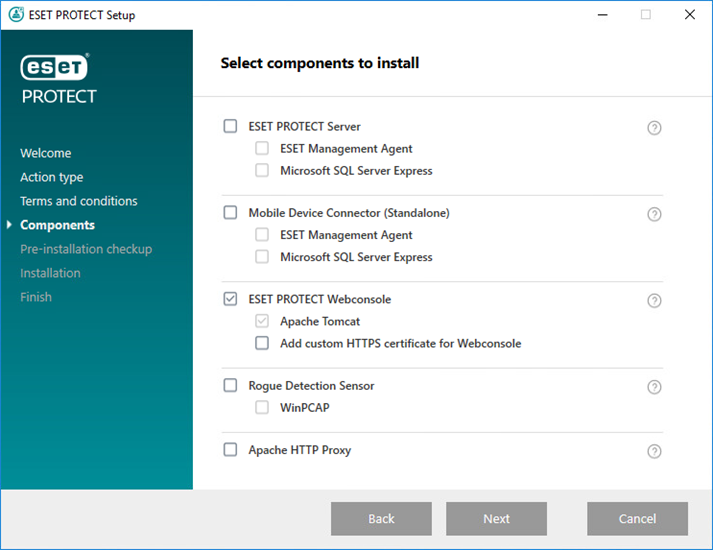
V prípade potreby označte možnosť Pridať vlastný HTTPS certifikát pre Web Console.
•Túto možnosť vyberte v prípade, ak chcete použiť vlastný HTTPS certifikát pre ESET PROTECT Web Console.
•Ak nevyberiete túto možnosť, inštalátor automaticky vygeneruje pre Tomcat nový súbor keystore (HTTPS certifikát s vlastným podpisom).
• Ak ste vybrali možnosť Pridať vlastný HTTPS certifikát pre Web Console, kliknite na Prehľadávať a vyberte certifikát (súbor .pfx alebo p12) a zadajte jeho Prístupovú frázu (prípadne ponechajte pole prázdne v prípade, že prístupová fráza neexistuje). Inštalátor nainštaluje certifikát pre prístup do Web Console na váš Tomcat server. Pokračujte kliknutím na Ďalej.
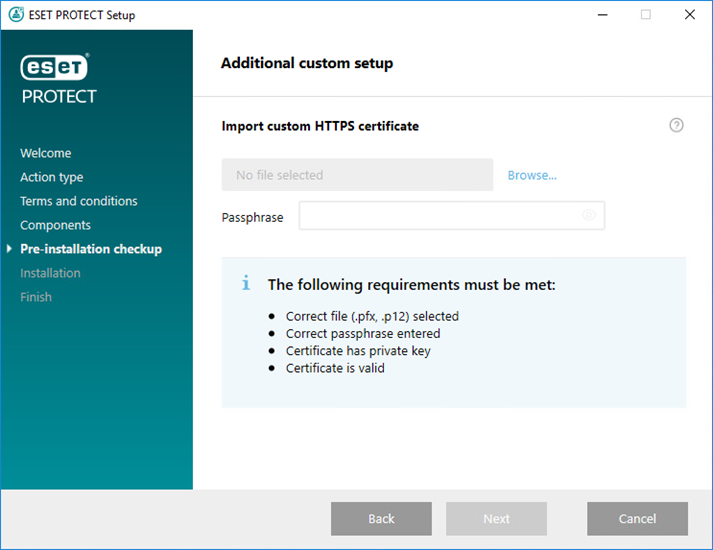
8.Vyberte Java inštaláciu na počítači. Uistite sa, že používate najnovšiu verziu Java/OpenJDK.
a)Ak chcete vybrať už nainštalovanú Javu, kliknite na možnosť Vyberte typ inštalácie Javy, potom vyberte priečinok, kde je Java nainštalovaná (s podadresárom bin, napr. C:\Program Files\Amazon Corretto\jdk1.8.0_212), a kliknite na OK. Inštalátor vás upozorní v prípade zadania neplatnej cesty.
b)Pokračujte kliknutím na Inštalovať. Ak chcete zmeniť cestu k inštalácii Java, kliknite na možnosť Zmeniť.
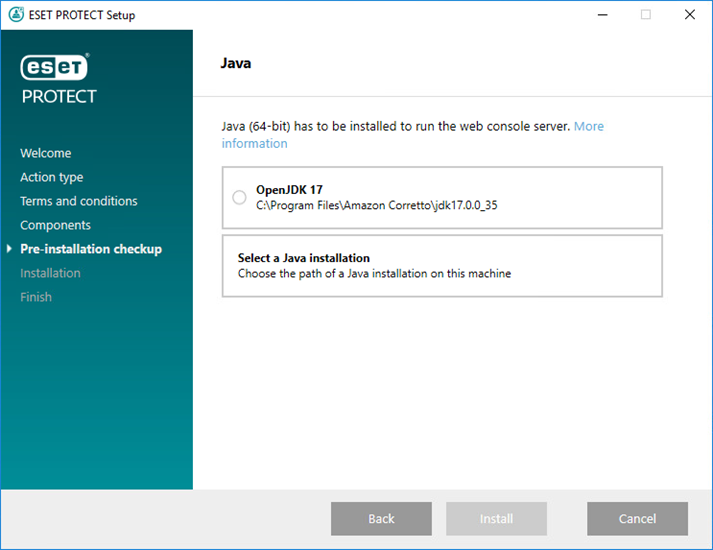
9.Po dokončení inštalácie kliknite na Dokončiť.
10. Otvorte ESET PROTECT Web Console v podporovanom webovom prehliadači a zobrazí sa prihlasovacia obrazovka:
•Z počítača, na ktorom beží ESET PROTECT Web Console: https://localhost/era
•Z akéhokoľvek počítača s prístupom na internet a do ESET PROTECT Web Console (IP_ADDRESS_OR_HOSTNAME nahraďte IP adresou alebo názvom hostiteľa vašej ESET PROTECT Web Console): https://IP_ADDRESS_OR_HOSTNAME/era
Pozrite si tiež časť Konfigurácia Web Console pre firemné riešenia alebo systémy s nižším výkonom. |
