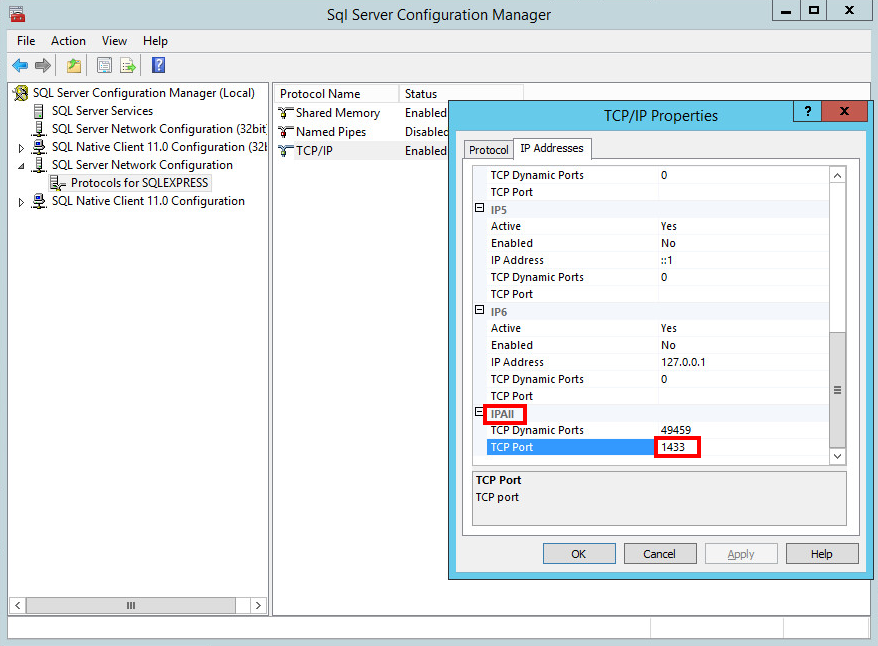MS SQL Serverの移行処理
この移行処理はMicrosof SQL ServerとMicrosoft SQL Server Expressで同じです。
詳細については、次のMicrosoftナレッジベース記事を参照してください。https://msdn.microsoft.com/en-us/library/ms189624.aspx
前提条件
•ソースとターゲットのSQL Serverインスタンスをインストールする必要があります。これらは別のコンピューターでホストできます。
•ターゲットSQL Serverインスタンスはソースインスタンスと同じバージョン以上でなければなりません。ダウングレードはサポートされていません。
•SQL Server Management Studioをインストールする必要があります。SQL Serverインスタンスが別のコンピューターにある場合、両方に存在する必要があります。
SQL Server Management Studioを使用した移行
1.ESET PROTECT Serverサービス(またはESMC Serverサービス)、またはESET PROTECT MDMサービスを停止します。
以下のすべての手順を完了してから、ESET PROTECTサーバーまたはESET PROTECT MDMを起動してください。 |
2.SQL Server Management Studio経由でソースSQL Serverインスタンスにログインします。
3.移行するデータベースの完全データベースバックアップを作成します。新しいバックアップ名を指定することをお勧めします。そうでないと、バックアップセットが既に使用されている場合、新しいバックアップがそれに追加され、不必要に大きいバックアップファイルが作成されます。
4.ソースデータベースをオフラインにし、[タスク] > [オフラインにする]を選択します。
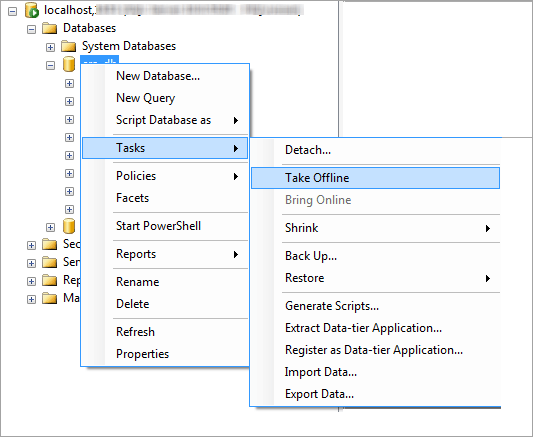
5.手順3で作成したバックアップ(.bak)ファイルを、ターゲットSQL Serverインスタンスからアクセスできる場所にコピーします。データベースバックアップファイルのアクセス権を編集しなければならない場合があります。
6.SQL Server Management Studioを使用してターゲットSQL Serverインスタンスにログインします。
7.ターゲットSQL Serverインスタンスでデータベースを復元します。
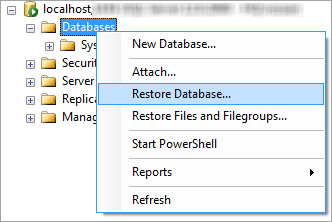
8.新しいデータベースの名前を[復元先]データベースフィールドに入力します。古いデーターベースと同じ名前にすることもできます。
9.[復元するバックアップセットのソースと場所を指定]の下の[復元元デバイス]を選択し、[…]をクリックします。
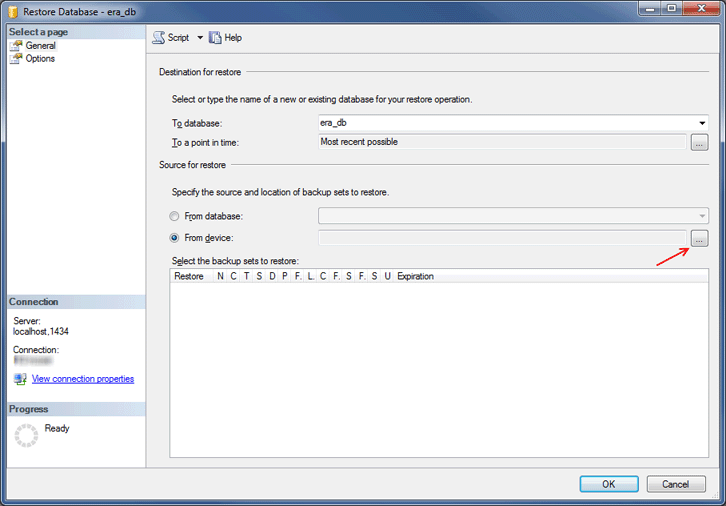
10. [追加]をクリックして、バックアップファイルに移動して開きます。
11. 復元する可能な最新のバックアップを選択します(バックアップセットには複数のバックアップが含まれることがあります)。
12. 復元ウィザードの[オプション]ページをクリックします。任意で、[既存のデータベースを上書き]を選択し、データベース(.mdf)とログ(.ldf)の復元先が正しいことを確認します。既定値を使用すると、SQL Serverのパスが使用されます。このため、これらの値を確認してください。
•データベースファイルがターゲットSQL Serverインスタンスに保存されている場所がわからない場合は、既存のデータベースを右クリックし、[プロパティ]を選択し、[ファイル]タブをクリックします。データベースが保存されているディレクトリが、次の表の[パス]列に表示されます。
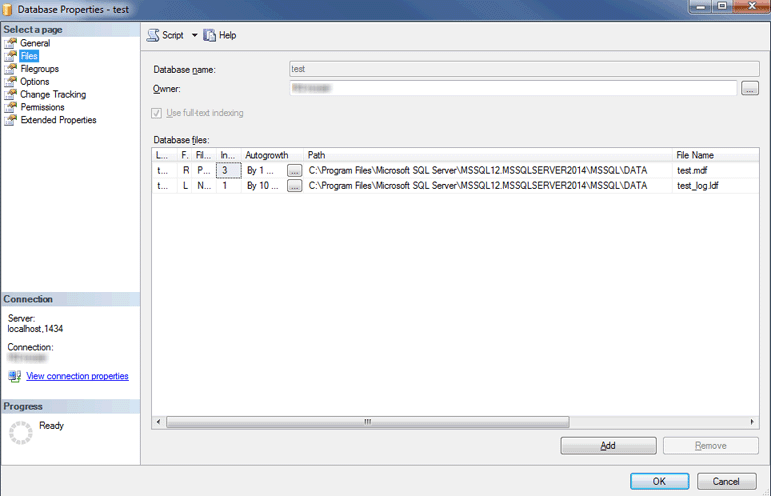
13. 復元ウィザードウィンドウで[OK]をクリックします。
14. era_dbデータベースを右クリックし、新しいクエリを選択して、次のクエリを実行し、tbl_authentication_certificateテーブルの内容を削除します(そうしないと、エージェントが新しいサーバーに接続できない場合があります)。
delete from era_db.dbo.tbl_authentication_certificate where certificate_id = 1; |
15. 新しいデータベースサーバーでSQL Server認証が有効になっていることを確認します。サーバーを右クリックし、[プロパティ]をクリックします。[セキュリティ]に移動して、SQL ServerとWindows認証モードが選択されていることを確認します。
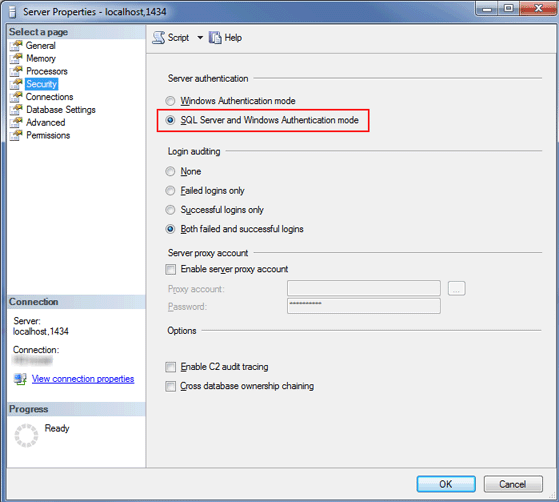
16. SQL Server認証を使用してターゲットSQL Serverで新しいSQL Serverログイン(ESET PROTECTサーバー/ESET PROTECT MDM)を作成し、復元されたデータベースのユーザーにログインをマッピングします。
oパスワードの有効期限を適用しないでください。
oユーザー名の推奨文字:
▪小文字のASCII文字、数字、アンダースコア「_」
oパスワードの推奨文字:
▪大文字と小文字のASCII文字、数字、スペース、特殊文字を含むASCII文字のみ
o非ASCII文字、波括弧{}または@は使用しないでください。
o上記の文字に関する推奨事項に従わない場合、データベース接続の問題が発生する可能性があるか、データベース接続文字列の修正中に後から特殊文字をエスケープする必要があります。文字のエスケープルールはこのマニュアルの対象外です。
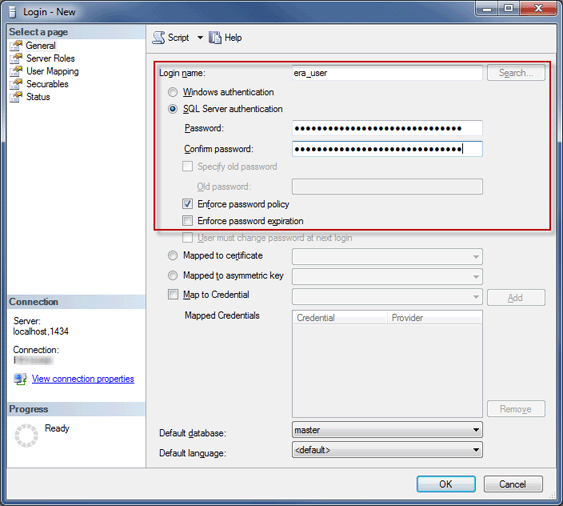
17. ターゲットデータベースのユーザーにログインをマッピングします。ユーザーマッピングタブで、データベースユーザーに次のロールがあることを確認します。db_datareader、db_datawriter、db_owner
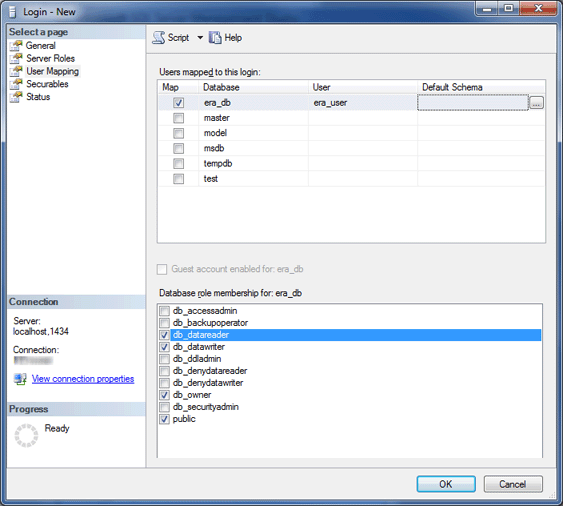
18. 最新のデータベースサーバー機能を有効にするには、復元されたデータベースの互換レベルを最新に変更します。新しいデータベースを右クリックし、データベースプロパティを開きます。
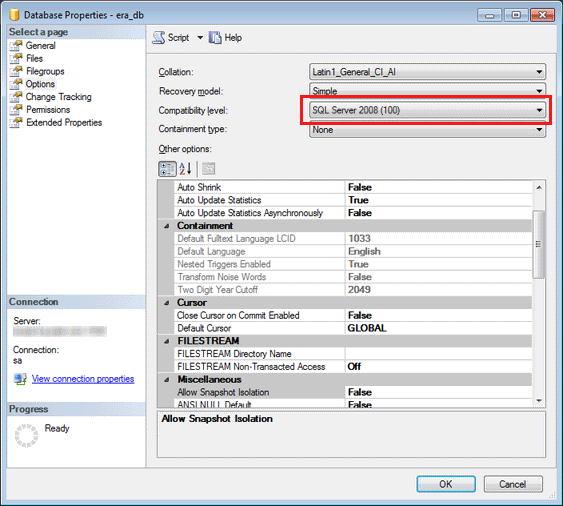
SQL Server Management Studioは、使用中のバージョンよりも後の互換レベルを定義できません。たとえば、SQL Server Management Studio 2014は、SQL Server 2019の互換レベルを設定できません。 |
19. 「db_instance_name」(例: SQLEXPRESSまたはMSSQLSERVER)のTCP/IP接続プロトコルが有効で、 TCP/IPポートが1433に設定されていることを確認します。このためには、Sql Server Configuration Managerを開き、SQL Serverネットワーク構成 > db_instance_nameのプロトコルに移動し、TCP/IPを右クリックして、有効を選択します。次に、TCP/IPをダブルクリックし、プロトコルタブに切り替え、IPAllまで下にスクロールし、TCPポートフィールドに1433と入力します。OKをクリックし、SQL Serverサービスを再起動します。