Установка веб-консоли с помощью комплексного установщика
Необходимые условия
•Сервер ESET PROTECT Server установлен.
Веб-консоль ESET PROTECT можно установить на другой компьютер, а не на компьютер, где установлен сервер ESET PROTECT. Для этой процедуры требуются дополнительные действия. |
• Apache Tomcat — это необходимый компонент, требующийся для запуска веб-консоли ESET PROTECT.
• Для Apache Tomcat требуется 64-разрядная версия Java/OpenJDK. Если в вашей системе установлено несколько версий Java, удалите более ранние версии Java и оставьте только последнюю поддерживаемую версию Java.
С января 2019 года для общедоступных обновлений Oracle JAVA SE 8 нужна лицензия, если ПО используется в целях ведения бизнеса, коммерции или производства. Если вы не хотите приобретать подписку JAVA SE, можете перейти на бесплатную альтернативу. См. поддерживаемые версии JDK. |
Установка
Чтобы установить компонент веб-консоли ESET PROTECT в Windows с помощью комплексного установщика, выполните следующие действия.
Убедитесь, что выполняются все необходимые условия для установки, перечисленные выше. |
1.Загрузите комплексный установщик ESET PROTECT с веб-сайта ESET и распакуйте загруженный файл.
2.Если вы хотите установить последнюю версию Apache Tomcat, а комплексный установщик содержит более раннюю версию Apache Tomcat (этот шаг является необязательным — перейдите к шагу 4, если вам не нужна последняя версия Apache Tomcat):
a.Откройте папку x64 и перейдите в папку installers.
b.Удалите файл apache-tomcat-9.0.x-windows-x64.zip, расположенный в папке installers.
c.Загрузите 64-разрядный ZIP-пакет для Windows решения Apache Tomcat 9.
d.Переместите загруженный ZIP-пакет в папку installers.
3.Чтобы запустить комплексный установщик, дважды щелкните файл Setup.exe, а затем щелкните Далее на экране приветствия.
4.Выберите Установить и нажмите кнопку Далее.
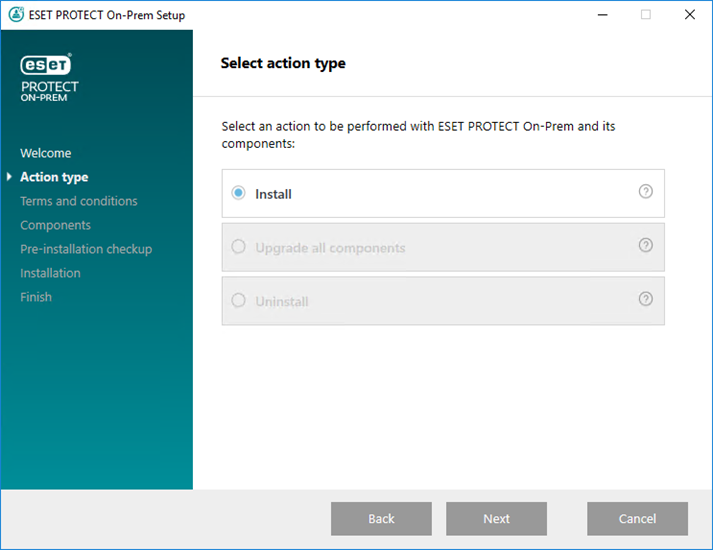
5.Приняв условия лицензионного соглашения, нажмите кнопку Далее.
6.В разделе Выберите устанавливаемые компоненты установите только флажок Веб-консоль ESET PROTECT и щелкните Далее.
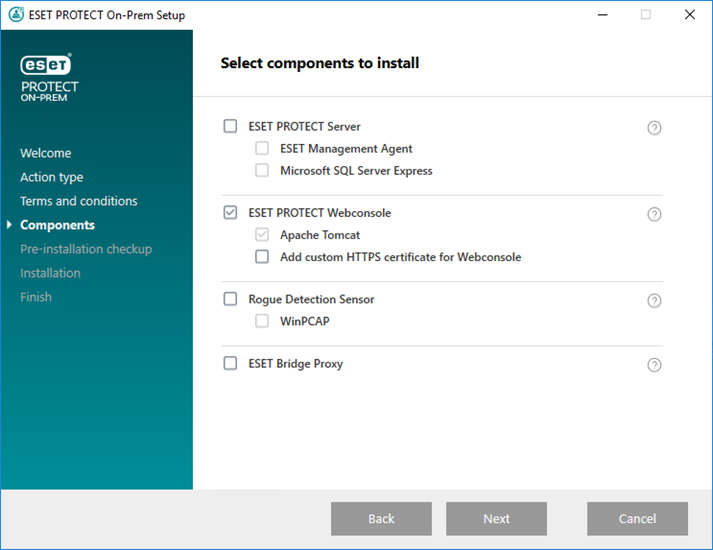
При необходимости установите флажок Добавить пользовательский сертификат HTTPS для веб-консоли.
•Выберите эту опцию, если хотите использовать пользовательский сертификат HTTPS для ESET PROTECT Web Console.
•Если вы не выберете эту опцию, установщик автоматически создаст новое хранилище ключей Tomcat (самозаверяющий сертификат HTTPS).
• Если вы выбрали Добавить пользовательский сертификат HTTPS для веб-консоли, щелкните Обзор. Выберите действительный сертификат (файл .pfx или .p12) и введите его парольную фразу. Оставьте поле пустым, если парольной фразы нет. Установщик установит сертификат для доступа веб-консоли на сервере Tomcat. Нажмите кнопку Далее, чтобы продолжить.
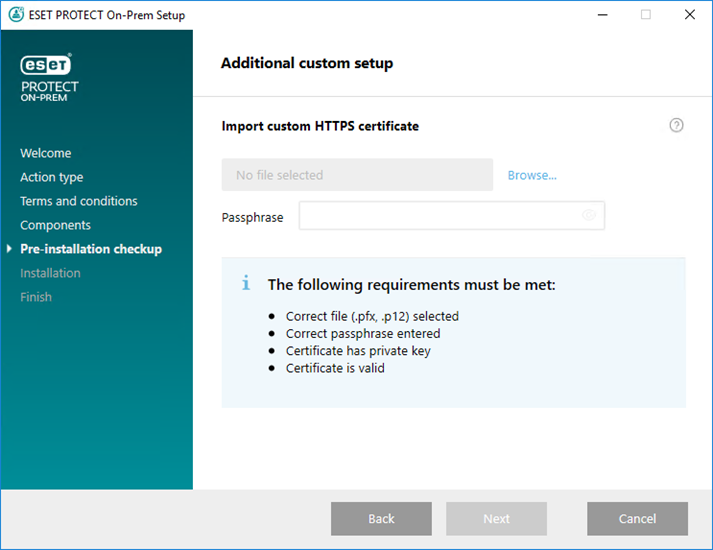
7.Выберите установку Java на компьютере. Убедитесь, что вы используете последнюю версию Java/OpenJDK.
a)Чтобы выбрать уже установленную версию Java, щелкните Выбрать установку Java, выберите папку, в которую установлено ПО Java (с подпапкой bin, например C:\Program Files\Amazon Corretto\jdk1.8.0_212) и нажмите кнопку OK. Появится запрос с уточнением, правильно ли выбран путь.
b)Нажмите кнопку Установить, чтобы продолжить, или Изменить, чтобы изменить путь установки Java.
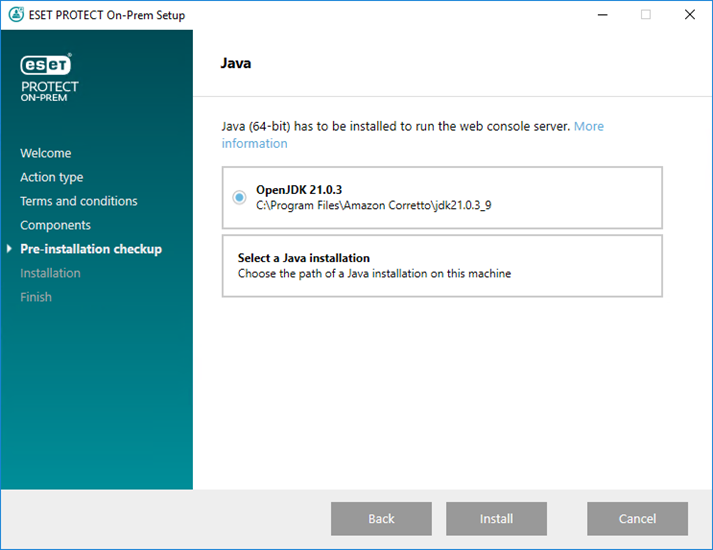
8.По завершении установки щелкните Готово.
9.Откройте веб-консоль ESET PROTECT в поддерживаемом веб-браузере: (отобразится экран входа).
•С компьютера, на котором размещена веб-консоль ESET PROTECT: https://localhost/era
•С любого компьютера с интернет-доступом к веб-консоли ESET PROTECT (замените IP_ADDRESS_OR_HOSTNAME IP-адресом или именем хоста веб-консоли ESET PROTECT): https://IP_ADDRESS_OR_HOSTNAME/era
См. также дополнительные сведения о конфигурации веб-консоли для корпоративных решений или систем с невысокой производительностью. |