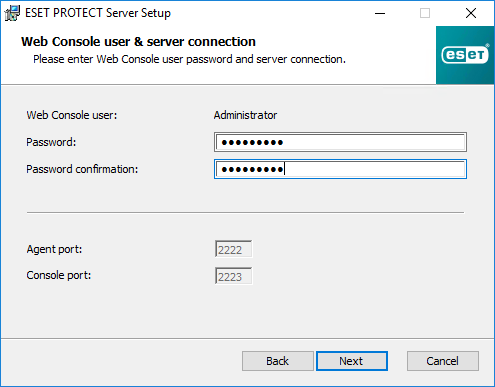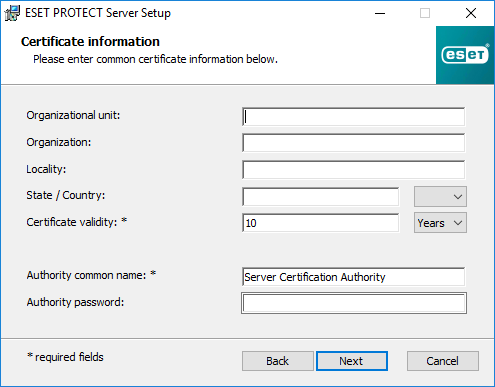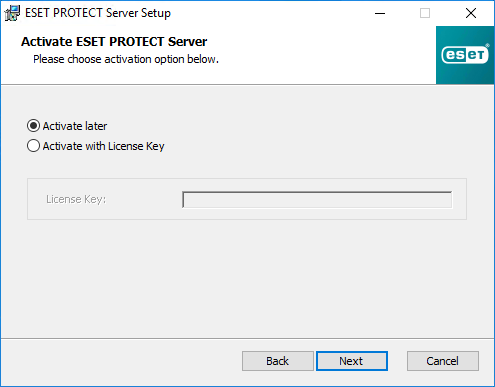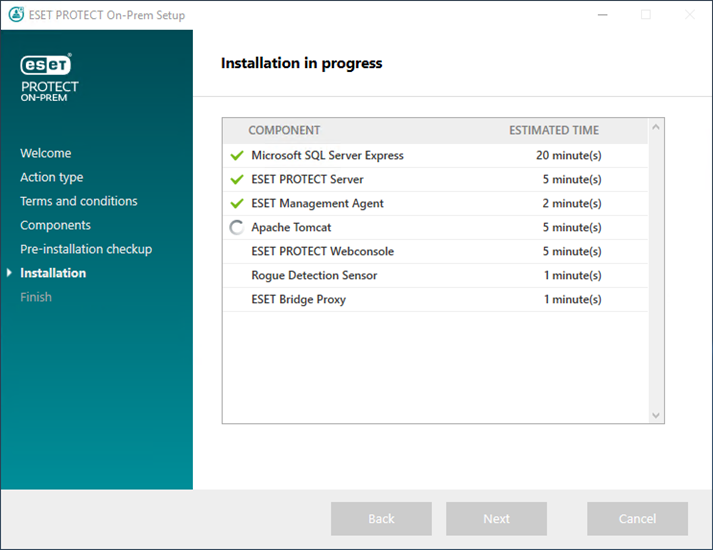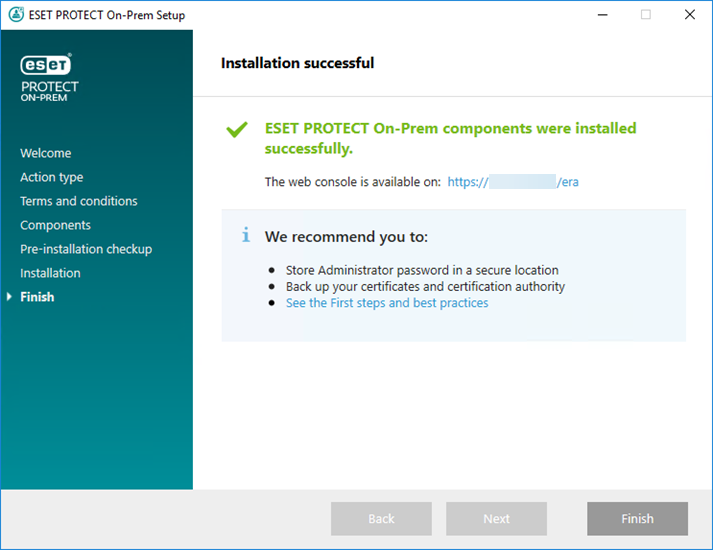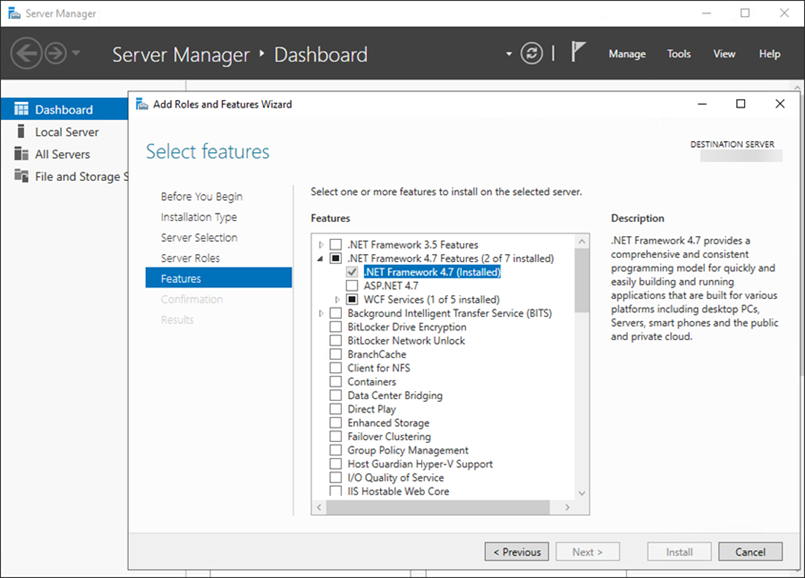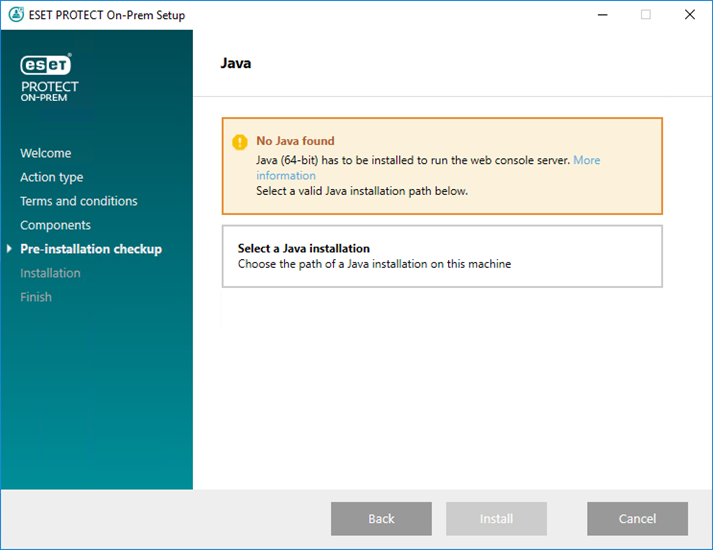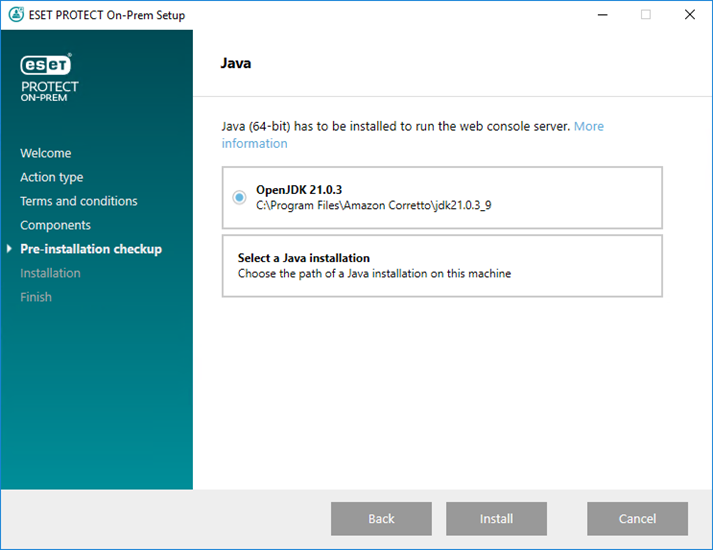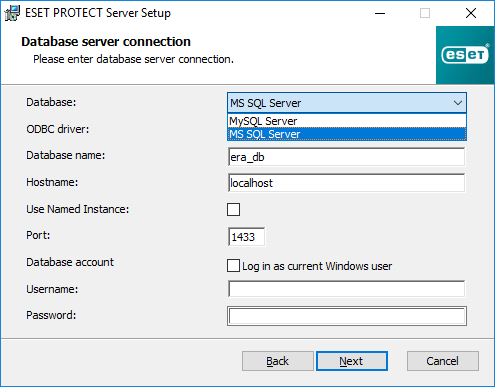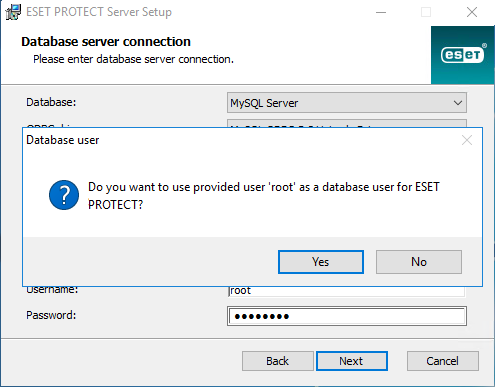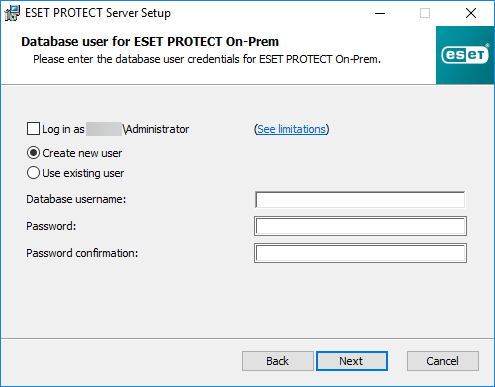O instalador Tudo-em-um ESET PROTECT está disponível somente para sistemas operacionais Windows. O Instalador tudo-em-um permite a instalação de todos os componentes do ESET PROTECT usando o Assistente de instalação ESET PROTECT On-Prem.
Você é um usuário do Linux?
1.Abra o pacote de instalação. Na tela de Boas-vindas, use o menu suspenso Idioma para configurar o idioma. Clique em Avançar.
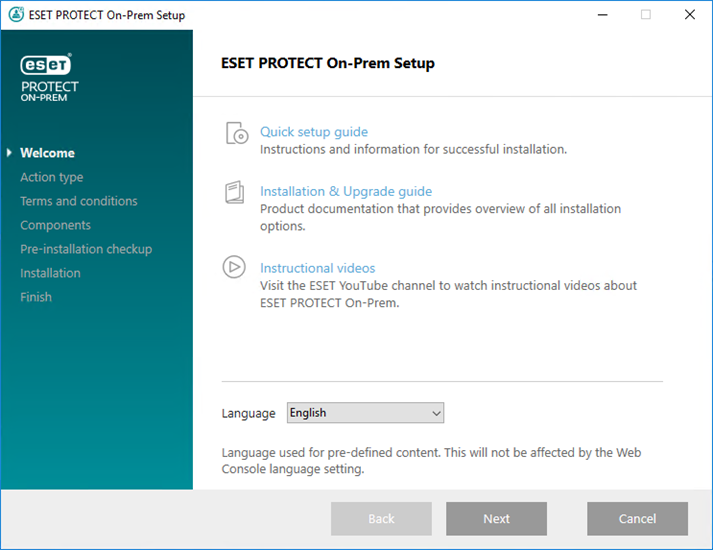
2.Selecione Instalar e clique em Avançar.
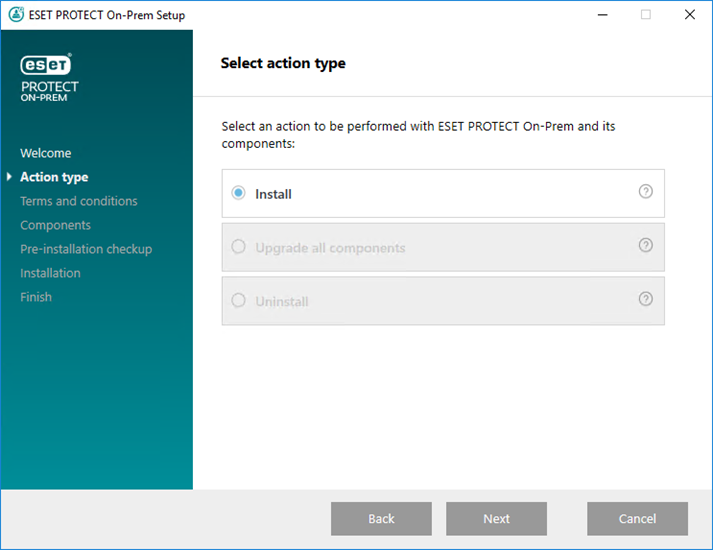
3.Marque a caixa de seleção ao lado de Participar do programa de melhoria do produto para enviar relatórios de travamento e dados de telemetria anônimos para a ESET (versão e tipo do sistema operacional, versão do produto ESET e outras informações específicas do produto). Depois de aceitar o EULA, clique em Avançar.
4.Selecione os componentes a instalar e clique em Avançar.
 Microsoft SQL Server Express
Microsoft SQL Server Express
•O instalador único ESET PROTECT On-Prem 12.0 instala o Microsoft SQL Server Express 2022 por padrão.
oSe você estiver usando uma versão mais antiga do Windows (Server 2012 ou SBS 2011), o Microsoft SQL Server Express 2014 será instalado por padrão.
oO instalador gera uma senha aleatória para autenticação de banco de dados e a armazena no %PROGRAMDATA%\ESET\RemoteAdministrator\Server\EraServerApplicationData\Configuration\startupconfiguration.ini.
|

|
O Microsoft SQL Server Express (na edição gratuita) tem um limite de tamanho de 10 GB de cada banco de dados relacional. Recomendamos o uso de outras edições do Microsoft SQL Server além do Microsoft SQL Server Express:
•Em ambientes empresariais ou grandes redes.
•Se quiser usar o ESET PROTECT On-Prem com o ESET Inspect On-Prem. |
•Se você já tem outra versão compatível do Microsoft SQL Server ou MySQL instalada, ou se planeja conectar a um SQL Server diferente, desmarque a caixa de seleção ao lado de Microsoft SQL Server Express.
•Não instale o SQL Server em um controlador de domínio. Instale o ESET PROTECT On-Prem em outro servidor ou desmarque o componente SQL Server Express durante a instalação. Use seu SQL ou MySQL Server existente para executar o banco de dados do ESET PROTECT. |
 Adicionar certificado HTTPS personalizado para o console web
Adicionar certificado HTTPS personalizado para o console web
•Selecione esta opção se quiser usar um certificado HTTPS personalizado para o console web ESET PROTECT.
•Se você não selecionar essa opção, o instalador gera automaticamente um novo keystore para o Tomcat (um certificado auto-assinado HTTPS). |
 ESET Bridge Proxy
ESET Bridge Proxy
|

|
A opção ESET Bridge Proxy é projetada apenas para redes pequenas ou centralizadas, sem clientes em roaming. Se você selecionar essa opção, o instalador configura os clientes para a comunicação por túnel com a ESET através de um proxy instalado na mesma máquina que o Servidor ESET PROTECT. Essa conexão não vai funcionar se não houver visibilidade de rede direta entre os clientes e o Servidor ESET PROTECT.
|
•O Proxy HTTP pode reduzir de forma significativa o uso de largura de banda em dados baixados da Internet e melhorar as velocidades de download para atualizações de produto. Recomendamos marcar a caixa de seleção ao lado do ESET BridgeProxy se for gerenciar mais de 37 computadores do ESET PROTECT On-Prem. Você também pode escolher instalar o ESET Bridge mais tarde.
•Para mais informações, veja ESET Bridge (Proxy HTTP) e Diferenças entre o ESET Bridge (Proxy HTTP), Ferramenta de imagem e conectividade direta.
|

|
O instalador tudo-em-um cria políticas de HTTP Proxy Uso padrão para o Agente ESET Management e para produtos de segurança ESET aplicados ao grupo estático Todos. As políticas configuram Agentes ESET Management e produtos de segurança ESET automaticamente em computadores gerenciados para usar o ESET Bridge como Proxy para armazenamento em cache de pacotes de atualização. O cache de tráfego HTTPS está habilitado por padrão:
•A política ESET Bridge contém o certificado HTTPS e a alternância Tráfego de cache HTTPS está habilitada.
•A política de uso HTTP Proxy do ESET Endpoint para Windows contém a Autoridade de Certificação para o cache de tráfego HTTPS. |
O host de proxy HTTP é o endereço IP local do Servidor ESET PROTECT e a porta 3128. A autenticação está desativada. Você pode copiar essas configurações para outras políticas, se precisar configurar outros produtos.
|
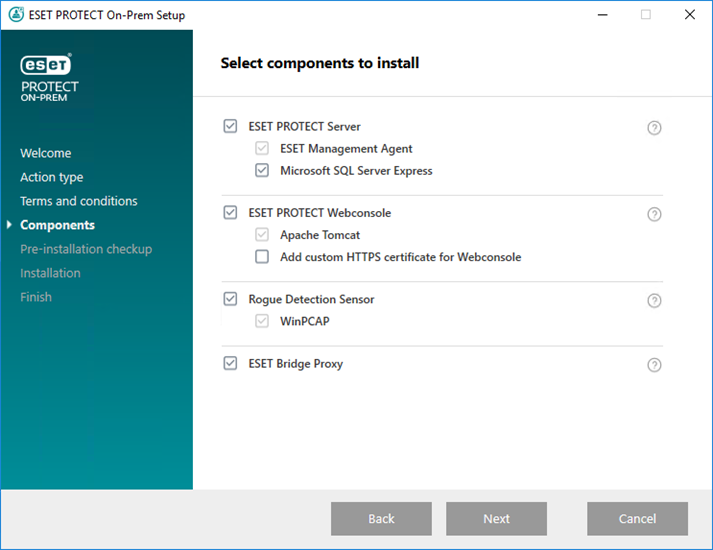
5.Se você selecionou Adicionar certificado HTTPS personalizado para o Web Console, clique em Procurar. Selecione um certificado válido (arquivo .pfx ou .p12) e digite sua Senha. Deixe o campo em branco se não houver senha. O instalador vai instalar o certificado de acesso ao Web Console no seu servidor Tomcat. Clique em Avançar para continuar.
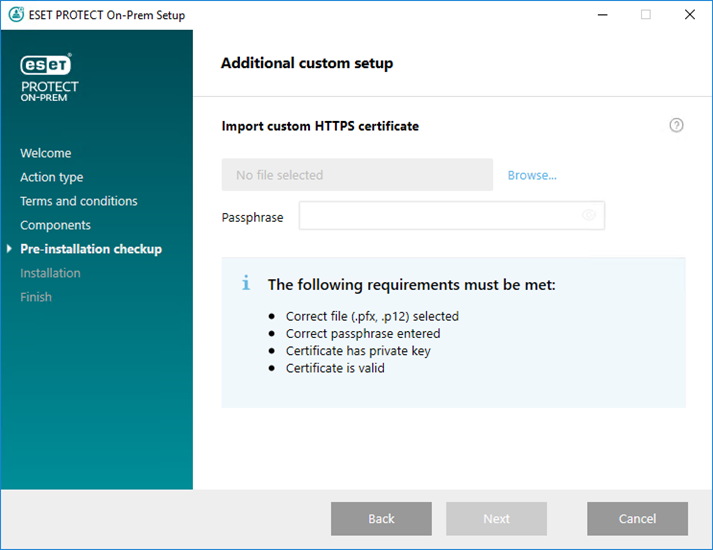
6.Se aparecerem erros durante a verificação de pré-requisitos, corrija-os. Certifique-se de que seu sistema atenda a todos os pré-requisitos.
 A versão necessária do .NET não está instalada
A versão necessária do .NET não está instalada
A instalação do Microsoft SQL Server Express requer o Microsoft .NET Framework 4.7.2 ou maior. Você pode instalá-lo usando o Assistente para adicionar funções e recursos ou baixá-lo e instalá-lo na página da Web da Microsoft.
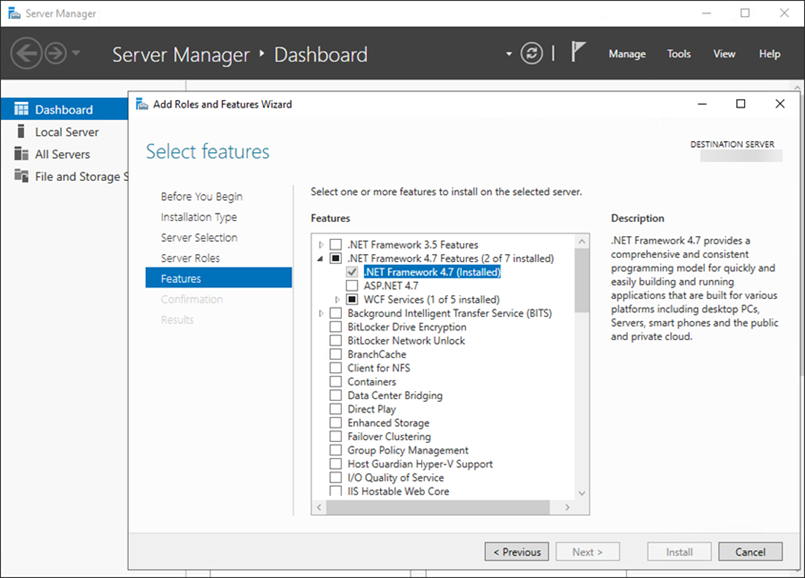
|
 O Java não foi encontrado/Java (64 bits) detectado
O Java não foi encontrado/Java (64 bits) detectado
|
Se o seu sistema tiver várias versões do Java instaladas, desinstale as versões anteriores do Java e mantenha apenas a versão mais recente suportada do Java.
|

|
A partir de janeiro de 2019, atualizações públicas do Oracle JAVA SE 8 para uso de negócios, comercial ou de produção precisarão de uma licença comercial. Se você não comprar uma assinatura JAVA SE, você pode usar este guia para mudar para uma alternativa sem custos. Consulte as versões compatíveis do JDK.
|
a)Para selecionar o Java já instalado, clique em Selecionar uma instalação Java, selecione a pasta onde o Java está instalado (com uma subpasta bin, por exemplo C:\Program Files\Amazon Corretto\jdk1.8.0_212) e clique em OK. O instalador informará se você tiver selecionado um caminho inválido.
b)Clique em Instalar para continuar ou alterar para alterar o caminho de instalação do Java. |
 A instalação não está no estado válido/Microsoft SQL Server Express
A instalação não está no estado válido/Microsoft SQL Server Express
O instalador exibe esta mensagem por vários motivos:
•O instalador está corrompido. Por exemplo, alguns arquivos do instalador estão faltando. Faça o download e execute o instalador tudo-em-um novamente.
•O caminho para o instalador tudo-em-um contém caracteres especiais, por exemplo: letras com diacríticos. Execute o instalador tudo-em-um do ESET PROTECT de um caminho sem caracteres especiais. |
 O disco do sistema tem apenas 32 MB livres
O disco do sistema tem apenas 32 MB livres
O instalador exibe esta mensagem se o seu sistema não tiver espaço em disco suficiente para a instalação do ESET PROTECT On-Prem.
Você precisa de pelo menos 4.400 MB de espaço livre em disco para instalar o ESET PROTECT On-Prem.
|
 O ESET Remote Administrator 5.x ou anterior está instalado na máquina.
O ESET Remote Administrator 5.x ou anterior está instalado na máquina.
Se você tiver o ERA 5.x/6.x ou ESMC 7.x, não é possível fazer a atualização direta para o ESET PROTECT On-Prem 12.0. Realize uma instalação limpa do ESET PROTECT On-Prem 12.0.
Você pode atualizar diretamente para o ESET PROTECT On-Prem 12.0 do ESET PROTECT On-Prem 10.0 e versões posteriores. Uma atualização direta das versões em fim da vida útil do 8.x–9.x não foi testada e não é suportada.
|
7.Quando a verificação de pré-requisitos for concluída e seu ambiente atender a todos os requisitos, a instalação será iniciada. Esteja ciente de que a instalação pode levar mais de uma hora, dependendo do seu sistema e configuração de rede.
|

|
Durante a instalação, o Assistente de instalação do ESET PROTECT On-Prem pode não responder.
|
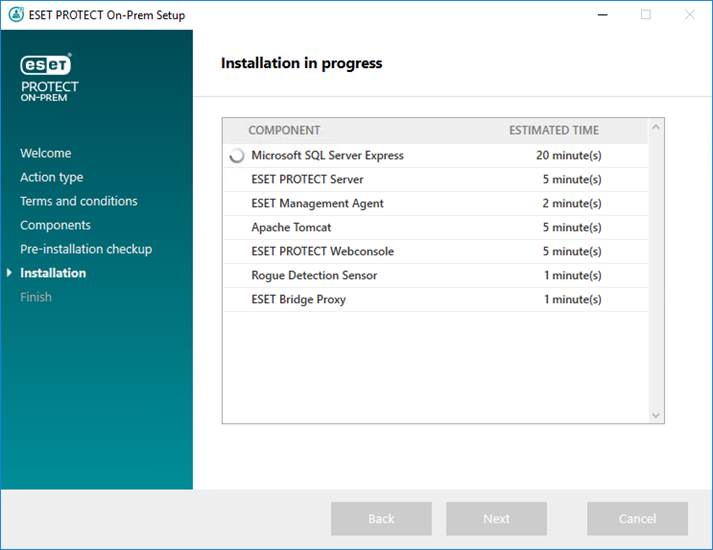
8.Se você escolheu instalar o Microsoft SQL Server Express na etapa 4, o instalador vai realizar uma verificação de conexão de banco de dados. Se você tiver um servidor de banco de dados existente, o instalador irá solicitar que você insira seus detalhes de conexão de banco de dados:
 Configure a conexão ao SQL/MySQL Server
Configure a conexão ao SQL/MySQL Server
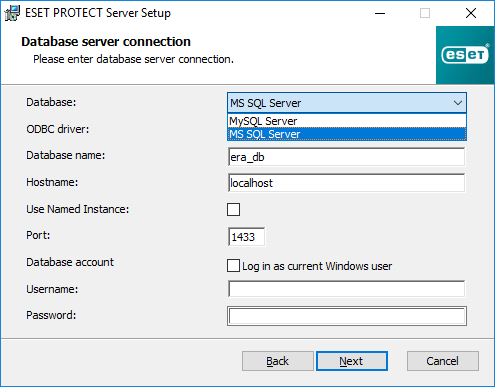
O banco de dados armazena todos os dados (senha do Web Console ESET PROTECT, relatórios do computador cliente, etc.). Configure a conexão do servidor de banco de dados:
•Banco de dados MySQL Server/MS SQL Server:
oMicrosoft SQL Server – você pode encontrar o nome do banco de dados, o nome do host e o número da porta no SQL Server Configuration Manager.
oMySQL Server – você deve configurar o MySQL para aceitar pacotes grandes para que o ESET PROTECT On-Prem seja executado corretamente, pois o Servidor ESET PROTECT armazena grandes blocos de dados no banco de dados.
•Unidade ODBC
oMicrosoft SQL Server—SQL Server/SQL Server Cliente Nativo 10.0/Driver ODBC 11 para SQL Server/Driver ODBC 13 para SQL Server/Driver ODBC 17 para SQL Server/Driver ODBC 18 para SQL Server.
oServidor MySQL—Driver MySQL ODBC 5.1/Driver MySQL ODBC 5.2 Unicode/MySQL ODBC 5.3 Unicode Driver/Driver Unicode MySQL ODBC 8.0/Driver Unicode MySQL ODBC 8.1/Driver MariaDB ODBC 3.1.
•Nome do banco de dados – recomendamos usar o nome pré-definido ou alterá-lo, se necessário.
•Nome de host: nome de host ou endereço IP do seu servidor de banco de dados
•Usar instância nomeada – se você estiver usando um banco de dados Microsoft SQL, também será possível selecionar a caixa de marcação Usar instância nomeada para usar uma instância de banco de dados personalizada. Isso pode ser definido no campo Nome de host no formato HOSTNAME\DB_INSTANCE (por exemplo, 192.168.0.10\ESMC7SQL). Para o banco de dados em agrupamento use apenas o nome do agrupamento. Se essa opção estiver selecionada, você não poderá alterar a porta de conexão do banco de dados: o sistema usará as portas padrão determinadas pela Microsoft. Para conectar o Servidor ESET PROTECT ao banco de dados Microsoft SQL instalado em um Cluster de failover, digite o nome do agrupamento no campo Nome de host.
•Porta – a porta usada para conexão com o servidor do banco de dados.
•Conta de banco de dados – nome de usuário e senha. Você pode usar:
oUma conta SA (Microsoft SQL) ou conta raiz (MySQL).
oUma conta de usuário de banco de dados dedicada com acesso somente ao banco de dados ESET PROTECT.
•Quando você marca a caixa de seleção Entrar como usuário atual do Windows, o usuário do banco de dados Microsoft SQL (administrador ou um usuário de banco de dados dedicado) pode usar a autenticação do Windows. Como resultado, o nome de usuário e a senha não estarão visíveis no arquivo StartupConfiguration.ini.
|

|
Se você selecionar Entrar como usuário atual do Windows e usar um usuário de banco de dados dedicado Microsoft SQL (não o administrador do banco de dados), a tarefa de Atualização de componentes ESET PROTECT não poderá atualizar o servidor ESET PROTECT no futuro. A atualização, reparo e remoção do servidor ESET PROTECT exigirão a inserção da senha do usuário do domínio personalizado.
|
Clique em Avançar. O instalador verificará a conexão do banco de dados:
•Se você tem um banco de dados existente de uma instalação ESET PROTECT On-Prem anterior em seu servidor de banco de dados, isso será detectado pelo instalador. Você pode escolher Usar banco de dados existente e aplicar atualização ou Remover banco de dados existente e instalar nova versão.
•Se você inseriu uma conta SA ou conta de raiz na janela anterior, clique em Sim para continuar usando a conta SA/conta de raiz como o usuário de banco de dados para o ESET PROTECT. Se você clicar em Não, vá para a próxima janela do instalador.
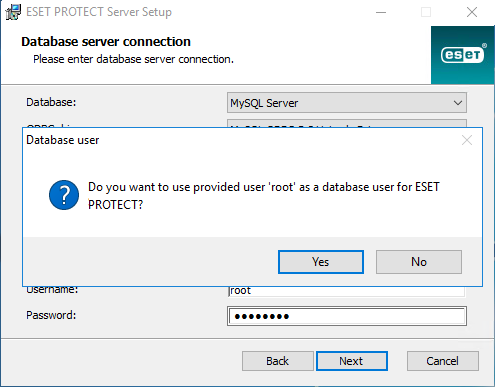
Selecione um usuário de banco de dados para ESET PROTECT On-Prem – você tem as seguintes opções:
•Se você selecionou Conta personalizada, pode marcar a caixa de seleção Entrar como nome de host\nome de usuário.
•Criar novo usuário – o instalador criará um novo usuário de banco de dados.
•Usar usuário existente – digite seu nome de usuário e senha.
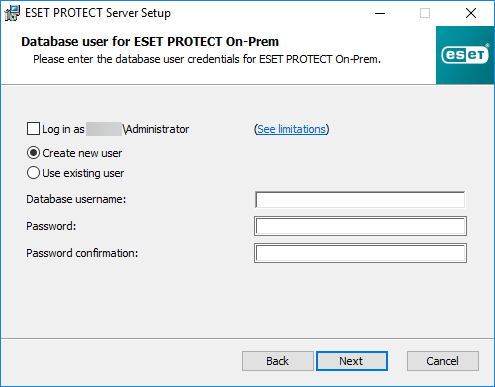
|
9.O instalador solicita que você insira uma senha para a conta do Administrador do Web Console. Essa senha é importante — use a senha para efetuar login no Web Console do ESET PROTECT.
|

|
A senha deve conter pelo menos 10 caracteres em três categorias: letras minúsculas, letras maiúsculas, dígitos ou caracteres especiais. Recomendamos o uso de uma senha com pelo menos 12 caracteres.
|
Clique em Avançar.
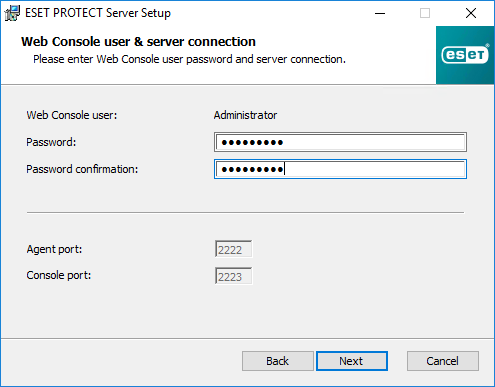
10. Deixe os campos inalterados ou digite suas informações corporativas que aparecerão nos detalhes dos certificados do Agente ESET Management e do Servidor ESET PROTECT. Se você escolher inserir uma senha no campo Senha de autoridade, certifique-se de lembrá-la.
|

|
A senha deve conter pelo menos 10 caracteres em três categorias: letras minúsculas, letras maiúsculas, dígitos ou caracteres especiais. Recomendamos o uso de uma senha com pelo menos 12 caracteres.
|
Clique em Avançar.
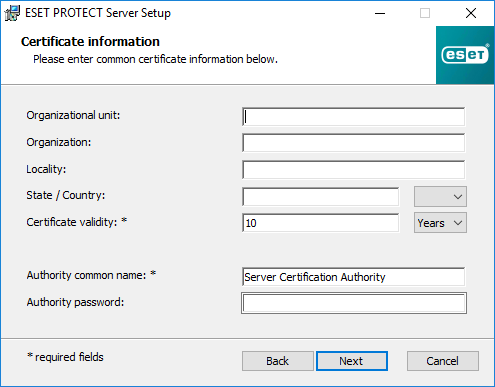
11. Insira uma Chave de licença válida (incluída no novo email de compra que você recebeu da ESET) e clique em Avançar. Como alternativa, escolha Ativar mais tarde (consulte o capítulo Ativação para obter mais instruções).
|

|
Você pode adicionar uma chave de licença para estes níveis de proteção:
•ESET PROTECT Entry On-Prem
•ESET PROTECT Essentials On-Prem
Adicionar uma chave de licença de nível de proteção mais alta resultará em um erro. Você pode adicionar o nível de proteção mais alto sincronizando o ESET PROTECT On-Prem com o ESET PROTECT Hub, o ESET Business Account ou o ESET MSP Administrator.
|
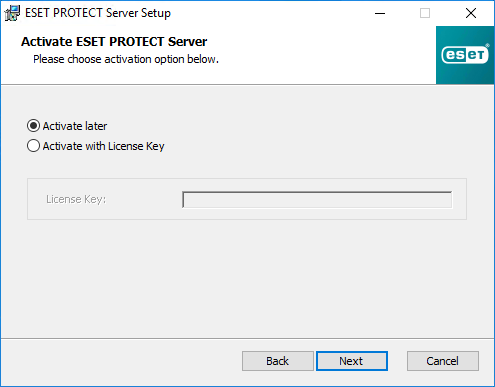
12. Você verá o progresso da instalação.
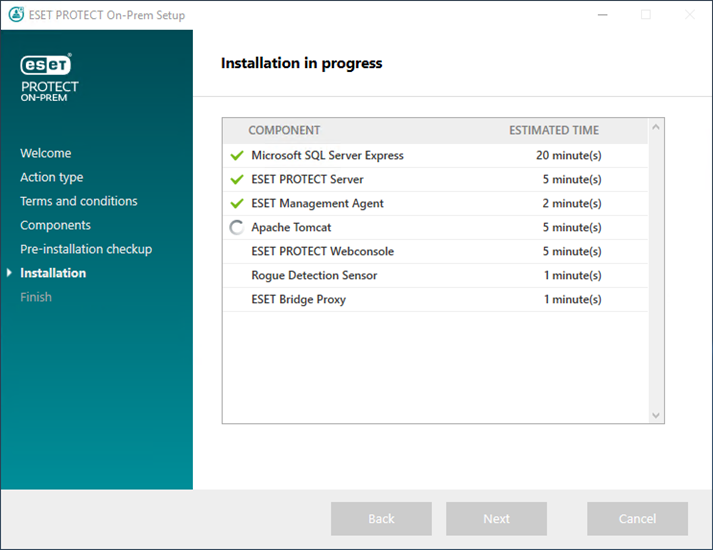
13. Se você escolheu instalar o Rogue Detection Sensor, você verá a janela de instalação para a unidade WinPcap. Certifique-se de selecionar a caixa de seleção Iniciar automaticamente a unidade WinPcap na inicialização.
14. Quando a instalação for concluída, a mensagem "Os componentes do ESET PROTECT On-Prem foram instalados com sucesso" será exibida junto com o endereço do URL do console web do ESET PROTECT. Clique no URL para abrir o Console da Web ou clique em Concluir.
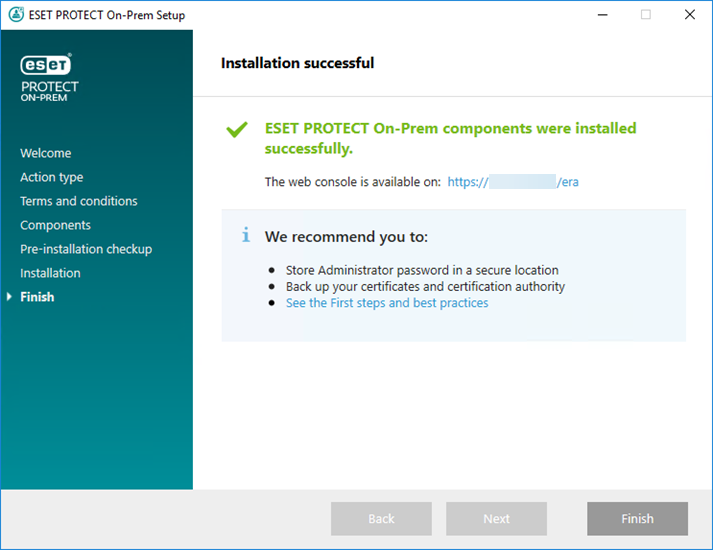
Se a instalação não for concluída com êxito:
•Revise os arquivos de relatório de instalação do pacote de Instalação tudo-em-um. O diretório de relatórios é o mesmo que o diretório do Instalador tudo-em-um, por exemplo:
C:\Users\Administrator\Downloads\x64\logs\
•Consulte Solução de problemas para etapas adicionais para resolver seu problema.
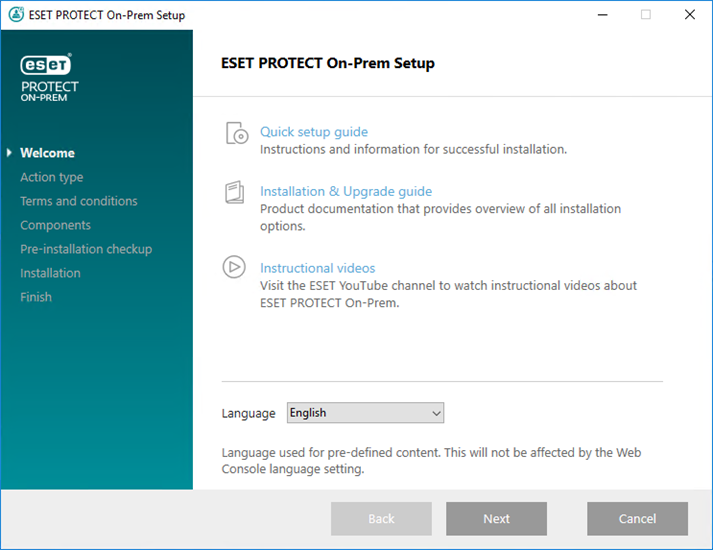
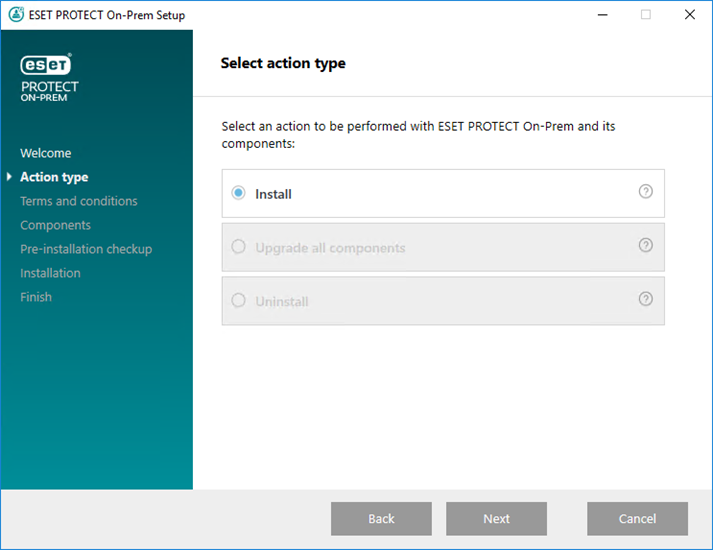
Adicionar certificado HTTPS personalizado para o console web
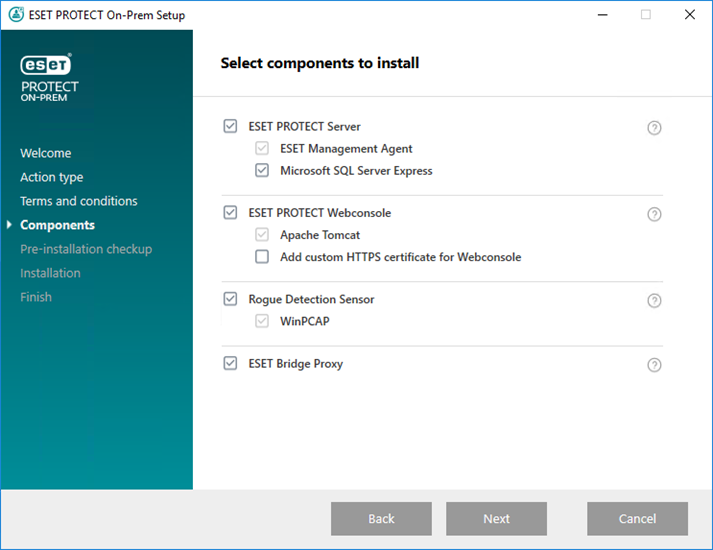
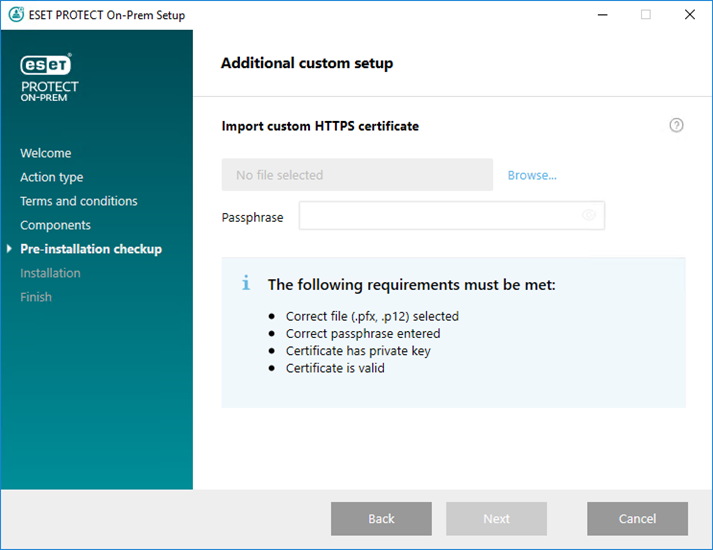
A versão necessária do .NET não está instalada
O Java não foi encontrado/Java (64 bits) detectado
A instalação não está no estado válido/Microsoft SQL Server Express
O disco do sistema tem apenas 32 MB livres
O ESET Remote Administrator 5.x ou anterior está instalado na máquina.
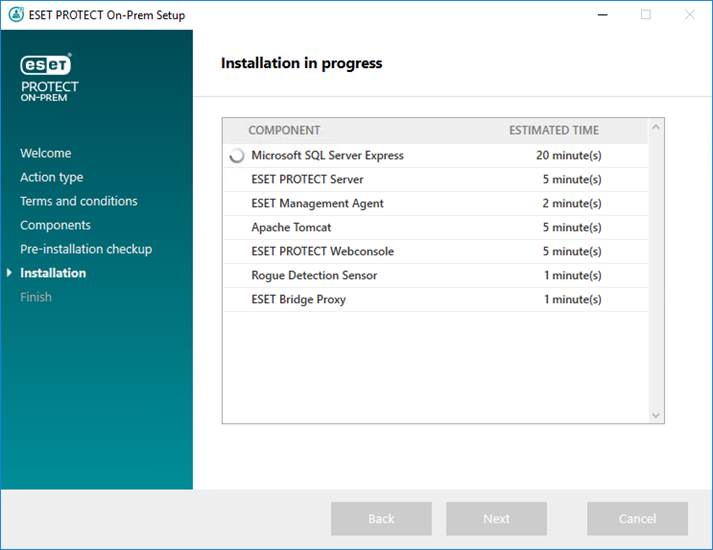
Configure a conexão ao SQL/MySQL Server