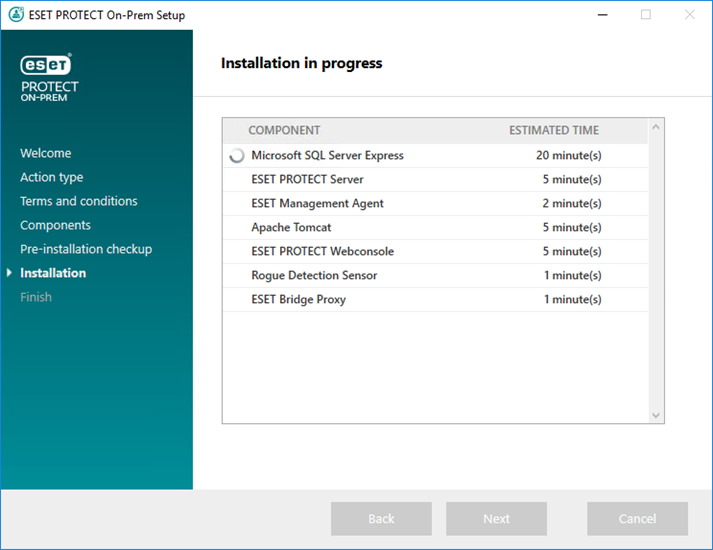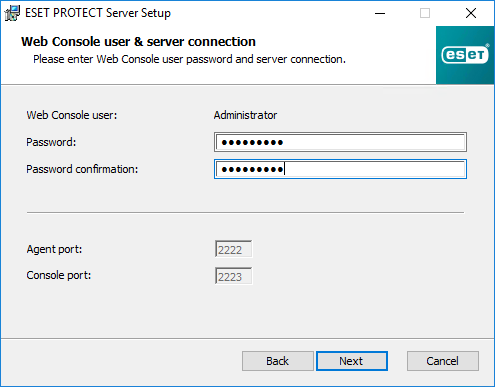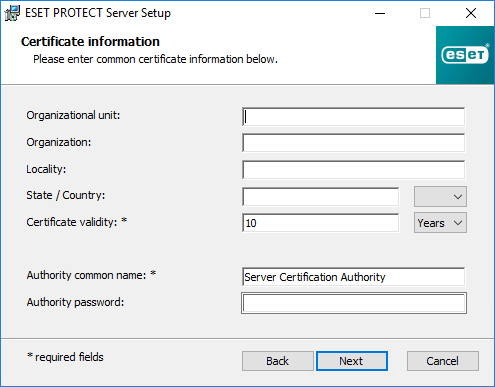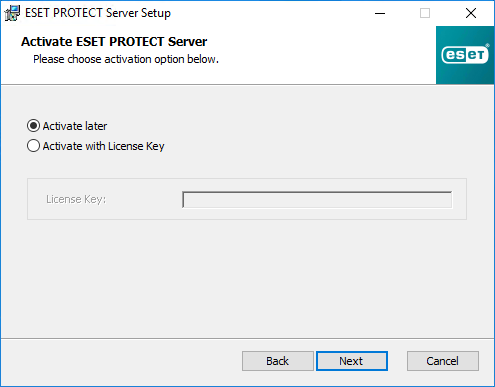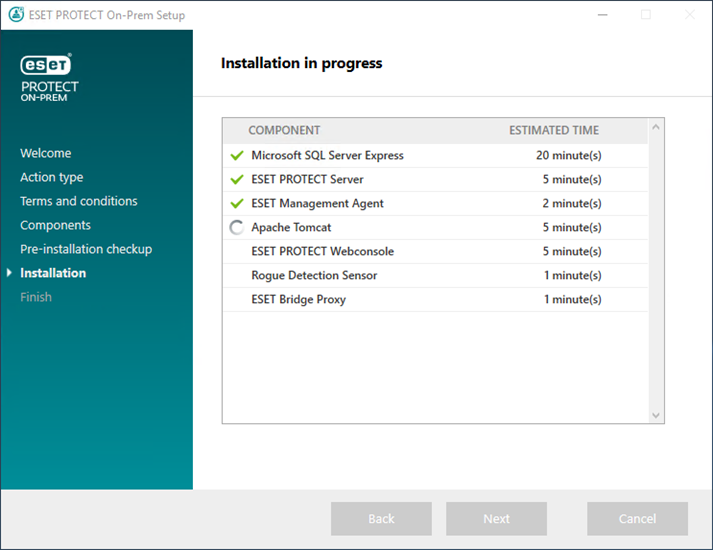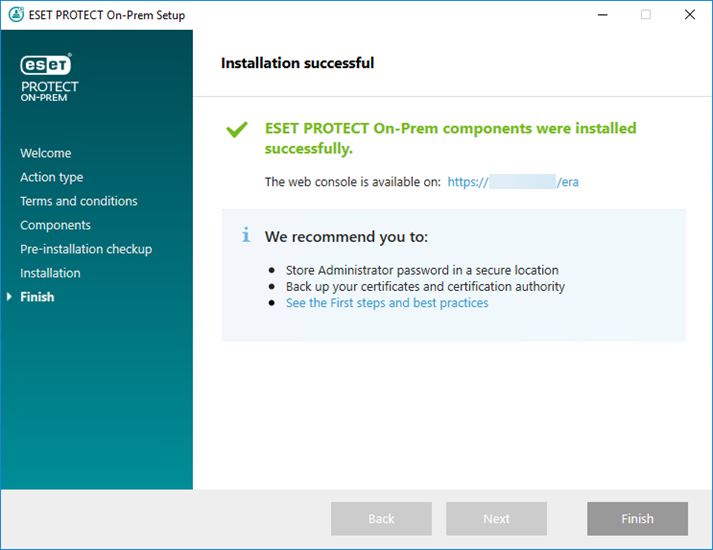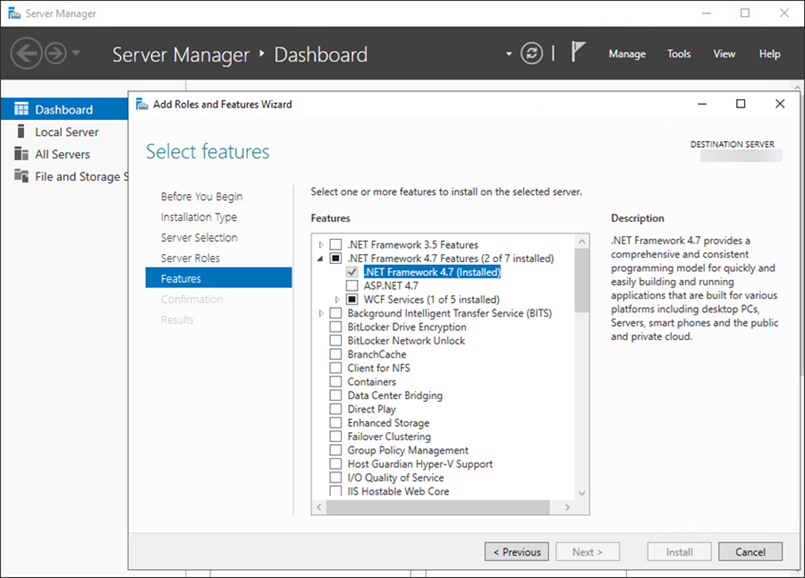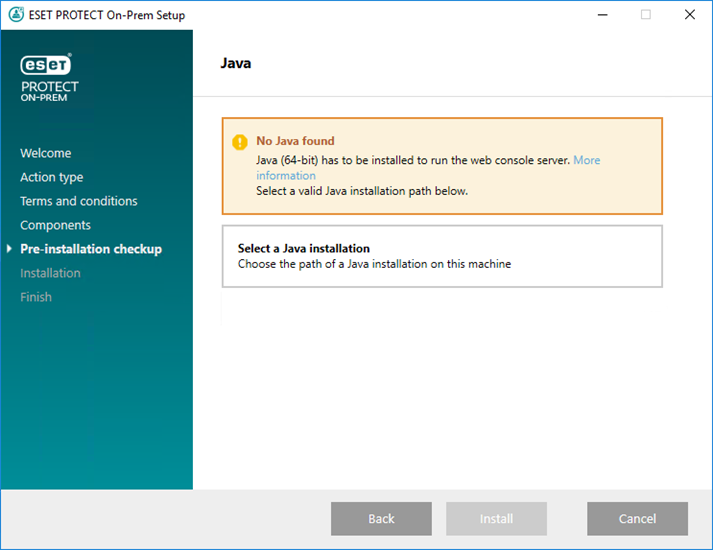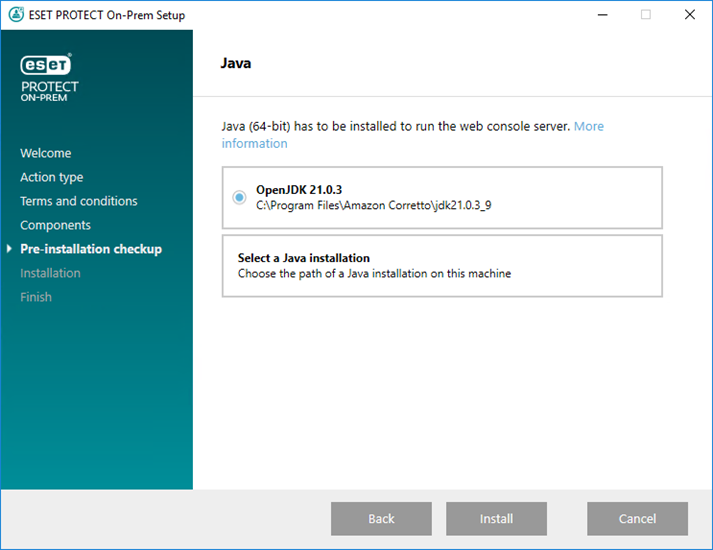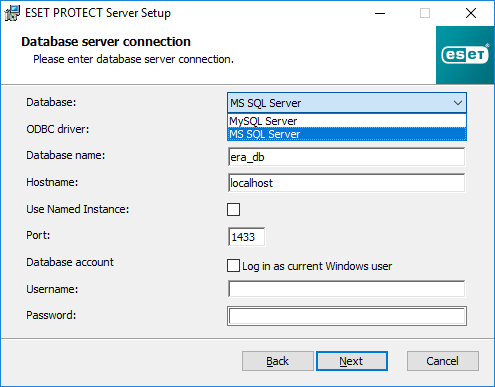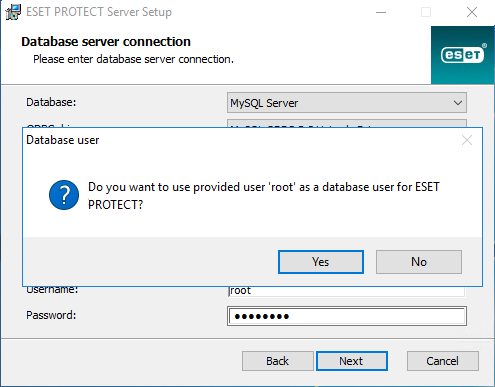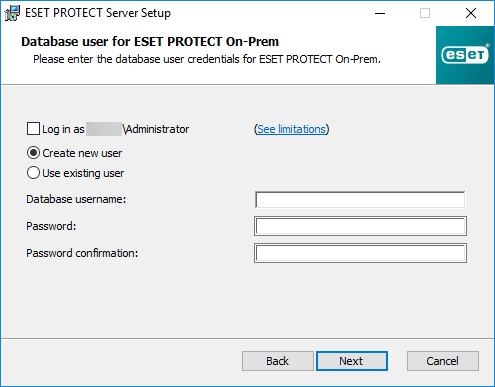ESET PROTECTオールインワンインストーラーはWindowsオペレーティングシステムでのみ使用できます。オールインワンインストーラーを使用すると、ESET PROTECTESET PROTECT On-Premインストールウィザードを使用してすべてのコンポーネントをインストールできます。
Linuxユーザーの場合
1.インストールパッケージを開きます。ようこそ画面で、言語ドロップダウンメニューを使用して、言語を設定します。次へをクリックします。
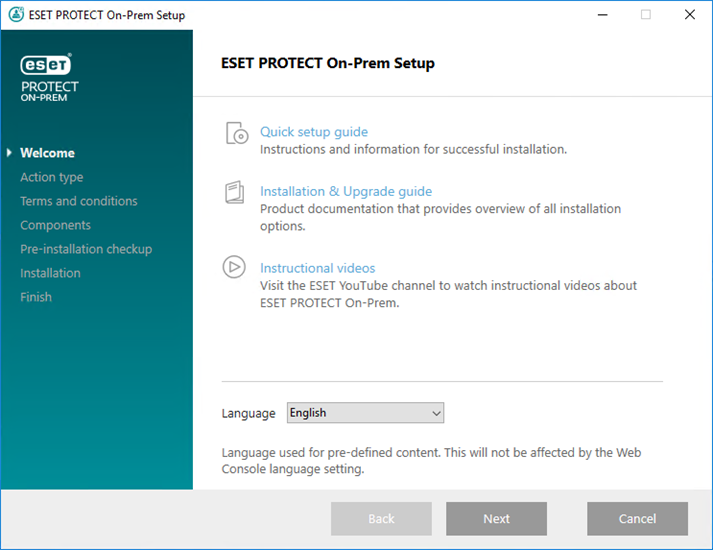
2.インストールを選択して、次へをクリックします。
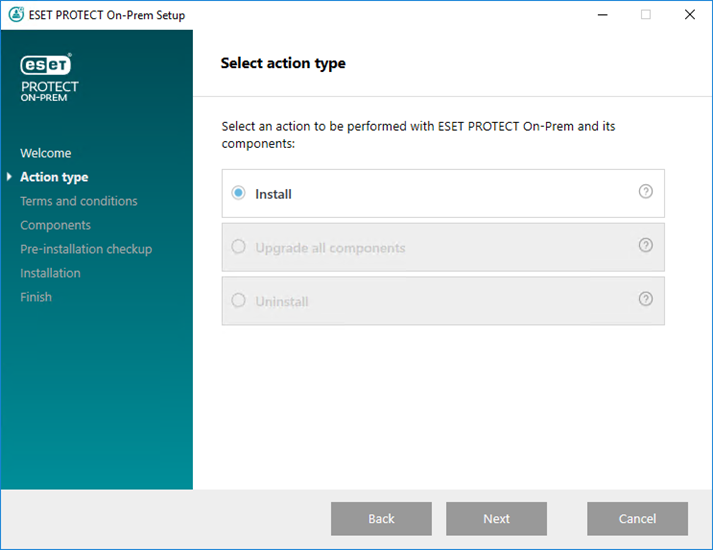
3.製品改善プログラムに参加するの横のチェックボックスをオンにして、クラッシュレポートと匿名のテレメトリーデータ(OSのバージョンと種類、ESET製品バージョン、および他の製品固有の情報)をESETに送信します。 EULAに同意した後、[次へ]をクリックします。
4.インストールするコンポーネントを選択し、次へをクリックします。
 Microsoft SQL Server Express
Microsoft SQL Server Express
•ESET PROTECT On-Prem 12.0オールインワンインストーラーでは、既定でMicrosoft SQL Server Express 2022がインストールされます。
o古いWindowsエディション(サーバー2012またはSBS 2011)を使用している場合は、Microsoft SQL Server Express 2014が既定でインストールされます。
oインストーラーは、データベース認証用のランダムなパスワードを生成し、%PROGRAMDATA%\ESET\RemoteAdministrator\Server\EraServerApplicationData\Configuration\startupconfiguration.iniに保存します。
|

|
Microsoft SQL Server Express (無料版)には各関係データベース10 GBのサイズ制限があります。Microsoft SQL Server Express以外のMicrosoft SQL Serverエディションを使用することをお勧めします。
•エンタープライズ環境または大規模ネットワーク。
•ESET PROTECT On-PremとESET Inspect On-Premを使用する場合。 |
•既に他のサポートされているバージョンのMicrosoft SQL ServerまたはMySQLがインストールされている場合、または別のSQL Serverに接続する予定の場合、Microsoft SQL Server Expressの横のチェックボックスを解除してください。
•ドメインコントローラーにはSQL Serverをインストールしないでください。ESET PROTECT On-Premを別のサーバーにインストールするか、インストール中にSQL Server Expressコンポーネントの選択を解除します。既存のSQLサーバーまたはMySQLサーバーを使用して、ESET PROTECTデータベースを実行します。 |
 WebコンソールのカスタムHTTPS証明書を追加
WebコンソールのカスタムHTTPS証明書を追加
•ESET PROTECT WebコンソールでカスタムHTTPS証明書を使用する場合は、このオプションを選択します。
•このオプションを選択しない場合は、インストーラーによってTomcatの新しい鍵ストア(自己署名HTTPS証明書)が自動的に生成されます。 |
 ESET Bridgeプロキシ
ESET Bridgeプロキシ
|

|
ESET Bridge Proxyオプションは、ローミングクライアントがない小規模または一元化されたネットワーク専用です。このオプションが選択されている場合、クライアントが既定でESET PROTECTサーバーと同じコンピューターにインストールされたプロキシ経由でESETとの通信をトンネルするようにインストーラーによって設定されます。クライアントとESET PROTECTサーバー間で直接ネットワーク可視がない場合は、この接続は動作しません。
|
•HTTPプロキシを使用すると、インターネットからダウンロードされるデータの帯域幅を大幅に削減し、製品のアップデートのダウンロード速度を改善できます。ESET PROTECT On-Premから37台以上のコンピューターを管理する場合は、ESET Bridge Proxyの横のチェックボックスをオンにすることをお勧めします。後からESET Bridgeをインストールすることもできます。
•詳細については、ESET Bridge (HTTPプロキシ)とESET Bridge (HTTPプロキシ)、ミラーツール、および直接接続の違いを参照してください。
|

|
オールインワンインストーラーは、すべての静的グループに適用されたESET ManagementエージェントおよびESSETセキュリティ製品の既定のHTTP Proxy使用ポリシーを作成します。ポリシーは、管理されたコンピューターでESET ManagementエージェントとESETセキュリティ製品を自動的に設定し、アップデートパッケージをキャッシュに保存するためにESET Bridgeをプロキシとして使用します。HTTPSトラフィックキャッシュは規定で有効になっています。
•ESET BridgeポリシーにHTTPS証明書が含まれており、HTTPSトラフィックをキャッシュに保存するトグルが有効になっています。
•ESET Endpoint for WindowsのHTTP Proxy使用ポリシーには、HTTPSトラフィックキャッシュの認証局が含まれています。 |
HTTPプロキシホストは、ESET PROTECTサーバーのローカルIPアドレスとポート3128に設定されています。認証は無効になっています。他の製品を設定する必要がある場合は、これらの設定を他のポリシーにコピーできます。
|
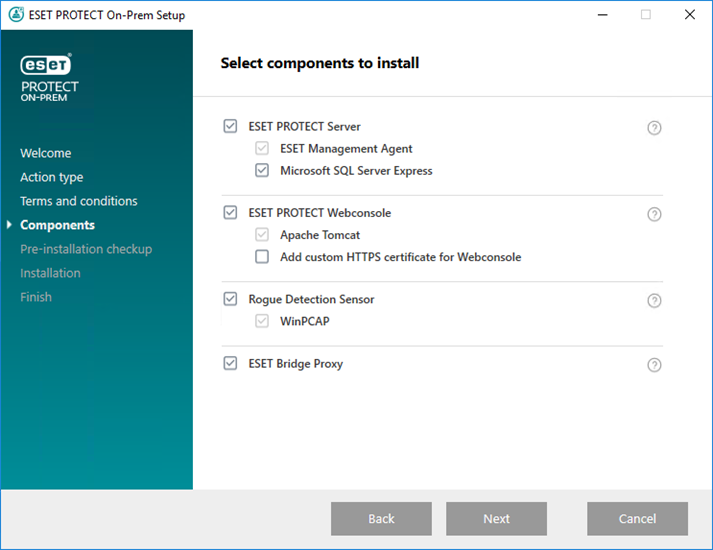
5.WebコンソールのカスタムHTTPS証明書を追加を選択した場合は、参照をクリックします。有効な証明書(.pfxファイルまたはp12ファイル)を選択し、そのパスフレーズを入力します。パスフレーズがない場合は、フィールドを空白のままにします。インストーラーは、TomcatサーバーにWebコンソールアクセスの証明書をインストールします。次へをクリックして続行します。
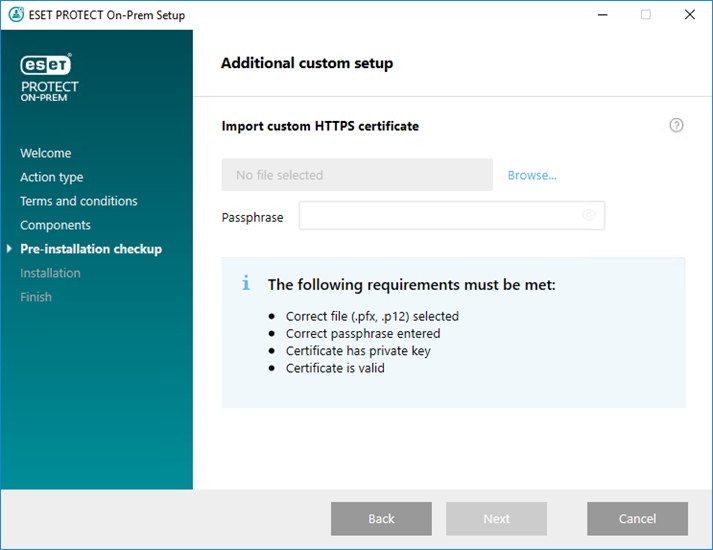
6.前提条件のチェック中にエラーが表示された場合は、それらを修正します。システムがすべての前提条件を満たしていることを確認します。
 必要なバージョンの.NETがインストールされていません
必要なバージョンの.NETがインストールされていません
Microsoft SQL Server Expressインストールには、Microsoft .NET Framework 4.7.2以降が必要です。ロールと機能の追加ウィザードを使用してインストールするか、MicrosoftのWebページからダウンロードしてインストールできます。
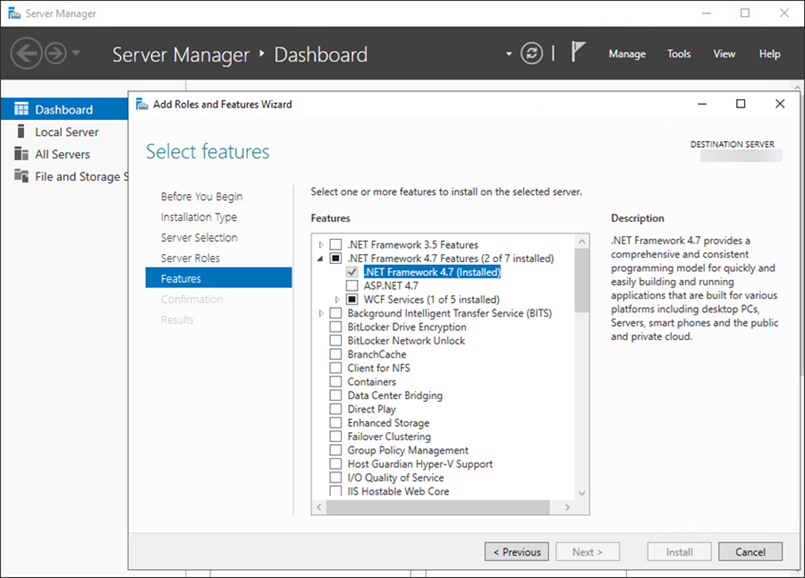
|
 Javaが見つからない/Java (64ビット)が検出される
Javaが見つからない/Java (64ビット)が検出される
|
システムに複数のJavaバージョンがインストールされている場合は、以前のJavaバージョンをアンインストールし、最新のサポートされているJavaバージョンのみを残します。
|

|
2019年1月以降、ビジネス、商業、本番利用向けのOracle JAVA SE 8公開アップデートには、商業ライセンスが必要です。JAVA SEサブスクリプションを購入しない場合は、別の無料の製品に移行できます。サポートされたバージョンのJDKを参照してください。
|
a)既にインストールされているJavaを選択するには、Javaインストールを選択をクリックして、Javaがインストールされているフォルダー(およびC:\Program Files\Amazon Corretto\jdk1.8.0_212などのサブフォルダーbin)を選択し、OKをクリックします。無効なパスを選択した場合は、インストーラーでメッセージが表示されます。
b)インストールをクリックして続行するか、変更をクリックして、Javaインストールパスを変更します。 |
 設定が有効な状態ではありません/Microsoft SQL Server Express
設定が有効な状態ではありません/Microsoft SQL Server Express
複数の理由から、インストーラーにこのメッセージが表示されます。
•インストーラーが破損している場合。たとえば、一部のインストーラーファイルが見つからないことがあります。オールインワンインストーラーを再度ダウンロードして実行します。
•オールインワンインストーラーへのパスには、発音区別符号付きの文字などの特殊文字が含まれています。特殊文字のないパスからESET PROTECTオールインワンインストーラーを実行します。 |
 システムディスクには32 MBしか空き領域がありません
システムディスクには32 MBしか空き領域がありません
インストーラーは、システムにESET PROTECT On-Premをインストールするための十分なディスク容量がない場合に、このメッセージを表示します。
ESET PROTECT On-Premをインストールするには、少なくとも4,400 MBの空きディスク容量が必要です。
|
 ESET Remote Administrator 5.x以前がコンピュータにインストールされているため、インストーラを続行できません。
ESET Remote Administrator 5.x以前がコンピュータにインストールされているため、インストーラを続行できません。
ERA 5.x/6.xまたはESMC 7.xをお持ちの場合、ESET PROTECT On-Prem12.0への直接アップグレードはサポートされていません。ESET PROTECT On-Prem12.0のクリーンインストールを実行してください。
ESET PROTECT On-Prem 10.0以降から直接ESET PROTECT On-Prem 12.0にアップグレードできます。サポート終了バージョン8.x–9.xからの直接アップグレードはテストされておらず、サポートされていません。
|
7.前提条件チェックが完了し、環境がすべての要件を満たしたら、インストールが開始します。システムとネットワーク構成によっては、インストールに1時間以上かかる場合があります。
|

|
インストール中に、ESET PROTECT On-Premインストールウィザードが応答しない場合があります。
|
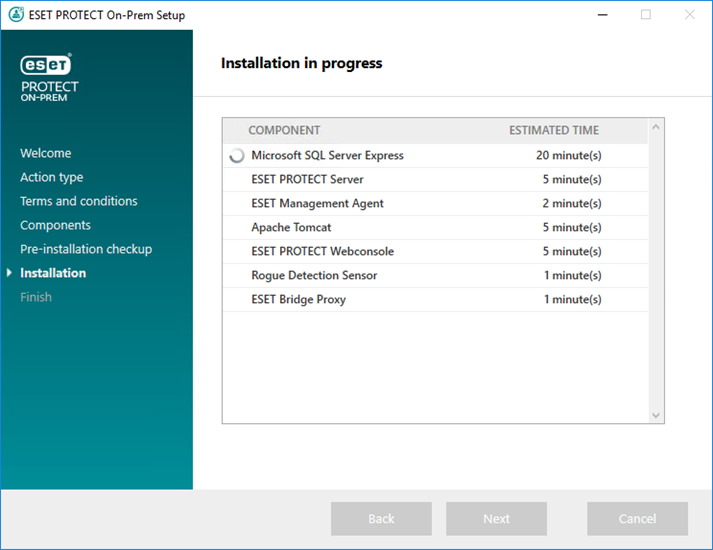
8.手順4でMicrosoft SQL Server Expressをインストールすることを選択した場合は、データベース接続チェックが実行されます。既存のデータベースサーバーがある場合は、データベース接続詳細情報を入力する必要があります。
 SQL/MySQL Serverへの接続を設定する
SQL/MySQL Serverへの接続を設定する
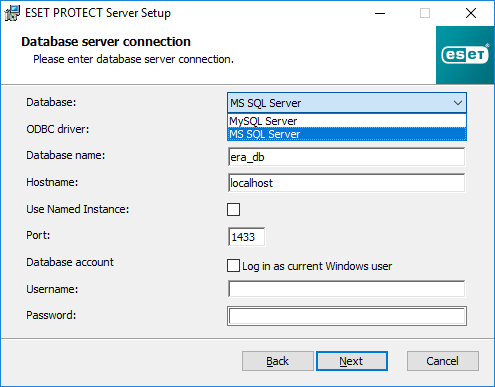
データベースには、すべてのデータ(ESET PROTECT Webコンソールのパスワード、クライアントコンピューターログなど)が格納されます。データベースサーバーの接続を設定します。
•データベース - MySQL Server/MS SQL Server:
oMicrosoft SQL Server - データベース名、ホスト名、およびポート番号は、SQL Server Configuration Managerで確認できます。
oMySQL Server - ESET PROTECTサーバーは大きなデータBLOBをデータベースに格納するため、ESET PROTECT On-Premを適切に実行するには大きなパケットを受け入れるようにMySQLを設定する必要があります。
•ODBCドライバー
oMicrosoft SQL Server—SQL Server/SQL Server Native Client 10.0/ODBC Driver 11 for SQL Server/ODBC Driver 13 for SQL Server/ODBC Driver 17 for SQL Server/ODBC Driver 18 for SQL Server.
oMySQL Server—MySQL ODBC 5.1 Driver/MySQL ODBC 5.2 Unicode Driver/MySQL ODBC 5.3 Unicode Driver/MySQL ODBC 8.0 Unicode Driver/MySQL ODBC 8.1 Unicode Driver/MariaDB ODBC 3.1 Driver.
•データベース名 - 定義済みの名前を使用するか、必要に応じて変更することをお勧めします。
•ホスト名:ホスト名またはデータベースサーバーのIPアドレス
•名前付きインスタンスを使用する - Microsoft SQLデータベースを使用している場合は、名前付きインスタンスを使用するチェックボックスを選択し、カスタムデータベースインスタンスを使用できます。HOSTNAME\DB_INSTANCEの形式でホスト名フィールドで設定できます。(例: 192.168.0.10\ESMC7SQL)。クラスタデータベースの場合、クラスタ名のみを使用します。このオプションを選択する場合、データベース接続ポートを変更できません。Microsoftの既定のポートが使用されます。フェールオーバークラスターにインストールされたMicrosoft SQLデータベースにサーバーを接続するには、ホスト名フィールドにESET PROTECTクラスタ名ーを入力します。
•ポート - データベースサーバーとの接続で使用されるポートです。
•データベースアカウント - ユーザー名とパスワード。次を使用できます。
oSAアカウント(Microsoft SQL)またはrootアカウント(MySQL)。
oESET PROTECTデータベースへのアクセス権のみを持つ専用のデータベースユーザーアカウント。
•現在のWindowsユーザーとしてログインチェックボックスを選択すると、Microsoft SQLデータベースユーザー(管理者または専用のデータベースユーザー)はWindows認証を使用できます。その結果、ユーザー名とパスワードはStartupConfiguration.iniファイルに表示されなくなります。
|

|
現在のWindowsユーザーとしてログインを選択し、(データベース管理者ではなく)専用のMicrosoft SQLデータベースユーザーを使用すると、ESET PROTECTコンポーネントアップグレードタスクで今後ESET PROTECTサーバーをアップグレードできなくなります。ESET PROTECTサーバーのアップグレード、修復、および削除には、カスタムドメインユーザーのパスワードを入力する必要があります。
|
次へをクリックします。インストーラーは、データベース接続を検証します:
•既存のデータベース(前のESET PROTECT On-Premインストール)がデータベースサーバーにある場合は、インストーラーによって検出されます。既存のデータベースを使用してアップグレードを適用するか、既存のデータベースを削除して新しいバージョンをインストールするかを選択できます。
•前のウィンドウでSAアカウントまたはrootアカウントを入力した場合は、はいをクリックし、SA/rootアカウントをESET PROTECTのデータベースユーザーとして使用し続けます。いいえをクリックすると、次のインストーラーウィンドウに進みます。
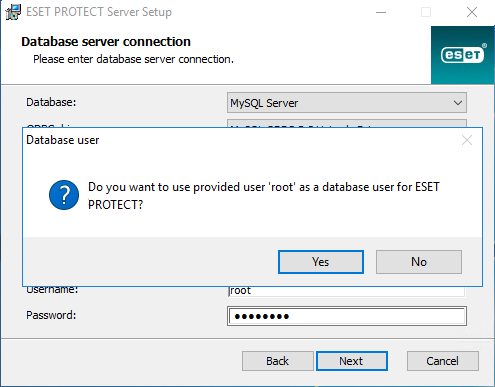
ESET PROTECT On-Premのデータベースユーザを選択します。次のオプションがあります。
•カスタムアカウントを選択した場合は、ホスト名\ユーザー名としてログインチェックボックスを選択できます。
•新しいユーザーを作成 - インストーラーは新しいデータベースユーザーを作成します。
•既存のユーザーを使用 - ユーザー名とパスワードを入力します。
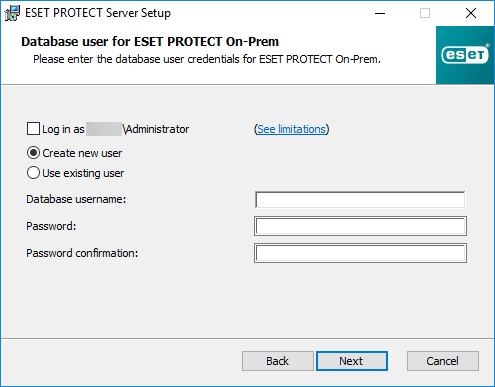
|
9.Webコンソール管理者アカウントのパスワードを入力するように指示されます。このパスワードは重要で、ESET PROTECT Webコンソールにログインするときに使用します。
|

|
パスワードには、小文字、大文字、数字、特殊文字のうち3つのカテゴリで、10文字以上が含まれている必要があります。12文字以上のパスワードを使用することをお勧めします。
|
次へをクリックします。
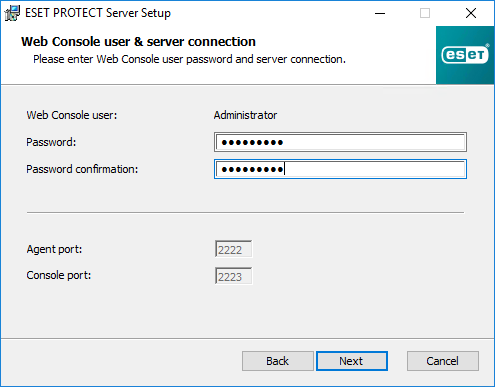
10. フィールドを変更しないままにするか、ESET Managementエージェント証明書とESET PROTECTサーバー証明書の詳細に表示される企業情報を入力します。認証パスワードフィールドにパスワードを入力する場合は、必ず覚えておいてください。
|

|
パスワードには、小文字、大文字、数字、特殊文字のうち3つのカテゴリで、10文字以上が含まれている必要があります。12文字以上のパスワードを使用することをお勧めします。
|
次へをクリックします。
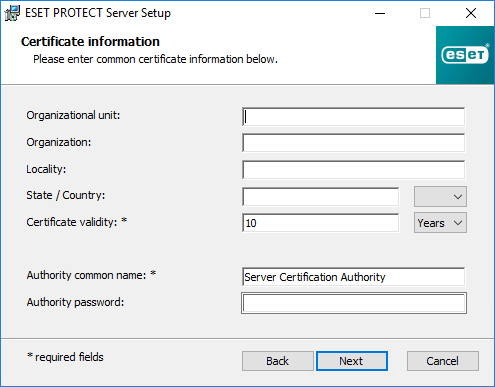
11. 有効なライセンスキー(ESETから受信した新しい購入メールに記載)を入力し、次へをクリックします。または、後でアクティベーションすることを選択します(詳細については、アクティベーションの章を参照してください)。
|

|
次の保護ティアに製品認証キーを追加できます。
•ESET PROTECT Entry On-Prem
•ESET PROTECT Essentials On-Prem
上位の保護ティアの製品認証キーを追加すると、エラーが発生します。上位の保護ティアを追加するには、ESET PROTECT On-PremをESET PROTECT Hub、ESET Business Account、またはESET MSP Administratorと同期します。
|
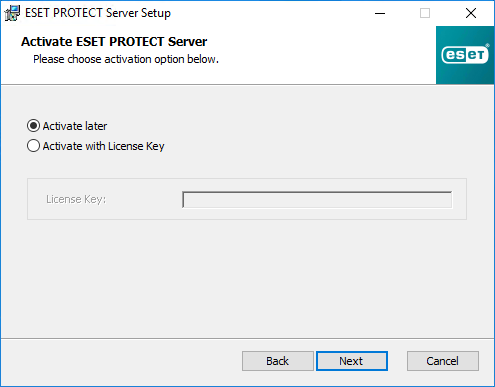
12. インストールの進行状況が表示されます。
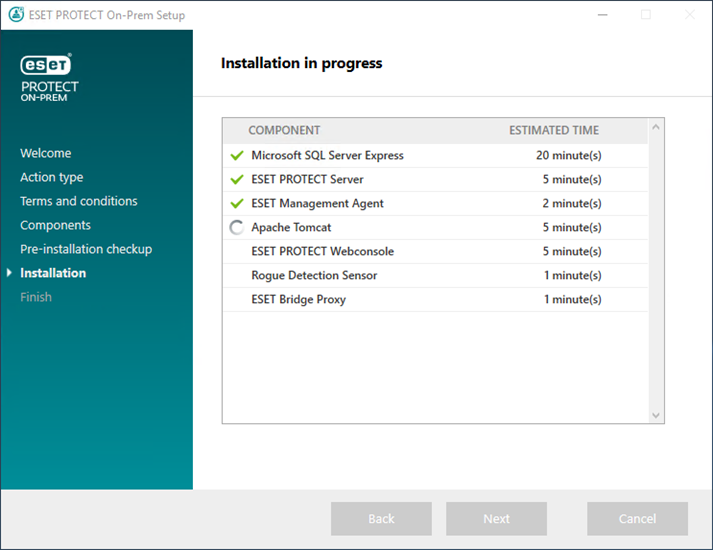
13. Rogue Detection Sensorのインストールを選択した場合は、WinPcapドライバにインストールウィンドウが表示されます。起動時にWinPcapドライバを自動的に起動するチェックボックスを必ず選択してください。
14. インストールが完了すると、「ESET PROTECT On-Premコンポーネントが正常にインストールされました」というメッセージがESET PROTECT WebコンソールのURLアドレスとともに表示されます。URLをクリックしてWeb コンソールを開くか、[完了]をクリックします。
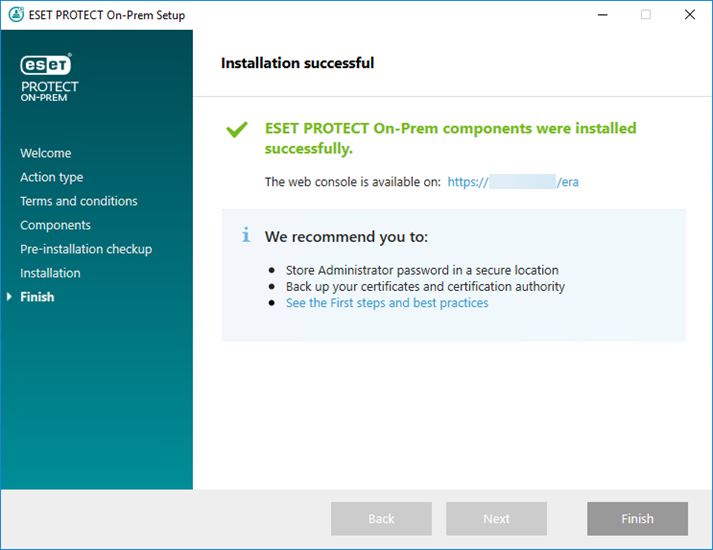
インストールが失敗する場合:
•オールインワンインストールパッケージのインストールログファイルを確認します。ログディレクトリはオールインワンインストーラーのディレクトリと同じです。たとえば次のとおりです。
C:\Users\Administrator\Downloads\x64\logs\
•問題を解決するための追加手順については、トラブルシューティングを参照してください。
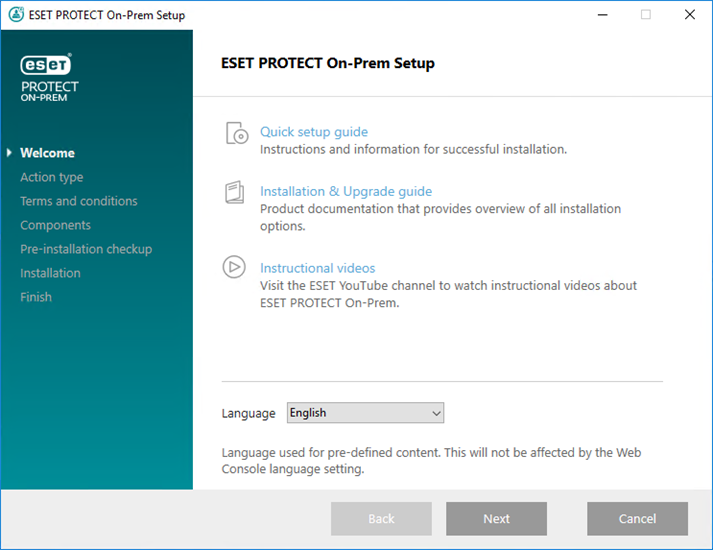
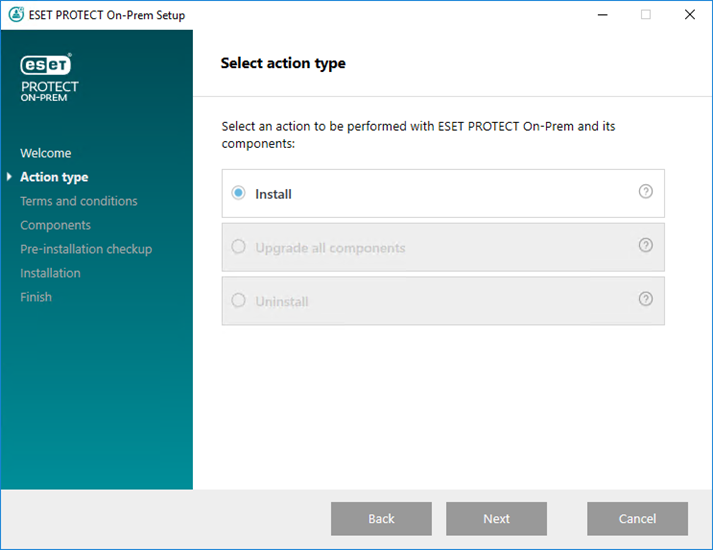
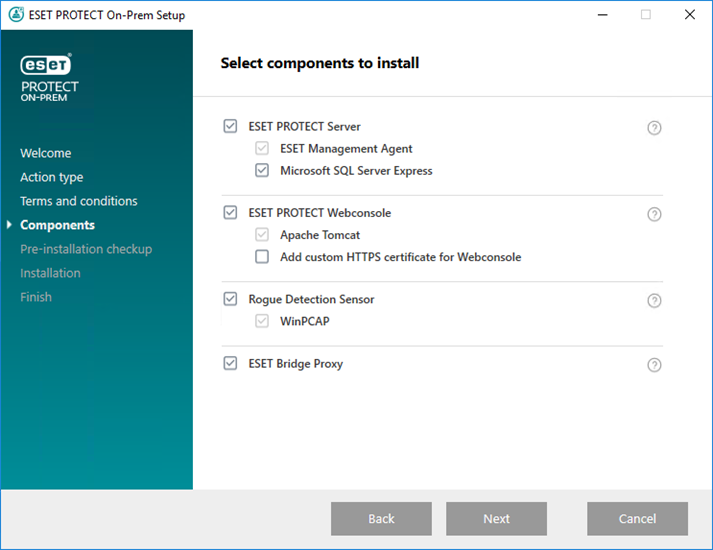
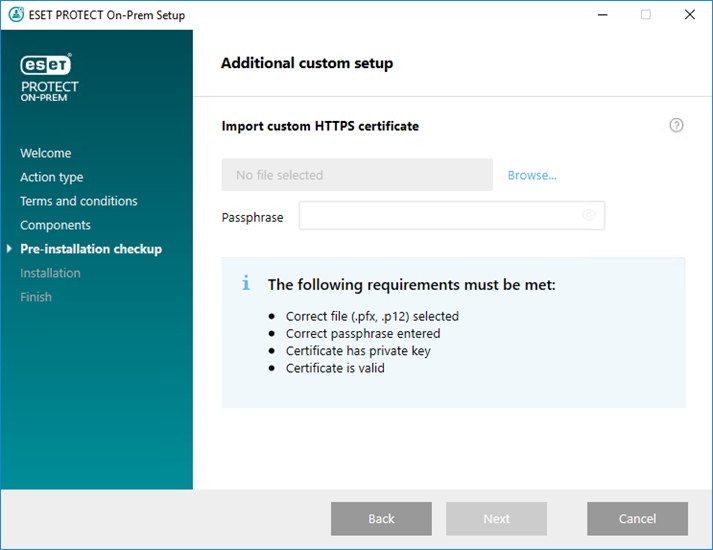
Javaが見つからない/Java (64ビット)が検出される
設定が有効な状態ではありません/Microsoft SQL Server Express
ESET Remote Administrator 5.x以前がコンピュータにインストールされているため、インストーラを続行できません。