Інсталяція веб-консолі з використанням універсального інсталятора
Попередні вимоги відсутні
•Інстальовано сервер ESET PROTECT.
Крім того, можна інсталювати веб-консоль ESET PROTECT і сервер ESET PROTECT на різні комп’ютери. Для виконання цієї процедури потрібні додаткові кроки. |
• Apache Tomcat – обов’язковий компонент, необхідний для роботи веб-консолі ESET PROTECT.
• Apache Tomcat потребує 64-розрядної версії Java/OpenJDK. Якщо в системі інстальовано кілька версій Java, рекомендуємо видалити старіші версії Java і залишити лише найновішу підтримувану версію Java.
Із січня 2019 року загальнодоступні оновлення Oracle JAVA SE 8 для бізнесу, комерційного або промислового використання будуть доступні лише за наявності комерційної ліцензії. Якщо ви не придбали підписку на JAVA SE, можна перейти на безкоштовну альтернативу. Див. підтримувані версії JDK. |
Інсталяція
Порядок інсталяції компонента ESET PROTECT Web Console з використанням універсального інсталятора
Мають бути дотримані всі вказані вище попередні вимоги щодо інсталяції. |
1.Завантажте універсальний інсталятор ESET PROTECT з веб-сайту ESET і розархівуйте завантажений файл.
2.Щоб інсталювати останню версію Apache Tomcat за умови, коли універсальний інсталятор містить старішу версію Apache Tomcat (цей крок не є обов’язковим; перейдіть до кроку 4, якщо вам не потрібна остання версія Apache Tomcat):
a.Відкрийте папку x64 і перейдіть у папку installers.
b.Видаліть файл apache-tomcat-9.0.x-windows-x64.zip, розташований у папці installers.
c.Завантажте ZIP-пакет 64-розрядної версії Apache Tomcat 9 для Windows.
d.Перемістить завантажений ZIP-пакет у папку installers.
3.Щоб запустити універсальний інсталятор, двічі клацніть файл Setup.exe й натисніть клавішу Далі на екрані привітання.
4.Виберіть Інсталювати й натисніть Далі.
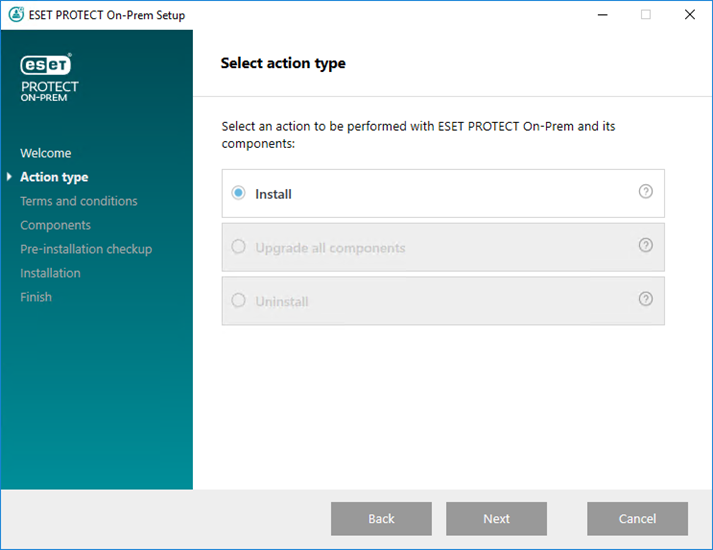
5.Прийміть умови Ліцензійної угоди з кінцевим користувачем і натисніть Далі.
6.У розділі Виберіть компоненти для інсталяції установіть прапорець ESET PROTECT Webconsole і клацніть Далі.
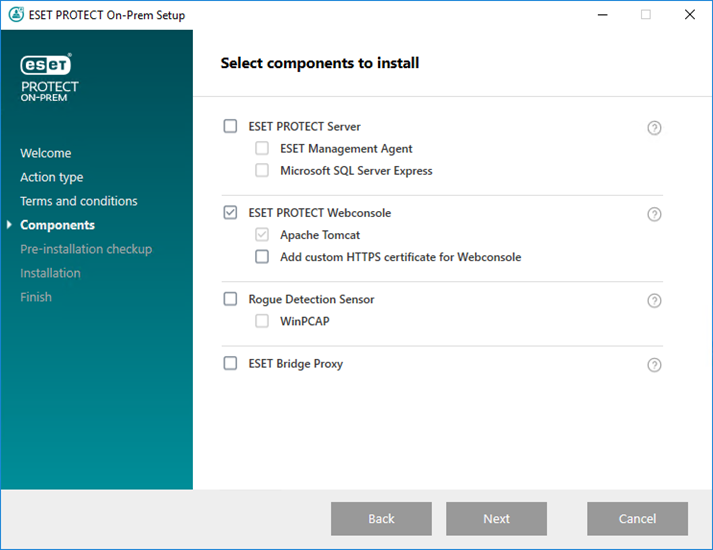
За бажанням установіть прапорець Додати користувацький HTTPS сертифікат для Webconsole.
•Виберіть цю опцію, якщо хочете використовувати користувацький сертифікат HTTPS для веб-консолі ESET PROTECT.
•Якщо не вибрати цей параметр, інсталятор автоматично згенерує нове сховище ключів для Tomcat (самопідписаний сертифікат HTTPS).
• Якщо ви вибрали Додати користувацький HTTPS сертифікат для Webconsole, натисніть Огляд. Виберіть дійсний сертифікат (файл у форматі .pfx або .p12) і введіть його парольну фразу. Якщо парольної фрази немає, залиште поле порожнім. Інсталятор інсталює сертифікат для доступу до веб-консолі на сервері Tomcat. Щоб продовжити, натисніть Далі.
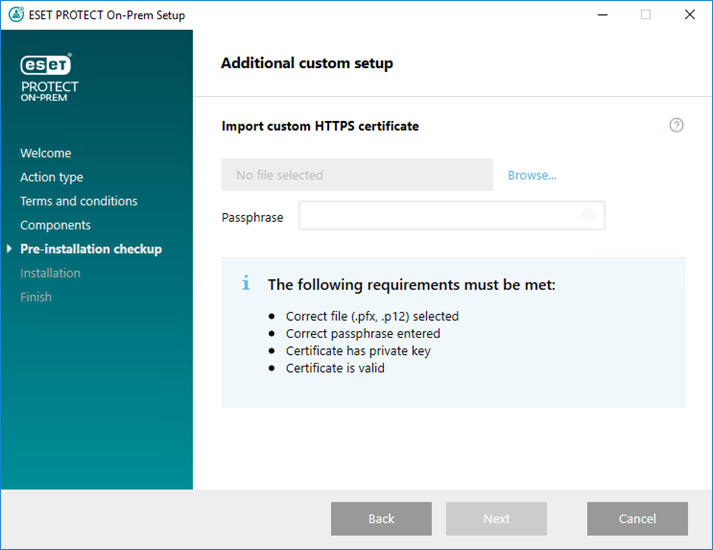
7.Виберіть інсталяцію Java на комп’ютері. Переконайтеся, що використовуєте останню версію Java/OpenJDK.
a)Щоб вибрати вже інстальовану версію Java, натисніть Вибрати інсталяцію Java, виберіть папку, у якій інстальовано Java (з підпапкою bin, наприклад C:\Program Files\Amazon Corretto\jdk1.8.0_212) і натисніть OK. З’явиться запит інсталятора про те, чи правильно вибрано шлях.
b)Натисніть Інсталювати, щоб продовжити, або Змінити, щоб змінити шлях інсталяції Java.
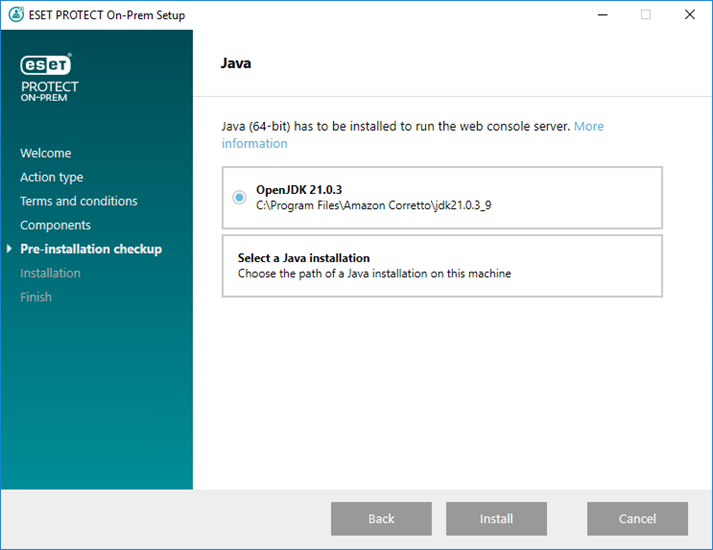
8.Коли завершиться інсталяція, клацніть Готово.
9.Відкрийте веб-консоль ESET PROTECT у підтримуваному браузері. Відобразиться екран входу в систему.
•З комп’ютера, на якому розміщено веб-консоль ESET PROTECT: https://localhost/era
•З будь-якого комп’ютера з інтернет-доступом до веб-консолі ESET PROTECT (замінітьIP_ADDRESS_OR_HOSTNAME IP-адресою або ім’ям хоста веб-консолі ESET PROTECT): https://IP_ADDRESS_OR_HOSTNAME/era
