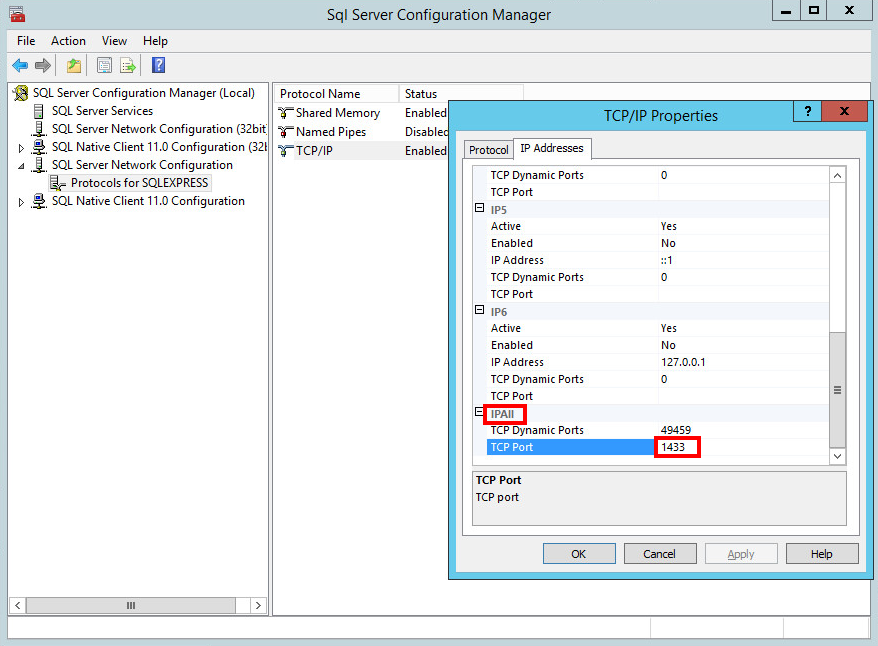Procedura migracji programu Microsoft SQL Server
Procedura migracji jest taka sama w przypadku programów Microsoft SQL Server oraz Microsoft SQL Server Express.
Dodatkowe informacje można znaleźć w następującym artykule bazy wiedzy firmy Microsoft: https://msdn.microsoft.com/en-us/library/ms189624.aspx.
Wymagania wstępne
•Zainstalowana źródłowa i docelowa instancja programu SQL Server. Mogą być hostowane na różnych komputerach.
•Docelowa instancja programu SQL Server musi być co najmniej w tej samej wersji co instancja źródłowa. Migracja do starszej wersji nie jest obsługiwana!
•Zainstalowane musi być narzędzie SQL Server Management Studio. Jeśli instancje programu SQL Server znajdują się na różnych komputerach, narzędzie to musi być zainstalowane na obu komputerach.
Migracja przy użyciu narzędzia SQL Server Management Studio.
1.Zatrzymaj usługę serwera ESET PROTECT.
Nie należy uruchamiać serwera ESET PROTECT ani komponentu przed ukończeniem wszystkich poniższych kroków. |
2.Zaloguj się do źródłowej instancji programu SQL Server przy użyciu narzędzia SQL Server Management Studio.
3.Utwórz pełną kopię zapasową bazy danych, która ma zostać podana migracji. Zalecamy podanie nowej nazwy zestawu kopii zapasowych. W przeciwnym razie, jeśli zestaw kopii zapasowych był już wcześniej używany, nowa kopia zapasowa zostanie do niego dołączona, co spowoduje niepotrzebne zwiększenie objętości pliku kopii zapasowej.
4.Przełącz źródłową bazę danych do trybu offline, wybierając opcje Zadania > Przełącz do trybu offline.
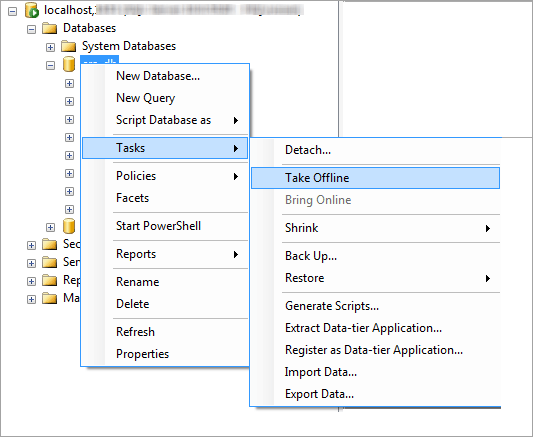
5.Skopiuj plik kopii zapasowej (.bak) utworzony w kroku 3 do lokalizacji dostępnej dla docelowej instancji programu SQL Server. Konieczna może być edycja uprawnień dostępu do pliku kopii zapasowej bazy danych.
6.Zaloguj się do docelowej instancji programu SQL Server przy użyciu narzędzia SQL Server Management Studio.
7.Przywróć bazę danych w docelowej instancji programu SQL Server.
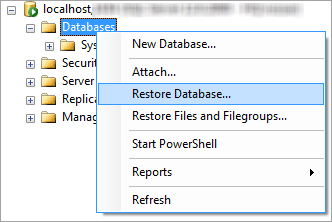
8.Wpisz nazwę nowej bazy danych w polu Do bazy danych. Możesz nazwać ją tak samo jak starą bazę danych.
9.Wybierz opcję Z urządzenia w obszarze Określ źródło i lokalizację zestawów kopii zapasowych do przywrócenia, a następnie kliknij przycisk … .
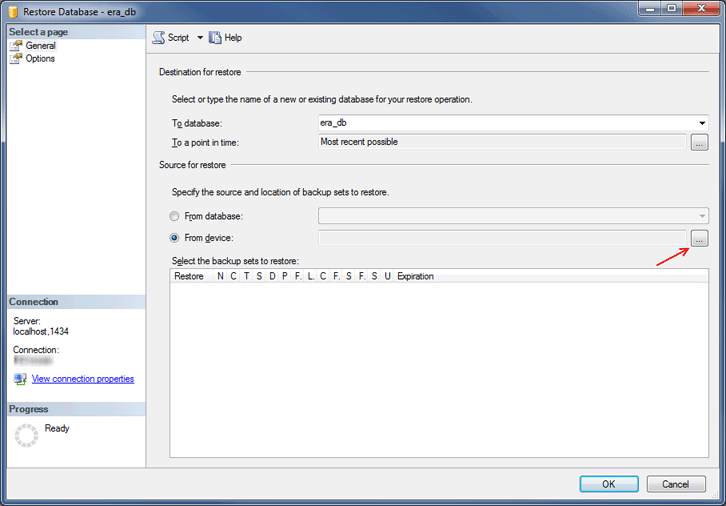
10. Kliknij opcję Dodaj, przejdź do pliku kopii zapasowej i otwórz go.
11. Wybierz najnowszą z dostępnych kopii zapasowych do przywrócenia (w zestawie kopii zapasowych może się znajdować większa liczba kopii zapasowych).
12. Kliknij stronę Opcje w kreatorze przywracania. Można też wybrać opcję Zastąp istniejącą bazę danych i sprawdzić, czy lokalizacje przywracania bazy danych (.mdf) oraz dziennika (.ldf) są poprawne. Pozostawienie wartości domyślnych bez zmian spowoduje użycie ścieżek ze źródłowej instancji programu SQL Server, dlatego należy sprawdzić te wartości.
Jeśli nie wiesz, gdzie w docelowej instancji programu SQL Server zapisywane są pliki bazy danych, kliknij prawym przyciskiem myszy istniejącą bazę danych, wybierz pozycję Właściwości i kliknij kartę Pliki. Katalog, w którym zapisana jest baza danych, jest widoczny w kolumnie Ścieżka w tabeli przedstawionej poniżej.
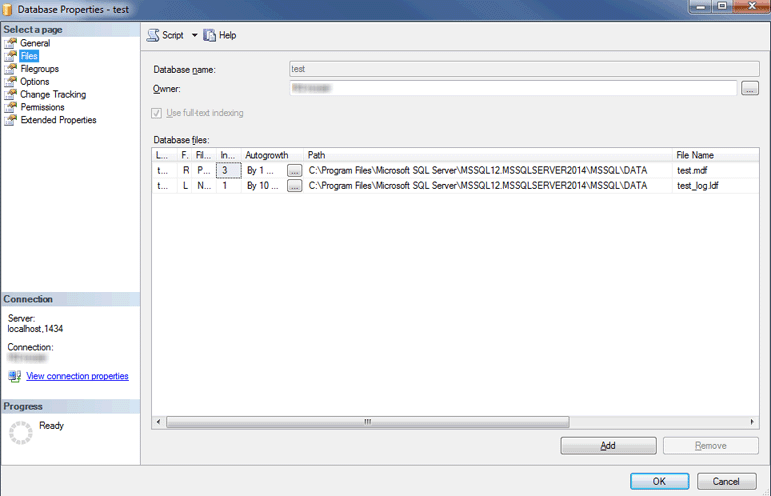
13. Kliknij przycisk OK w oknie kreatora przywracania.
14. Sprawdź, czy na nowym serwerze bazy danych włączone jest uwierzytelnianie programu SQL Server. Kliknij serwer prawym przyciskiem myszy i kliknij pozycję Właściwości. Przejdź do obszaru Zabezpieczenia i sprawdź, czy wybrano Tryb uwierzytelniania programu SQL Server oraz Tryb uwierzytelniania Windows.
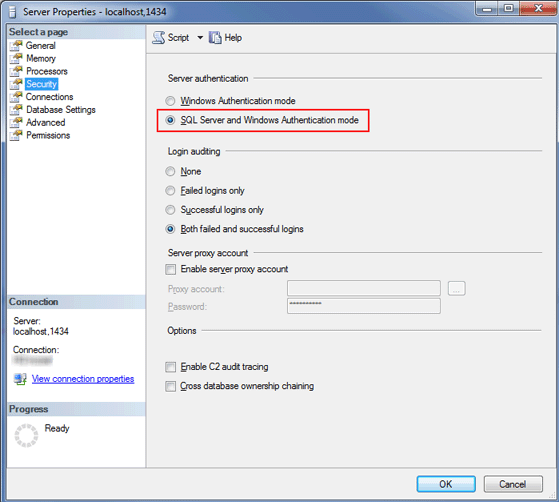
15. Utwórz nową nazwę użytkownika programu SQL Server (na potrzeby serwera ESET PROTECT) w docelowej instancji programu SQL Server z uwierzytelnianiem programu SQL Server, przypisując ją do użytkownika w przywróconej bazie danych.
•Nie wymuszaj wygasania hasła!
•Znaki zalecane w przypadku nazw użytkowników: Małe litery z zestawu znaków ASCII, cyfry oraz znak podkreślenia „_”
•Znaki zalecane w przypadku haseł: TYLKO znaki ASCII, w tym wielkie i małe litery ASCII, cyfry, spacje, znaki specjalne
•Nie należy używać znaków spoza zestawu znaków ASCII, nawiasów klamrowych {} ani znaku @
•Uwaga: W razie niezastosowania się do powyższych zaleceń dotyczących znaków możliwe są problemy z komunikacją z bazą danych lub konieczne może być anulowanie znaków specjalnych na późniejszych etapach, podczas modyfikacji ciągu połączenia bazy danych. Reguły anulowania znaków nie zostały opisane w niniejszym dokumencie.
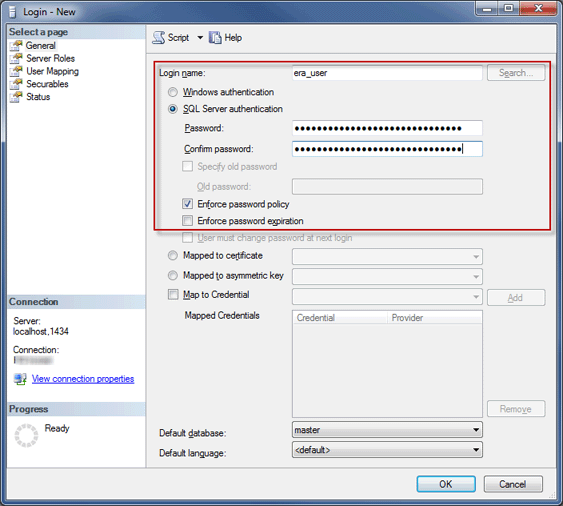
16. Zmapuj nazwę użytkownika, przypisując ją do użytkownika w docelowej bazie danych. Na karcie mapowań użytkowników sprawdź, czy do użytkownika bazy danych przypisane są następujące role: db_datareader, db_datawriter, db_owner.
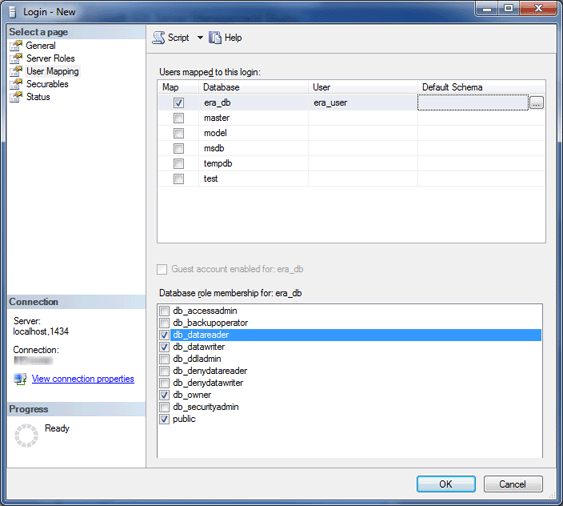
17. Aby włączyć najnowsze funkcje serwera bazy danych, zmień poziom zgodności w przywróconej bazie danych na najnowszy. Kliknij nową bazę danych prawym przyciskiem myszy i otwórz obszar Właściwości bazy danych.
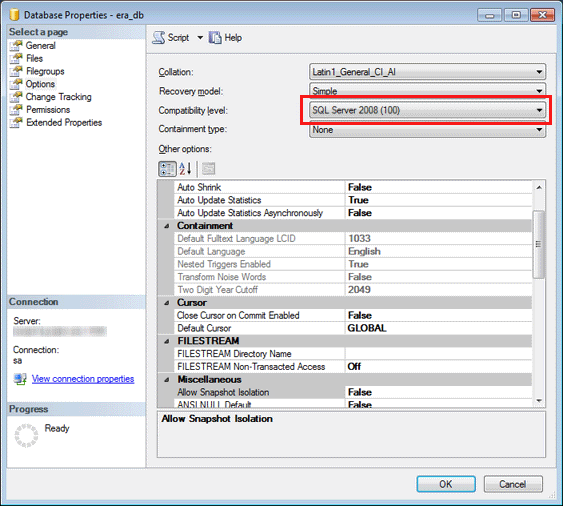
W narzędziu SQL Server Management Studio nie można określać poziomów zgodności nowszych od wersji, która jest w użyciu. Na przykład w narzędziu SQL Server Management Studio 2014 nie można ustawić poziomu zgodności z programem SQL Server 2019. |
18. Upewnij się, że protokół połączenia TCP/IP jest włączony na potrzeby programu „db_instance_name” (na przykład SQLEXPRESS lub MSSQLSERVER), a port TCP/IP to 1433. Aby to zrobić, otwórz narzędzie Sql Server Configuration Manager, przejdź do pozycji SQL Server Network Configuration > Protocols for db_instance_name (Konfiguracja sieci serwera SQL > Protokoły dla db_instance_name), kliknij prawym przyciskiem myszy pozycję TCP/IP i wybierz opcję Enabled (Włączony). Kliknij dwukrotnie pozycję TCP/IP, przejdź na kartę Protokoły, przewiń w dół do pozycji IPAll i w polu TCP Port (Port TCP) wprowadź wartość 1433. Kliknij przycisk OK i uruchom ponownie usługę SQL Server.