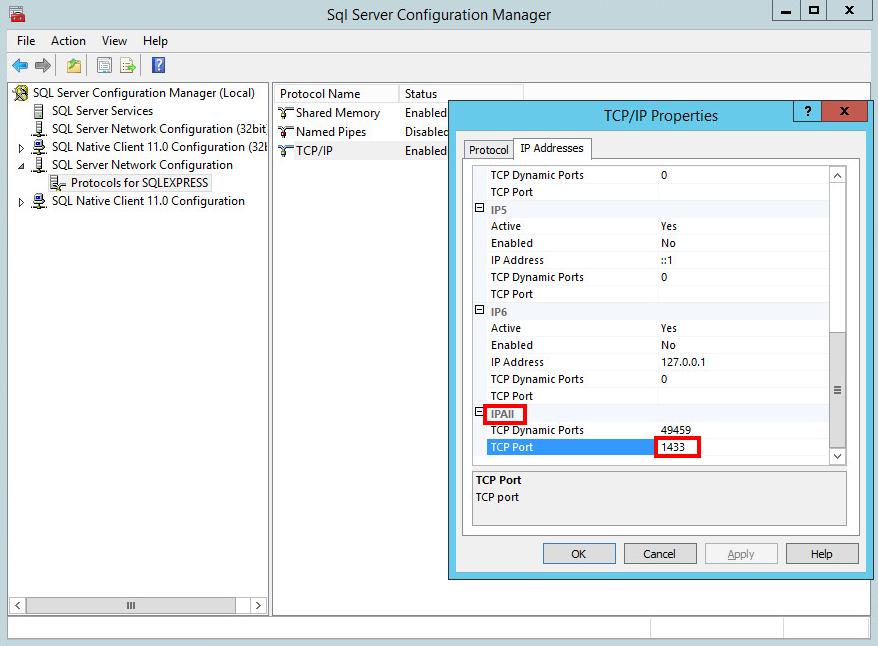Postupak migracije za Microsoft SQL Server
Ovaj postupak migracije isti je za Microsof SQL Server i Microsoft SQL Server Express.
Dodatne informacije možete pronaći u sljedećem članku ESET-ove baze znanja: https://msdn.microsoft.com/en-us/library/ms189624.aspx.
Preduvjeti
•Potrebno je instalirati izvorne i ciljne instance SQL servera. Možda se nalaze na različitim računalima.
•Ciljna instanca SQL servera mora biti barem iste verzije kao i izvorna instanca. Prebacivanje na stariju verziju nije podržano!
•Potrebno je instalirati SQL Server Management Studio. Ako su instance SQL servera na različitim računalima, program mora biti prisutan na oba.
Migracija s pomoću servisa SQL Server Management Studio
1.Zaustavite servis ESET PROTECT server.
Nemojte pokretati server ESET PROTECT dok ne završite sve korake u nastavku. |
2.Prijavite se na izvornu instancu SQL servera pomoću programa SQL Server Management Studio.
3.Stvorite potpunu sigurnosnu kopiju baze podataka koju migrirate. Preporučujemo da odredite novi naziv sigurnosne kopije. U suprotnom, ako je naziv sigurnosne kopije već korišten, nova sigurnosna kopija dodat će se u taj skup što će rezultirati nepotrebno velikom datotekom sigurnosne kopije.
4.Stavite izvornu bazu podataka izvan mreže, odaberite Zadaci > Stavi izvan mreže.
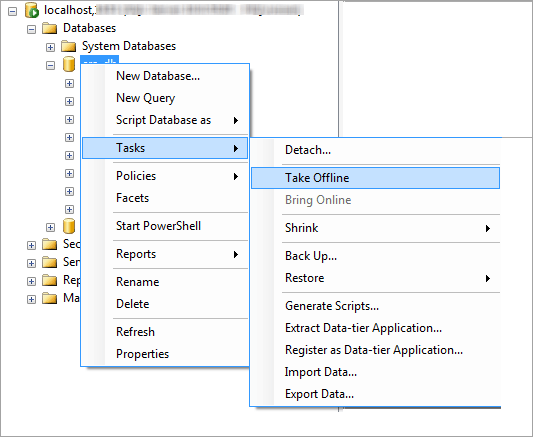
5.Kopirajte datoteku sigurnosne kopije (.bak) koju ste stvorili u 3. koraku na lokaciju kojoj se može pristupiti s ciljne instance SQL servera. Možete urediti pristupna prava za datoteku sigurnosne kopije baze podataka.
6.Prijavite se na ciljnu instancu SQL servera pomoću programa SQL Server Management Studio.
7.Vratite svoju bazu podataka na ciljnu instancu SQL servera.
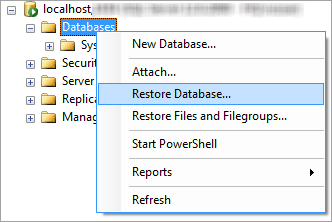
8.Unesite naziv za novu bazu podataka u polje Odredišna baza podataka. Ako želite, možete koristiti isti naziv kao i za staru bazu podataka.
9.Odaberite izvorišni uređaj pod stavkom Odredi izvor i lokaciju skupova sigurnosnih kopija za vraćanje, a zatim kliknite … .
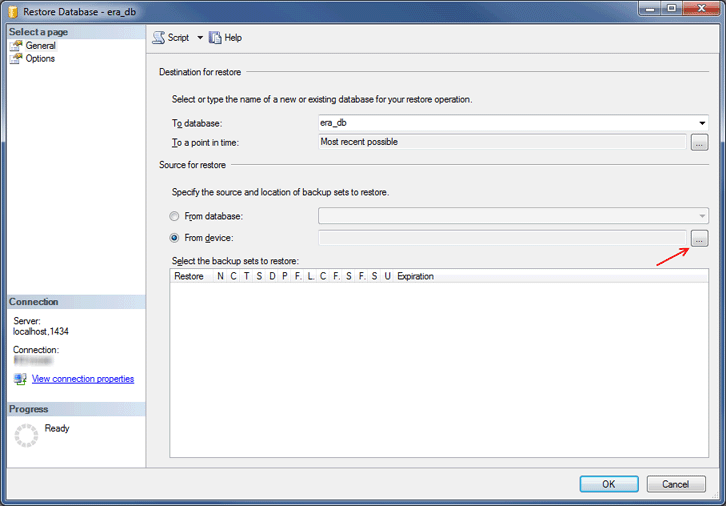
10. Kliknite Dodaj, idite na datoteku sigurnosne kopije i otvorite je.
11. Odaberite najnoviju sigurnosnu kopiju koju ćete vratiti (skup sigurnosnih kopija može sadržavati nekoliko sigurnosnih kopija).
12. Kliknite stranicu Opcije na čarobnjaku za vraćanje. Možete odabrati Snimi preko postojeće baze podataka i provjeriti jesu li lokacije za vraćanje baze podataka (.mdf) i za dnevnik (.ldf) ispravne. Ostavljanje standardnih vrijednosti nepromijenjenima koristit će putanje s vašeg izvornog SQL servera, stoga provjerite ove vrijednosti.
Ako niste sigurni gdje se pohranjuju datoteke baze podataka na ciljanoj instanci SQL servera, desnom tipkom miša kliknite postojeću bazu podataka, odaberite svojstva i kliknite karticu Datoteke. U stupcu Put u tablici niže prikazuje se mapa u koju se pohranjuje baza podataka.
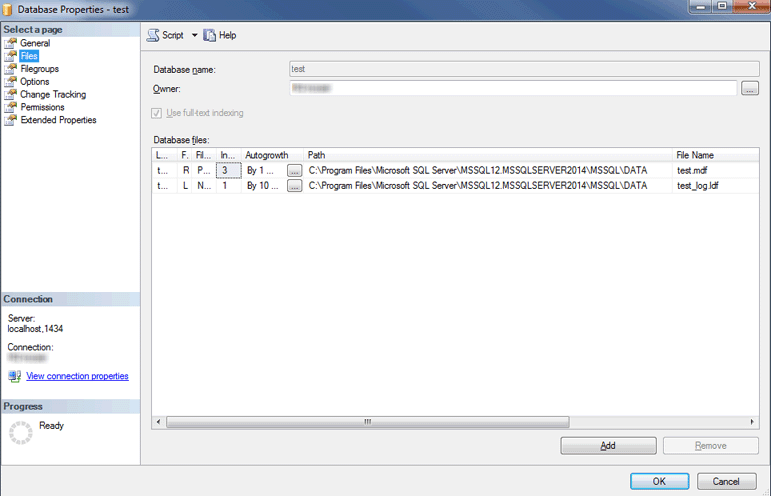
13. Kliknite U redu u prozoru čarobnjaka za vraćanje.
14. Provjerite ima li novi server baze podataka aktiviranu autorizaciju SQL Servera. Kliknite desnim klikom server i kliknite Svojstva. Idite na Sigurnost i provjerite jesu li odabrani Način autorizacije SQL servera i sustava Windows.
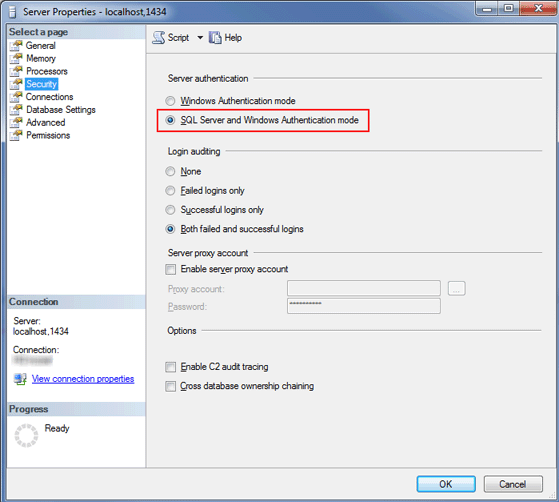
15. Stvorite novu prijavu za SQL Server (za ESET PROTECT server) na ciljnom SQL Serveru s autorizacijom SQL Servera i locirajte prijavu za korisnika u vraćenoj bazi podataka.
•Nemojte nametati istek lozinke!
•Preporučeni znakovi za korisnička imena: Mala ASCII slova, brojevi i podvlaka "_"
•Preporučeni znakovi za lozinke: SAMO ASCII znakovi, uključujući velika i mala ASCII slova, brojeve, razmake i posebne znakove
•Nemojte koristiti znakove koji nisu ASCII, vitičaste zagrade {} ili @
•Imajte na umu da ćete, ako ne slijedite prethodne preporuke za znakove, možda imati problema s povezivanjem baze podataka ili ćete morati izuzeti posebne znakove u kasnijim koracima tijekom modifikacije niza za povezivanje baze podataka. Pravila za izuzimanje znakova nisu uključena u ovaj dokument.
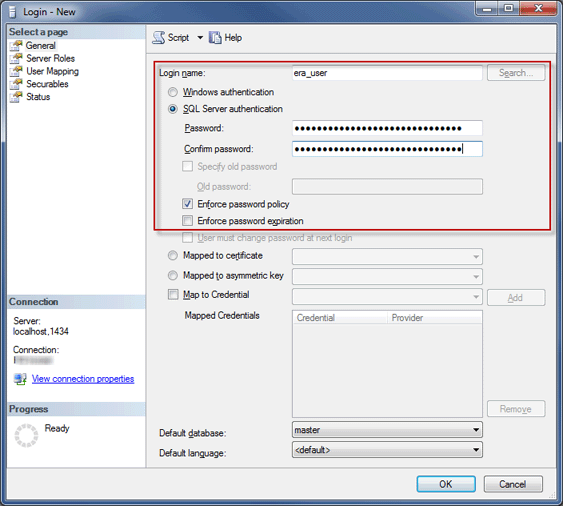
16. Locirajte prijavu za korisnika u ciljnoj bazi podataka. Na kartici mapiranja korisnika provjerite postoje li uloge za korisnika baze podataka: db_datareader, db_datawriter, db_owner.
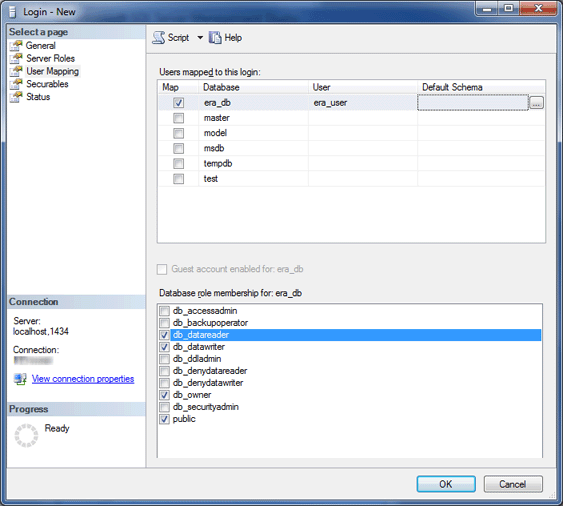
17. Da biste omogućili najnovije značajke servera baze podataka, promijenite Razinu kompatibilnosti vraćene baze podataka na najnovije. Kliknite desnim klikom novu bazu podataka i otvorite Svojstva baze podataka.
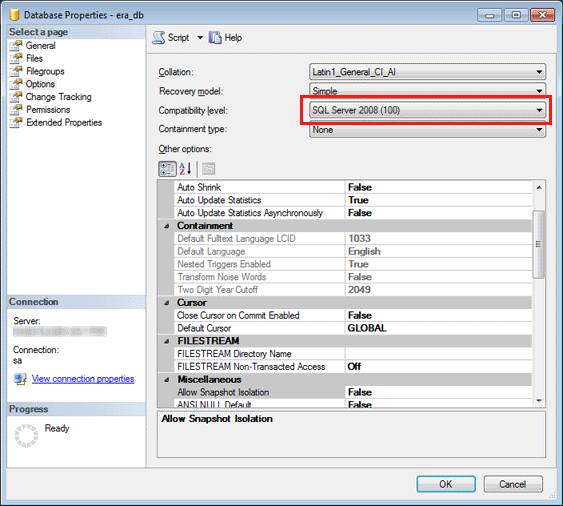
SQL Server Management Studio ne može definirati razine kompatibilnosti novije od verzije koja se koristi. Primjerice, SQL Server Management Studio 2014 ne može postaviti razinu kompatibilnosti za SQL Server 2019. |
18. Provjerite je li TCP/IP protokol za povezivanje aktiviran za „db_instance_name” „(npr. SQLEXPRESS ili MSSQLSERVER) i je li TCP/IP port postavljen na 1433. Da biste to učinili, otvorite Sql Server Configuration Manager i idite na Konfiguracija mreže SQL Server > Protokoli za db_instance_name, kliknite desnom tipkom miša TCP/IP i odaberite Aktivirano. Dvaput kliknite TCP/IP, prebacite se na karticu Protokoli, pomaknite se prema dolje na IPAll i upišite 1433 u polje TCP port. Kliknite U redu i ponovno pokrenite servis SQL Server.