Installer la console Web à l'aide du programme d'installation tout-en-un
Configuration requise
•Le serveur ESET PROTECT est installé.
Vous pouvez choisir d'installer la console Web de ESET PROTECT sur un autre ordinateur que l'ordinateur sur lequel le serveur ESET PROTECT est installé. Cette procédure nécessite des étapes supplémentaires. |
• Apache Tomcat est un composant requis, nécessaire pour faire fonctionner la console Web de ESET PROTECT.
• Apache Tomcat nécessite la version de 64 bits de Java/OpenJDK. Si plusieurs versions de Java sont installées sur votre système, nous vous recommandons de désinstaller les versions plus anciennes de Java et de ne conserver que la version la plus récente de java prise en charge.
Depuis janvier 2019, les mises à jour publiques de Oracle JAVA SE 8 à des fins professionnelles, commerciales ou de production nécessitent une licence commerciale. Si vous n'avez pas acheté un abonnement JAVA SE, vous pouvez passer à une solution gratuite. Consultez les versions prises en charge de JDK. |
Installation
Suivez les étapes ci-après pour installer le composant ESET PROTECT Web Console sur Windows à l'aide du programme d'installation tout-en-un :
Assurez-vous de répondre à toutes les conditions préalables d’installation répertoriées ci-dessus. |
1.Téléchargez le programme d'installation tout-en-un de ESET PROTECT sur le site Web d'ESET et dézipper le fichier téléchargé.
2.Si vous souhaitez installer la dernière version d'Apache Tomcat et que le programme d'installation tout-en-un contient une ancienne version d'Apache Tomcat (cette étape est facultative - passez à l'étape 4 si vous n'avez pas besoin de la dernière version d'Apache Tomcat) :
a.Ouvrez le dossier x64 et accédez au dossier installers.
b.Supprimez le fichier apache-tomcat-9.0.x-windows-x64.zip situé dans le dossier installers.
c.Téléchargez le progiciel d'Apache Tomcat 9 64 bits Windows zip.
d.Déplacer le progiciel zip téléchargé vers le dossier installers.
3.Pour lancer le programme d'installation tout-en-un, double-cliquez sur le fichier Setup.exe, puis sur Suivant sur l'écran d'accueil.
4.Sélectionnez Installer et cliquez sur Suivant.
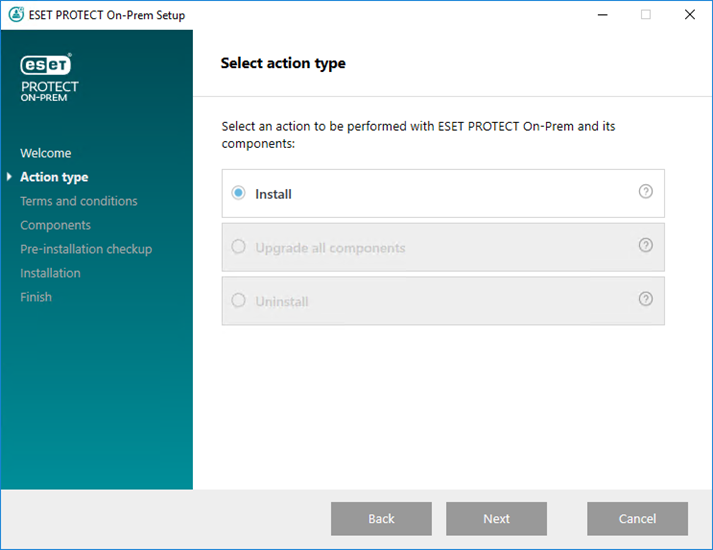
5.Après avoir accepté le CLUF, cliquez sur Suivant.
6.Dans Sélectionner les composants à installer, cochez uniquement la case ESET PROTECT Webconsole et cliquez sur Suivant.
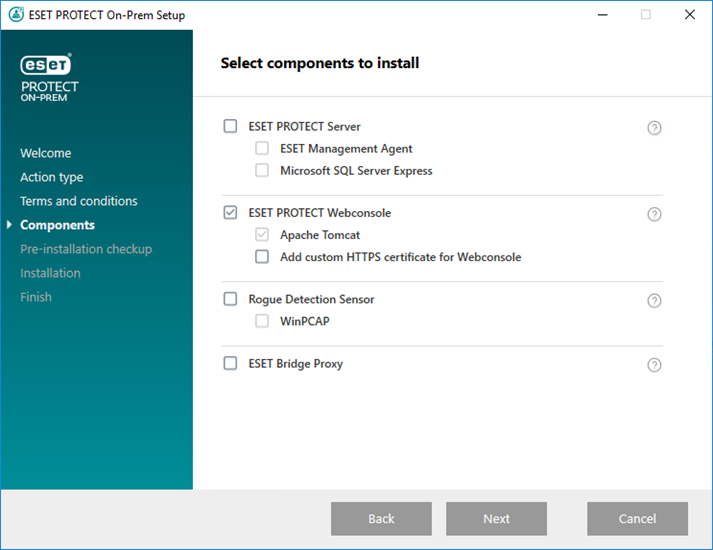
Vous pouvez aussi cocher la case Ajouter un certificat HTTPS personnalisé pour la console Web.
•Sélectionnez cette option si vous souhaitez utiliser un certificat HTTPS personnalisé pour la console Web de ESET PROTECT.
•Si vous ne sélectionnez pas cette option, le programme d’installation génère automatiquement un nouveau magasin de clés Tomcat (un certificat HTTPS autosigné).
• Si vous avez sélectionné Ajouter un certificat HTTPS personnalisé pour la console Web, cliquez sur Parcourir. Sélectionnez un certificat valide (fichier .pfx ou .p12) et tapez la phrase sécrète. Laissez le champ vide s’il n’y a pas de phrase secrète. Le programme d’installation installera le certificat pour l’accès à la console Web sur votre serveur Tomcat. Cliquez sur Suivant pour continuer.
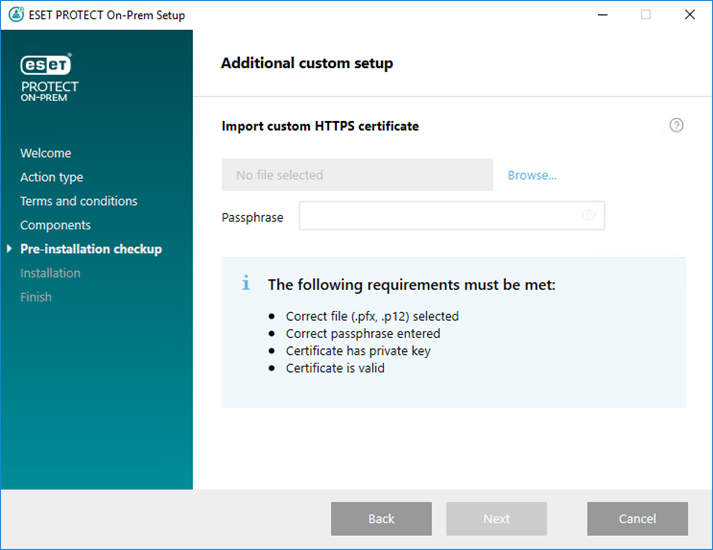
7.Sélectionnez une installation Java sur l'ordinateur. Vérifiez que vous utilisez la dernière version de Java/OpenJDK.
a)Pour sélectionner le module Java déjà installé, cliquez sur Sélectionner une installation de Java, sélectionnez le dossier dans lequel Java est installé (avec un sous dossier bin, par exemple C:\Program Files\Amazon Corretto\jdk1.8.0_212) et cliquez sur OK. Le programme d’installation vous demande si vous avez sélectionné un chemin non valide.
b)Cliquez sur Installer pour continuer ou sur Modifier pour modifier le chemin d'installation de Java.
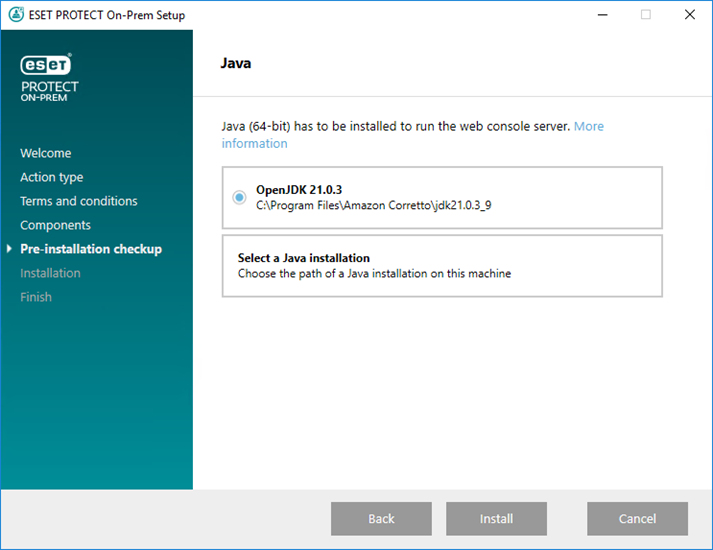
8.Une fois que l'installation est terminée, cliquez sur Terminer.
9.Ouvrez la Web Console de ESET PROTECT dans un navigateur pris en charge : une fenêtre de connexion s'affiche.
•À partir de l’ordinateur hébergeant ESET PROTECT Web Console : https://localhost/era
•À partir de n’importe quel ordinateur ayant accès à Internet et à ESET PROTECT Web Console (remplacez IP_ADDRESS_OR_HOSTNAME par l’adresse IP ou le nom d’hôte de votre ESET PROTECT Web Console) : https://IP_ADDRESS_OR_HOSTNAME/era