Instalar Web Console con el instalador todo en uno
Requisitos previos
•ESET PROTECT Server instalado.
Puede seleccionar la instalación de ESET PROTECT Web Console en un ordenador distinto al ordenador donde se ha instalado ESET PROTECT Server. Este procedimiento requiere pasos adicionales. |
• Apache Tomcat es un componente obligatorio necesario para ejecutar ESET PROTECT Web Console.
• Apache Tomcat requiere Java/OpenJDK de 64 bits. Si tiene instaladas en su sistema varias versiones de Java, le recomendamos que desinstale las versiones de Java anteriores y mantenga únicamente la versión de Java compatible.
Desde enero de 2019, las actualizaciones públicas de Oracle JAVA SE 8 para uso empresarial, comercial o de producción requieren una licencia comercial. Si no compra una suscripción de JAVA SE, puede optar por la transición a una alternativa sin coste siguiendo esta guía. Consulte las versiones compatibles de JDK. |
Instalación
Para instalar el componente ESET PROTECT Web Console en Windows utilizando el instalador todo en uno:
Asegúrese de cumplir todos los requisitos previos de la instalación indicados anteriormente. |
1.Descargue el instalador todo en uno de ESET PROTECT del sitio web de ESET y descomprima el archivo descargado.
2.Si desea instalar la versión más reciente de Apache Tomcat y el instalador todo en uno contiene una versión más antigua de Apache Tomcat (este paso es opcional, vaya al paso 4 si no necesita la versión más reciente de Apache Tomcat):
a.Abra la carpeta x64 y diríjase a la carpeta installers.
b.Elimine el archivo apache-tomcat-9.0.x-windows-x64.zip situado en la carpeta installers.
c.Descargue el paquete zip para Windows de 64 bits de Apache Tomcat 9.
d.Mueva el paquete zip descargado a la carpeta installers.
3.Para iniciar el instalador todo en uno, haga doble clic en el archivo Setup.exe y haga clic en Siguiente en la pantalla Bienvenido.
4.Seleccione Instalar y haga clic en Siguiente.
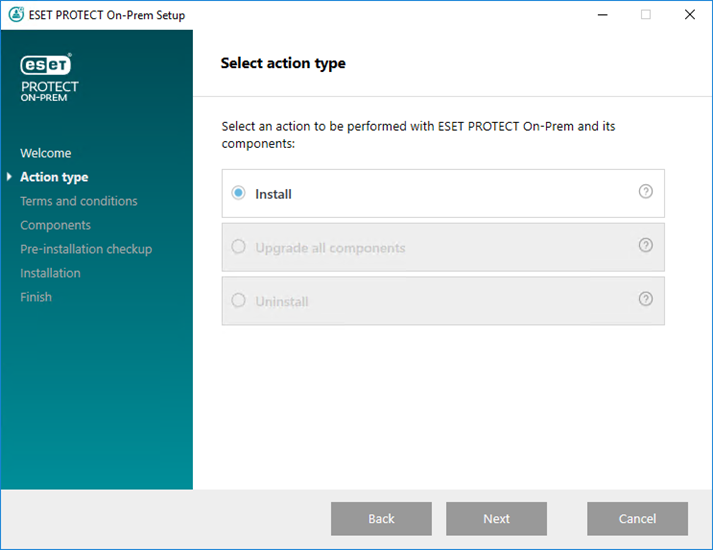
5.Tras aceptar el EULA, haga clic en Siguiente.
6.En Seleccione los componentes que desea instalar, marque solo la casilla de verificación ESET PROTECT Web Console y haga clic en Siguiente.
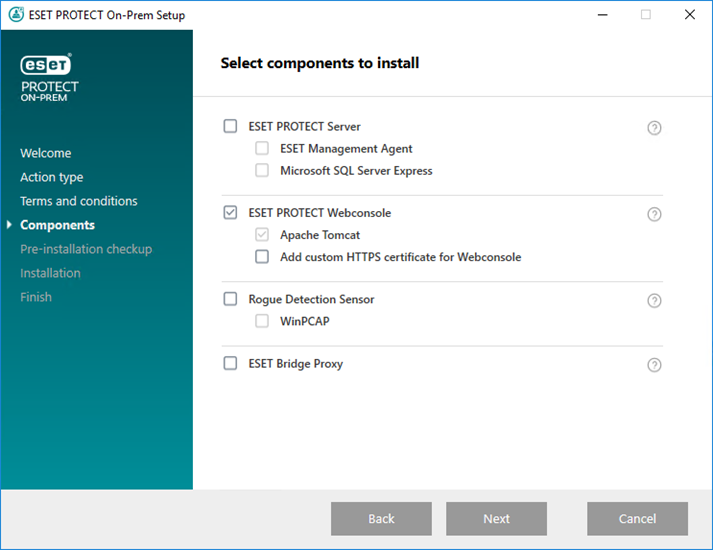
Si lo desea, marque la casilla de verificación Agregar certificado HTTPS personalizado para la consola web.
•Seleccione esta opción si desea usar un certificado HTTPS personalizado para ESET PROTECT Web Console.
•Si no selecciona esta opción, el instalador genera automáticamente un nuevo almacén de claves para Tomcat nuevo (un certificado HTTPS autofirmado).
• Si ha seleccionado Agregar certificado HTTPS personalizado para Web Console, haga clic en Examinar. Seleccione un certificado válido (archivo .pfx o p12) y escriba su Contraseña. Deje el campo en blanco si no hay contraseña. El instalador instalará el certificado para el acceso a Web Console en su servidor Tomcat. Haga clic en Siguiente para continuar.
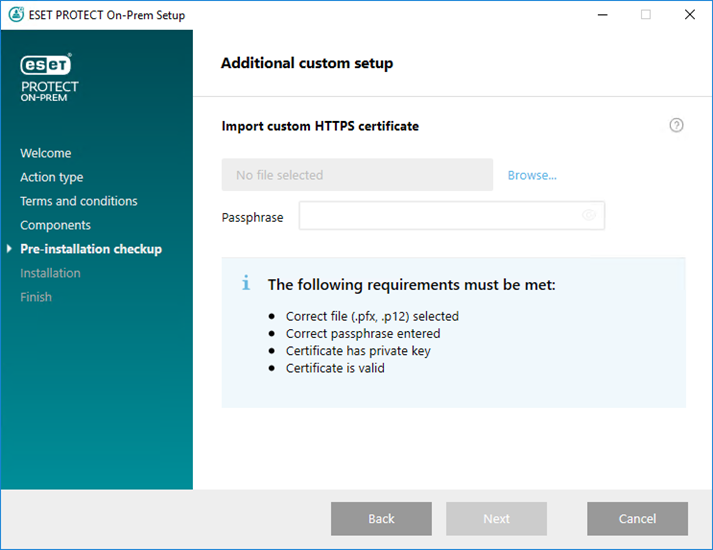
7.Seleccione una instalación de Java en el ordenador. Compruebe que está utilizando la versión más reciente de Java/OpenJDK.
a)Para seleccionar la instancia de Java ya instalada, haga clic en Seleccionar una instalación de Java, seleccione la carpeta en la que está instalado Java (con una subcarpeta bin, por ejemplo, C:\Program Files\Amazon Corretto\jdk1.8.0_212) y haga clic en Aceptar. El instalador le pregunta si ha seleccionado una ruta de acceso no válida.
b)Haga clic en Instalar para continuar o cambiar para cambiar la ruta de instalación de Java.
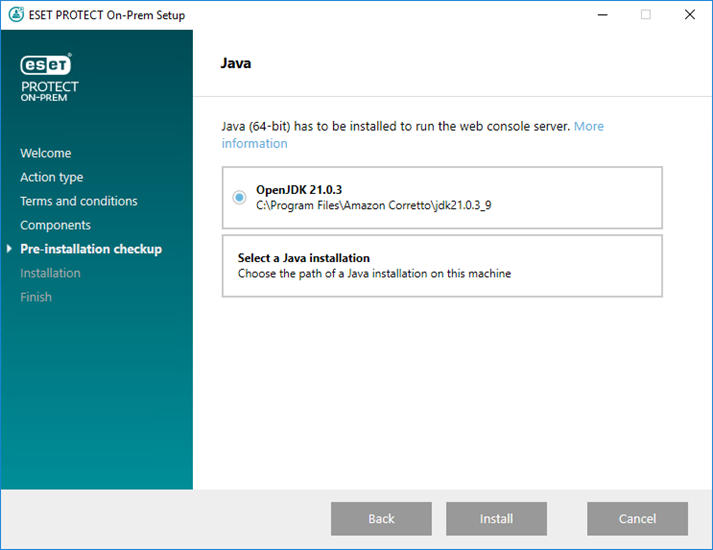
8.Cuando finalice la instalación, haga clic en Finalizar.
9.Abra ESET PROTECT Web Console en un navegador compatible; se mostrará una pantalla de inicio de sesión.
•Desde el ordenador en el que está alojado ESET PROTECT Web Console: https://localhost/era
•Desde cualquier ordenador con acceso a Internet a ESET PROTECT Web Console (sustituya IP_ADDRESS_OR_HOSTNAME por la dirección IP o el nombre de host de su ESET PROTECT Web Console): https://IP_ADDRESS_OR_HOSTNAME/era