Διαδικασία μετεγκατάστασης για το Microsoft SQL Server
Αυτή η διαδικασία μετεγκατάστασης είναι ίδια για το Microsof SQL Server και το Microsoft SQL Server Express.
Για πρόσθετες πληροφορίες, ανατρέξτε στο ακόλουθο άρθρο της Γνωσιακής βάσης της Microsoft: https://msdn.microsoft.com/en-us/library/ms189624.aspx.
Προαπαιτούμενα
•Πρέπει να εγκατασταθούν εμφανίσεις SQL Server προέλευσης και προορισμού. Μπορούν να φιλοξενούνται σε διαφορετικούς υπολογιστές.
•Η εμφάνιση SQL Server προορισμού πρέπει να έχει τουλάχιστον την ίδια έκδοση με την εμφάνιση προέλευσης. Δεν υποστηρίζεται η υποβάθμιση!
•Πρέπει να είναι εγκατεστημένο το SQL Server Management Studio. Εάν οι εμφανίσεις του SQL Server βρίσκονται σε διαφορετικούς υπολογιστές, πρέπει να υπάρχει και στους δύο.
Μετεγκατάσταση με το SQL Server Management Studio.
1.Διακόψτε την υπηρεσία του διακομιστή ESET PROTECT.
Μη εκκινήσετε τον διακομιστή ESET PROTECT προτού ολοκληρώσετε όλα τα παρακάτω βήματα. |
2.Συνδεθείτε στην εμφάνιση του SQL Server προέλευσης μέσω του SQL Server Management Studio.
3.Επιλέξτε Δημιουργία για ένα πλήρες αντίγραφο ασφαλείας βάσης δεδομένων της βάσης δεδομένων που θα μετεγκατασταθεί. Συνιστάται να καθορίσετε ένα νέο όνομα συνόλου αντιγράφων ασφαλείας. Διαφορετικά, εάν έχει ήδη χρησιμοποιηθεί το σύνολο αντιγράφων ασφαλείας, το νέο αντίγραφο ασφαλείας θα προσαρτηθεί σε αυτό με αποτέλεσμα να προκύψει χωρίς λόγο ένα μεγάλο αρχείο αντιγράφου ασφαλείας.
4.Μεταβείτε στη βάση δεδομένων προέλευσης χωρίς σύνδεση, επιλέξτε Εργασίες > Μετάβαση χωρίς σύνδεση.
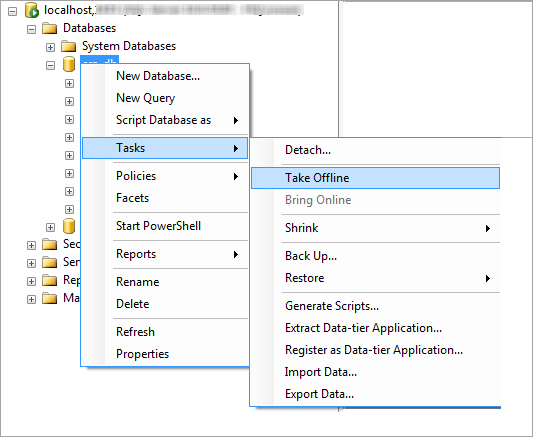
5.Αντιγραφή του αρχείου αντιγράφου ασφαλείας (.bak) που δημιουργήσατε στο βήμα 3 σε μια τοποθεσία στην οποία υπάρχει πρόσβαση από την εμφάνιση SQL Server προορισμού. Ενδέχεται να χρειαστεί να επεξεργαστείτε τα δικαιώματα πρόσβασης για το αρχείο αντιγράφου ασφαλείας βάσης δεδομένων.
6.Συνδεθείτε στην εμφάνιση του SQL Server προορισμού με το SQL Server Management Studio.
7.Κάντε επαναφορά της βάσης δεδομένων σας στην εμφάνιση SQL Server προορισμού.
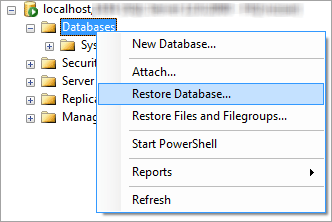
8.Πληκτρολογήστε ένα όνομα για τη νέα βάση δεδομένων σας στο πεδίο Προς βάση δεδομένων. Μπορείτε να χρησιμοποιήσετε το ίδιο όνομα με την παλιά βάση δεδομένων σας, εάν θέλετε.
9.Επιλέξτε 'Από συσκευή' στην περιοχή Καθορισμός της προέλευσης και της τοποθεσίας των συνόλων αντιγράφων ασφαλείας για επαναφορά και, στη συνέχεια, κάντε κλικ στο … .
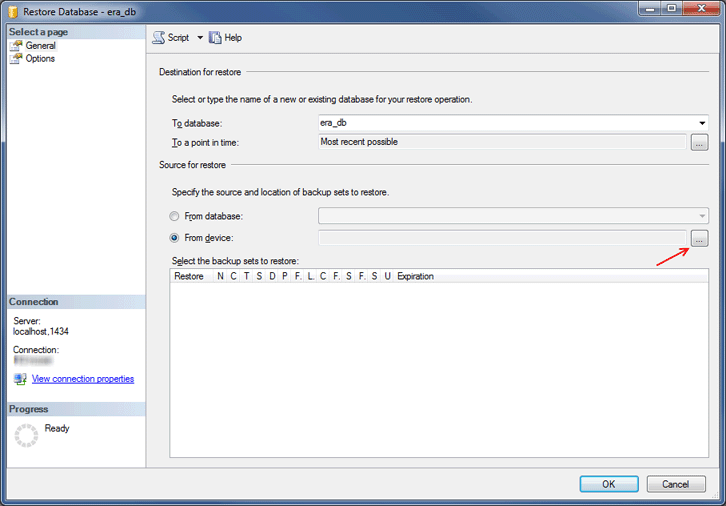
10. Κάντε κλικ στην Προσθήκη, πλοηγηθείτε στο αρχείο αντιγράφου ασφαλείας και μετά ανοίξτε το.
11. Επιλέξτε το πιο πρόσφατο αντίγραφο ασφαλείας για επαναφορά (το σύνολο αντιγράφων ασφαλείας μπορεί να περιέχει πολλά αντίγραφα ασφαλείας).
12. Κάντε κλικ στη σελίδα Επιλογές του οδηγού επαναφοράς. Προαιρετικά, επιλέξτε Αντικατάσταση υπάρχουσας βάσης δεδομένων και βεβαιωθείτε ότι οι τοποθεσίες επαναφοράς για τη βάση δεδομένων (.mdf) και για το αρχείο καταγραφής (.ldf) είναι σωστές. Εάν αφήσετε αμετάβλητες τις προεπιλεγμένες τιμές, θα χρησιμοποιηθούν οι διαδρομές από το διακομιστή SQL προέλευσης, για αυτό ελέγξτε αυτές τις τιμές.
Εάν δεν είστε βέβαιοι για το σημείο που αποθηκεύονται τα αρχεία βάσης δεδομένων στην εμφάνιση του SQL Server προορισμού, κάντε δεξί κλικ σε μια υπάρχουσα βάση δεδομένων, επιλέξτε ιδιότητες και κάντε κλικ στην καρτέλα Αρχεία. Ο κατάλογος στον οποίο είναι αποθηκευμένη η βάση δεδομένων εμφανίζεται στη στήλη Διαδρομή του πίνακα που εμφανίζεται παρακάτω.
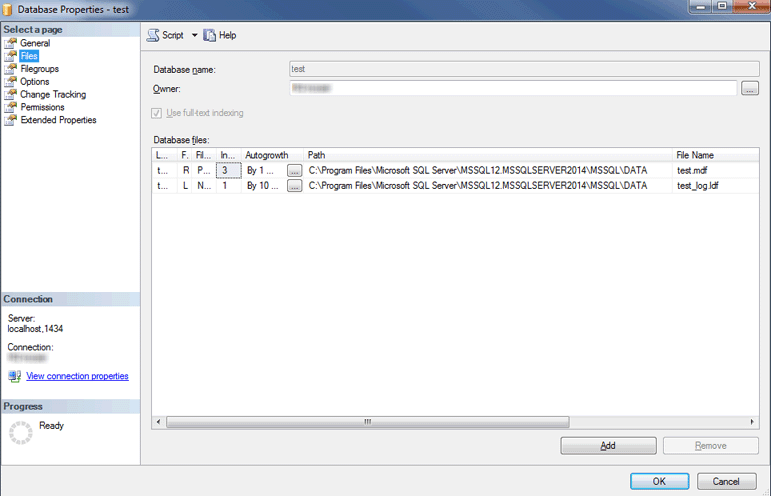
13. Κάντε κλικ στο OK στο παράθυρο του οδηγού επαναφοράς.
14. Βεβαιωθείτε ότι στον νέο διακομιστή βάσης δεδομένων έχει επιλεγεί Ενεργοποίηση ελέγχου ταυτότητας SQL Server. Κάντε δεξί κλικ στο διακομιστή και επιλέξτε Ιδιότητες. Πλοηγηθείτε στην Ασφάλεια και επαληθεύστε ότι είναι επιλεγμένη η λειτουργία ελέγχου ταυτότητας SQL Server και Windows.
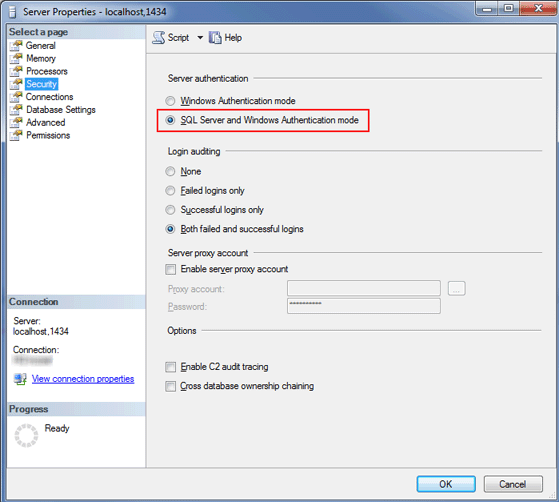
15. Δημιουργήστε μια νέα σύνδεσης SQL Server (για διακομιστή ESET PROTECT) στον SQL Server προορισμού με το στοιχείο Έλεγχος ταυτότητας SQL Server και αντιστοιχίστε τη σύνδεση σε έναν χρήστη στη επαναφερθείσα βάση δεδομένων.
•Μην επιβάλλετε τη λήξη του κωδικού πρόσβασης!
•Συνιστώμενοι χαρακτήρες για ονόματα χρήστη: Πεζά γράμματα ASCII, αριθμοί και χαρακτήρας κάτω παύλας «_»
•Συνιστώμενοι χαρακτήρες για κωδικούς πρόσβασης: ΜΟΝΟ χαρακτήρες ASCII, που συμπεριλαμβάνουν κεφαλαία και πεζά γράμματα ASCII, αριθμούς, διαστήματα, ειδικούς χαρακτήρες
•Μη χρησιμοποιείτε χαρακτήρες που δεν είναι ASCII, αγκύλες {} ή @
•Σημειώστε ότι εάν δεν ακολουθήσετε τις παραπάνω συστάσεις χαρακτήρων, μπορεί να αντιμετωπίσετε προβλήματα συνδεσιμότητας της βάσης δεδομένων ή θα πρέπει να πραγματοποιήσετε διαφυγή των ειδικών χαρακτήρων σε επόμενα βήματα, κατά την τροποποίηση της συμβολοσειράς σύνδεσης της βάσης δεδομένων. Οι κανόνες διαφυγής χαρακτήρων δεν περιλαμβάνονται σε αυτό το έγγραφο.
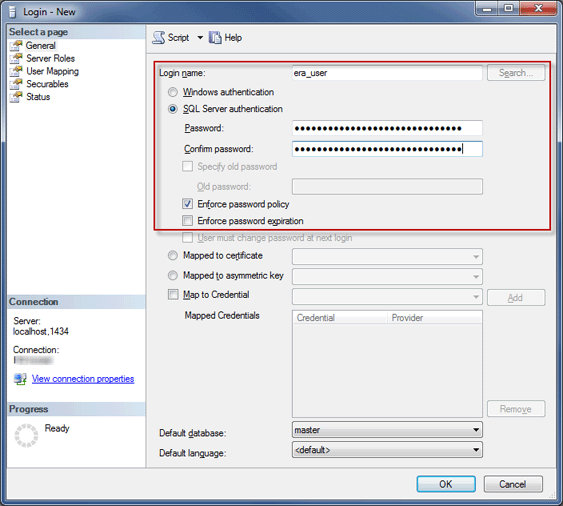
16. Χαρτογραφήστε τη σύνδεση με ένα χρήστη στη βάση δεδομένων προορισμού. Στην καρτέλα χαρτογραφήσεων χρήστη, βεβαιωθείτε ότι ο χρήστης βάσης δεδομένων έχει τους εξής ρόλους: db_datareader, db_datawriter, db_owner.
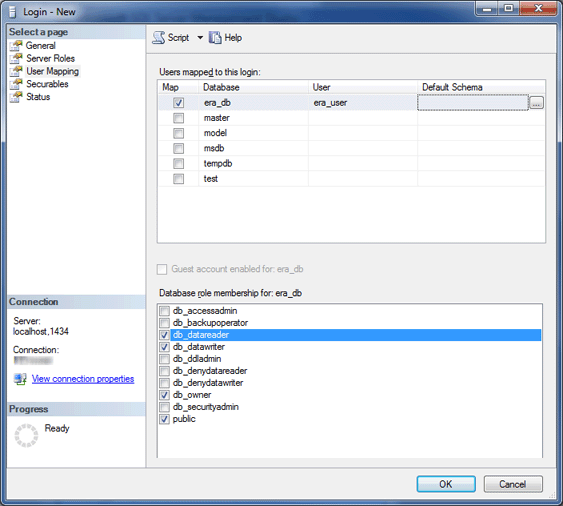
17. Για να ενεργοποιηθούν οι πιο πρόσφατες δυνατότητες του διακομιστή βάσης δεδομένων, αλλάξτε το Επίπεδο συμβατότητας της βάσης δεδομένων επαναφοράς στο πιο πρόσφατο. Κάντε δεξί κλικ στη νέα βάση δεδομένων και ανοίξτε τις Ιδιότητες της βάσης δεδομένων.
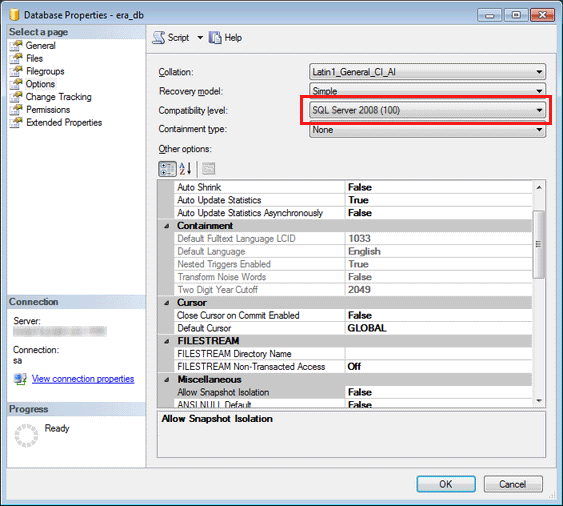
Το SQL Server Management Studio δεν μπορεί να ορίζει επίπεδα συμβατότητας που είναι πιο πρόσφατα από την έκδοση που χρησιμοποιείται. Για παράδειγμα, το SQL Server Management Studio 2014 δεν μπορεί να ορίσει επίπεδο συμβατότητας για το SQL Server 2019. |
18. Βεβαιωθείτε ότι το πρωτόκολλο σύνδεσης TCP/IP είναι ενεργοποιημένο για το στοιχείο "db_instance_name"(π.χ. SQLEXPRESS ή MSSQLSERVER) και ότι η θύρα TCP/IP έχει οριστεί στην τιμή 1433. Για να το κάνετε αυτό, ανοίξτε το Διαχείριση διαμόρφωσης του Sql Server, μεταβείτε στο στοιχείο Διαμόρφωση δικτύου SQL Server > Πρωτόκολλα για db_instance_name, κάντε δεξί κλικ στο στοιχείο TCP/IP και επιλέξτε Ενεργοποιημένο. Κάντε διπλό κλικ στο στοιχείο TCP/IP, μεταβείτε στην καρτέλα Πρωτόκολλα, κάντε κύλιση προς τα κάτω στο στοιχείο IPAll και, στο πεδίο Θύρα TCP, πληκτρολογήστε 1433. Κάντε κλικ στο OK και επανεκκινήστε την υπηρεσία SQL Server.

19. Συνδέστε τον διακομιστή ESET PROTECT με τη βάση δεδομένων.
