Migrationsprozess für Microsoft SQL Server
Für Microsoft SQL Server und Microsoft SQL Server Express wird jeweils derselbe Migrationsprozess verwendet.
Weitere Informationen finden Sie im folgenden Artikel der Microsoft-Knowledgebase: https://msdn.microsoft.com/en-us/library/ms189624.aspx.
Voraussetzungen
•SQL Server-Quell- und Zielinstanzen müssen installiert sein. Diese Instanzen können sich auf unterschiedlichen Computern befinden.
•Die SQL Server-Zielinstanz muss mindestens dieselbe Version wie die Quellinstanz haben. Herabstufung wird nicht unterstützt!
•SQL Server Management Studio muss installiert sein. Wenn sich die SQL Server-Instanzen auf unterschiedlichen Computern befinden, muss Management Studio auf beiden Computern vorhanden sein.
Migration mit SQL Server Management Studio
1.Halten Sie den ESET PROTECT Server-Dienst an.
Starten Sie den ESET PROTECT-Server nicht, bevor Sie alle unten genannten Schritte abgeschlossen haben. |
2.Melden Sie sich über SQL Server Management Studio bei der SQL Server-Quellinstanz an.
3.Erstellen Sie eine vollständige Datenbanksicherung der zu migrierenden Datenbank. Wir empfehlen die Angabe eines neuen Namens für den Sicherungssatz. Falls der Sicherungssatz bereits verwendet wurde, kann es ansonsten passieren, dass die neue Sicherung daran angehängt wird, was wiederum zu einer unnötig großen Sicherungsdatei führt.
4.Nehmen Sie die Quelldatenbank vom Netz. Wählen Sie dazu Tasks > Offline nehmen aus.
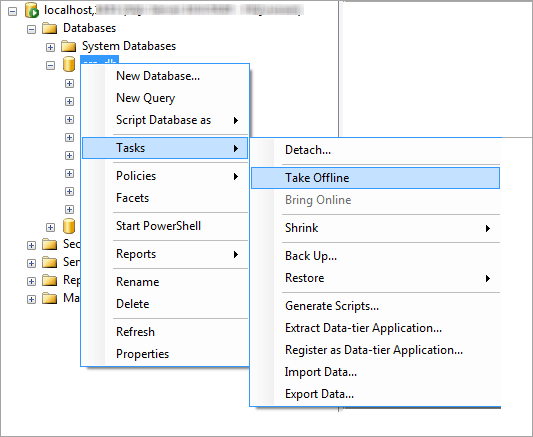
5.Kopieren Sie die in Schritt 3 erstellte Sicherungsdatei (.bak) an einen von der SQL Server-Zielinstanz aus erreichbaren Ort. Möglicherweise müssen Sie die Zugriffsrechte für die Datenbank-Sicherungsdatei bearbeiten.
6.Melden Sie sich über SQL Server Management Studio bei der SQL Server-Zielinstanz an.
7.Stellen Sie Ihre Datenbank auf der SQL Server-Zielinstanz wieder her.
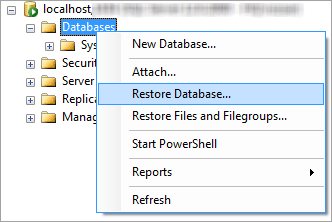
8.Geben Sie im Feld Zieldatenbank einen Namen für Ihre neue Datenbank ein. Sie können auch den Namen Ihrer alten Datenbank verwenden.
9.Wählen Sie „Von Gerät“ unter Geben Sie die Quelle und den Speicherort der wiederherzustellenden Sicherungssätze an aus und klicken Sie auf „…“ .
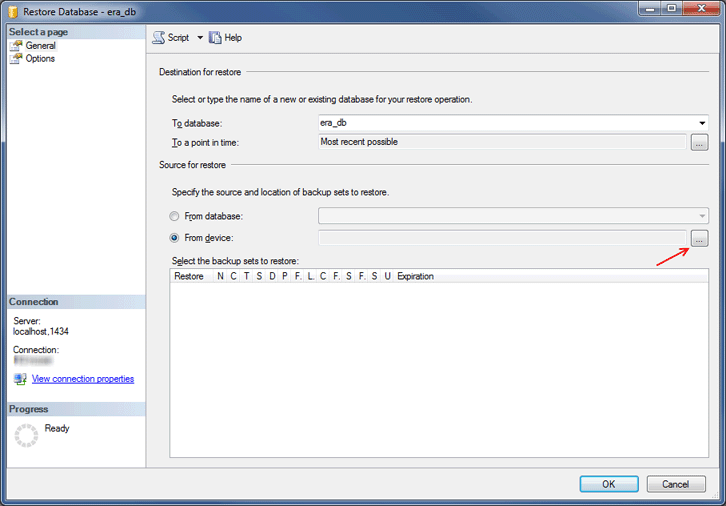
10. Klicken Sie auf Hinzufügen, navigieren Sie zu Ihrer Sicherungsdatei und öffnen Sie die Datei.
11. Wählen Sie die aktuellste Sicherung für die Wiederherstellung aus (der Sicherungssatz kann mehrere Sicherungen enthalten).
12. Klicken Sie im Wiederherstellungs-Assistenten auf die Seite Optionen. Wählen Sie bei Bedarf die Option Vorhandene Datenbank überschreiben aus und stellen Sie sicher, dass die Wiederherstellungsorte für die Datenbank (.mdf) und für das Log (.ldf) korrekt sind. Wenn Sie die Standardwerte unverändert übernehmen, werden die Pfade von Ihrer SQL Server-Quellinstanz verwendet. Sie sollten diese Werte daher überprüfen.
Falls Sie nicht sicher sind, wo die DB-Dateien auf der SQL Server-Zielinstanz liegen, klicken Sie mit der rechten Maustaste auf eine vorhandene Datenbank, wählen Sie Eigenschaften aus und klicken Sie auf die Registerkarte Dateien. Sie finden den Speicherort der Datenbank in der Spalte Pfad der gezeigten Tabelle.
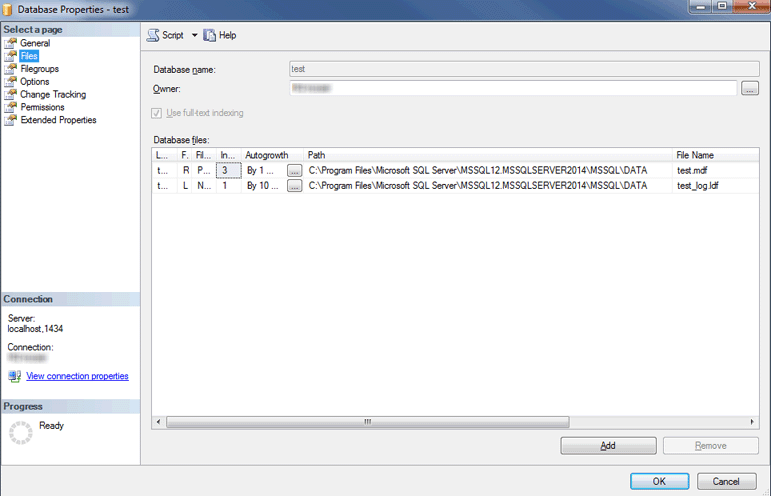
13. Klicken Sie im Wiederherstellungs-Assistenten auf OK.
14. Stellen Sie sicher, dass im neuen Datenbankserver die SQL Server-Authentifizierung aktiviert ist. Klicken Sie mit der rechten Maustaste auf den Server und klicken Sie anschließend auf Eigenschaften. Navigieren Sie zu Sicherheit und vergewissern Sie sich, dass der SQL Server- und Windows-Authentifizierungsmodus ausgewählt ist.
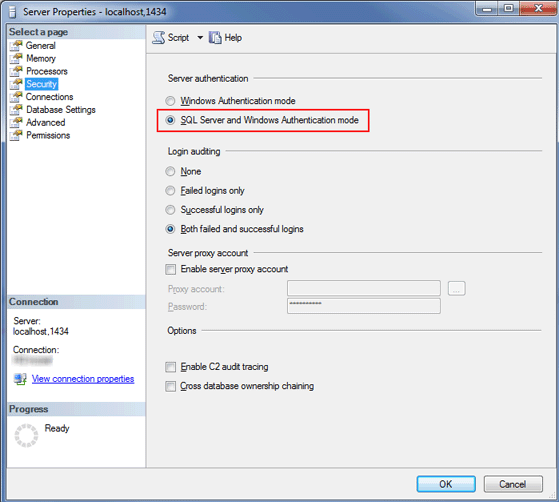
15. Erstellen Sie eine neue SQL Server-Anmeldung (für ESET PROTECT Server) auf der SQL Server-Zielinstanz mit SQL Server-Authentifizierung und ordnen Sie die Anmeldung zu einem Benutzer in der wiederhergestellten Datenbank zu.
•Deaktivieren Sie unbedingt die Option Kennwortablauf!
•Empfohlene Zeichen für Benutzernamen: ASCII-Kleinbuchstaben, Ziffern und Unterstrich „_“
•Empfohlene Zeichen für Passwörter: Ausschließlich ASCII-Zeichen, inklusive ASCII-Groß- und Kleinbuchstaben, Ziffern, Leerzeichen und Sonderzeichen
•Verwenden Sie keine nicht-ASCII-Zeichen wie geschweifte Klammern {} oder @
•Nichtbeachtung der obigen Zeichenempfehlungen kann zu Verbindungsproblemen in der Datenbank führen, falls Sie die Sonderzeichen in den späteren Schritten bei der Modifikation der Datenbankverbindungszeichenfolgen nicht maskieren. Dieses Dokument enthält keine Regeln für die Maskierung von Zeichen.
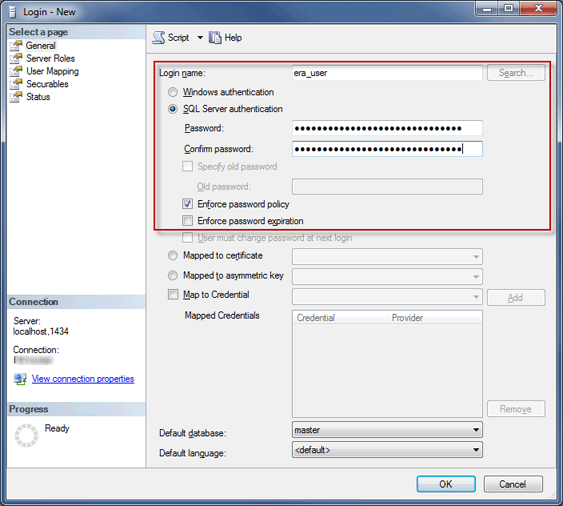
16. Ordnen Sie die Anmeldung zu einem Benutzer in der Zieldatenbank zu. Vergewissern Sie sich in der Registerkarte Benutzerzuordnungen, dass der Datenbankbenutzer die folgenden Rollen hat: db_datareader, db_datawriter, db_owner.
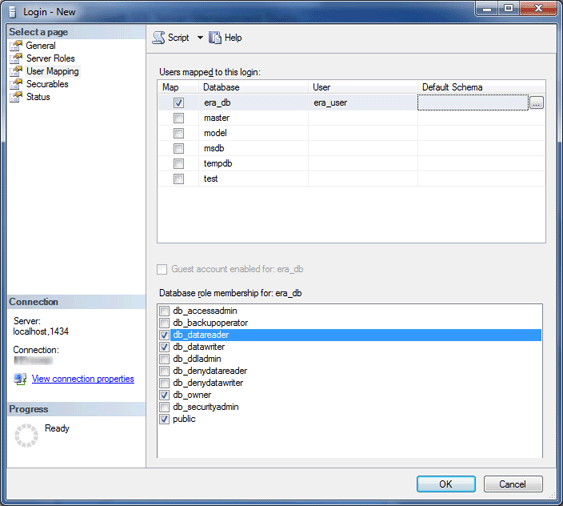
17. Ändern Sie den Kompatibilitätsgrad der wiederhergestellten Datenbank auf die neueste Version, um die aktuellsten Datenbankserver-Features nutzen zu können. Klicken Sie mit der rechten Maustaste auf die neue Datenbank und öffnen Sie deren Eigenschaften.
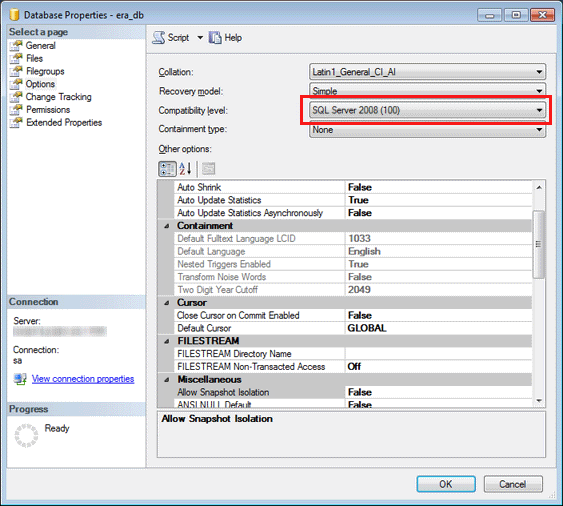
SQL Server Management Studio kann keine neueren Kompatibilitätsgrade als die der verwendeten Version festlegen. Beispiel: In SQL Server Management Studio 2014 kann der Kompatibilitätsgrad SQL Server 2019 nicht festgelegt werden. |
18. Stellen Sie sicher, dass das TCP/IP-Verbindungsprotokoll für „db_instance_name“ (z. B. SQLEXPRESS oder MSSQLSERVER) aktiviert ist, und dass der TCP/IP-Port auf 1433 festgelegt ist. Öffnen Sie dazu den SQL Server-Konfigurations-Manager, navigieren Sie zu SQL Server-Netzwerkkonfiguration > Protokolle für db_instance_name, klicken Sie mit der rechten Maustaste auf TCP/IP und wählen Sie Aktiviert aus. Doppelklicken Sie auf TCP/IP, wechseln Sie zur Registerkarte Protokolle, blättern Sie nach unten zu IPAll und geben Sie 1433 in das Feld TCP-Port ein. Klicken Sie auf OK und starten Sie den SQL Server-Dienst neu.
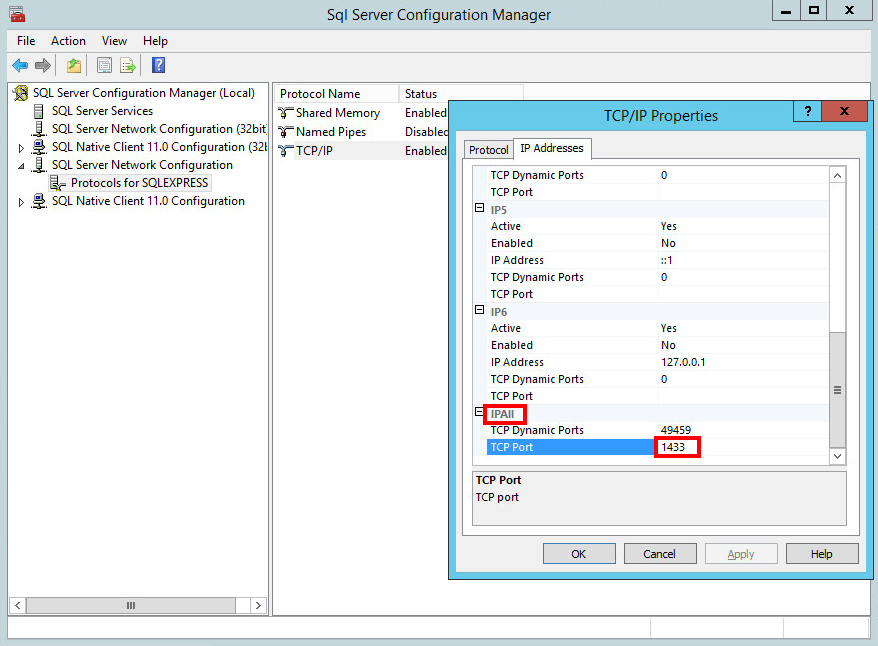
19. Verbinden Sie den ESET PROTECT-Server mit der Datenbank.