Web-Konsole mit dem All-in-One-Installationsprogramm installieren
Voraussetzungen
•ESET PROTECT Server installiert.
Die ESET PROTECT-Web-Konsole kann auf einem anderen Computer installiert werden als der ESET PROTECT Server. Für diese Prozedur sind zusätzliche Schritte erforderlich. |
• Apache Tomcat wird für die Ausführung der ESET PROTECT-Web-Konsole benötigt.
• Apache Tomcat benötigt Java/OpenJDK (64-Bit). Falls Sie mehrere Java-Versionen auf Ihrem System installiert haben, empfehlen wir, die älteren Java-Versionen zu deinstallieren und nur die neueste unterstützte Java-Version zu behalten.
Ab Januar 2019 ist für die öffentlichen Updates für Oracle JAVA SE 8 für kommerzielle, geschäftliche oder Produktionszwecke eine kommerzielle Lizenz erforderlich. Falls Sie kein JAVA SE-Abonnement gekauft haben, finden Sie Hinweise für den Wechsel zu einer kostenfreien Alternative in dieser Anleitung. Siehe unterstützte Versionen von JDK. |
Installation
So installieren Sie die ESET PROTECT-Web-Konsole unter Windows mit dem All-in-One-Installationsprogramm:
Vergewissern Sie sich, dass alle oben genannten Installationsvoraussetzungen erfüllt sind. |
1.Laden Sie das All-in-One-Installationsprogramm für ESET PROTECT von der ESET-Website herunter und entpacken Sie die heruntergeladene Datei.
2.Falls Sie die neueste Version von Apache Tomcat installieren möchten und das All-in-One-Installationsprogramm eine ältere Version von Apache Tomcat enthält (Dieser Schritt ist optional. Überspringen Sie Schritt 4, falls Sie nicht die neueste Version von Apache Tomcat benötigen):
a.Öffnen Sie den Ordner x64 und navigieren Sie zum Ordner installers.
b.Entfernen Sie die Datei apache-tomcat-9.0.x-windows-x64.zip im Ordner installers.
c.Laden Sie das Paket Apache Tomcat 9 64-bit Windows Zip herunter.
d.Verschieben Sie das heruntergeladene Zip-Paket in den Ordner installers.
3.Um das All-in-One-Installationsprogramm zu starten, doppelklicken Sie auf die Daten Setup.exe und klicken Sie auf Weiter im Willkommensbildschirm.
4.Wählen Sie Installieren aus und klicken Sie auf Weiter.
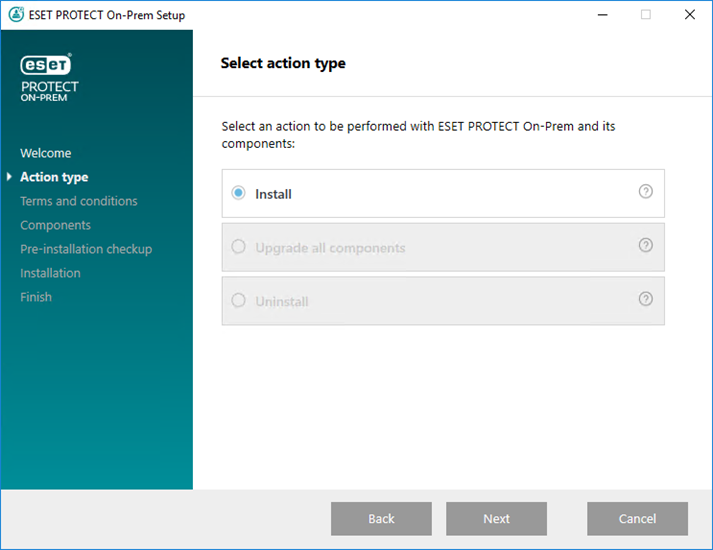
5.Akzeptieren Sie die Endbenutzer-Lizenzvereinbarung und klicken Sie auf Weiter.
6.Aktivieren Sie unter Wählen Sie die zu installierenden Komponenten aus nur das Kontrollkästchen für die ESET PROTECT-Web-Konsole und klicken Sie auf Weiter.
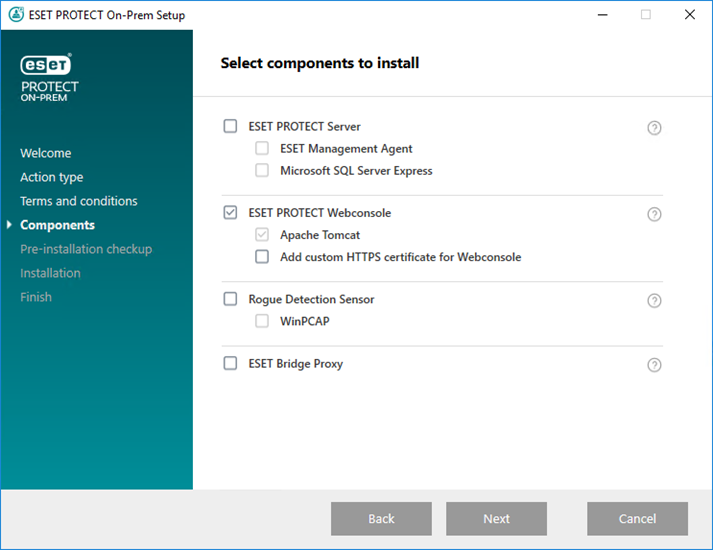
Aktivieren Sie optional das Kontrollkästchen Benutzerdefiniertes HTTPS-Zertifikat für Web-Konsole hinzufügen.
•Wählen Sie diese Option aus, wenn Sie ein benutzerdefiniertes HTTPS-Zertifikat für die ESET PROTECT-Web-Konsole verwenden möchten.
•Wenn Sie diese Option nicht auswählen, generiert das Installationsprogramm automatisch einen neuen Tomcat-Schlüsselspeicher (ein selbstsigniertes HTTPS-Zertifikat).
• Falls Sie Benutzerdefiniertes HTTPS-Zertifikat für Web-Konsole hinzufügen ausgewählt haben, klicken Sie auf Durchsuchen. Wählen Sie ein gültiges Zertifikat (.pfx- oder .p12-Datei) aus und geben Sie die Passphrase ein. Lassen Sie das Feld leer, wenn keine Passphrase erforderlich ist. Das Installationsprogramm installiert das Zertifikat für den Zugriff auf die Web-Konsole auf Ihrem Tomcat-Server. Klicken Sie auf Weiter, um fortzufahren.
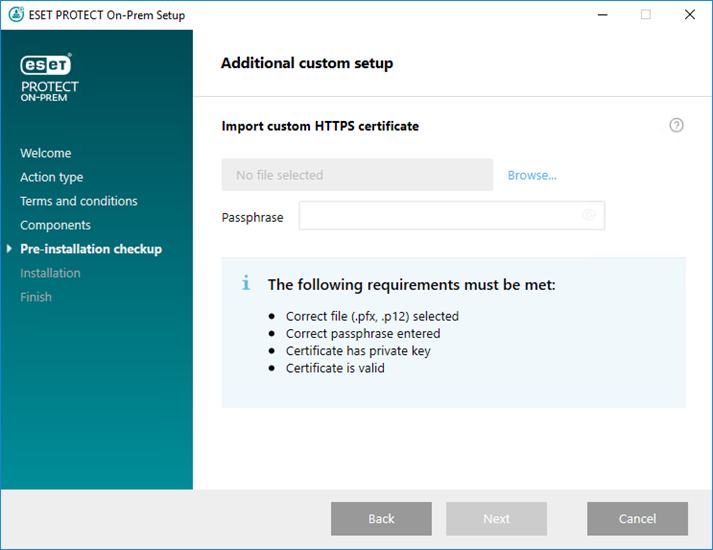
7.Wählen Sie eine Java-Installation auf dem Computer aus. Überprüfen Sie, ob Sie die neueste Version von Java/OpenJDK verwenden.
a)Um die bereits installierte Java-Version auszuwählen, klicken Sie auf Java-Installation auswählen, wählen Sie den Java-Installationsordner aus (mit bin-Unterordner, zum Beispiel C:\Program Files\Amazon Corretto\jdk1.8.0_212) und klicken Sie auf OK. Falls Sie einen ungültigen Pfad ausgewählt haben, wird ein Hinweis angezeigt.
b)Klicken Sie auf Installieren, um fortzufahren, oder auf Ändern, um den Java-Installationspfad zu ändern.
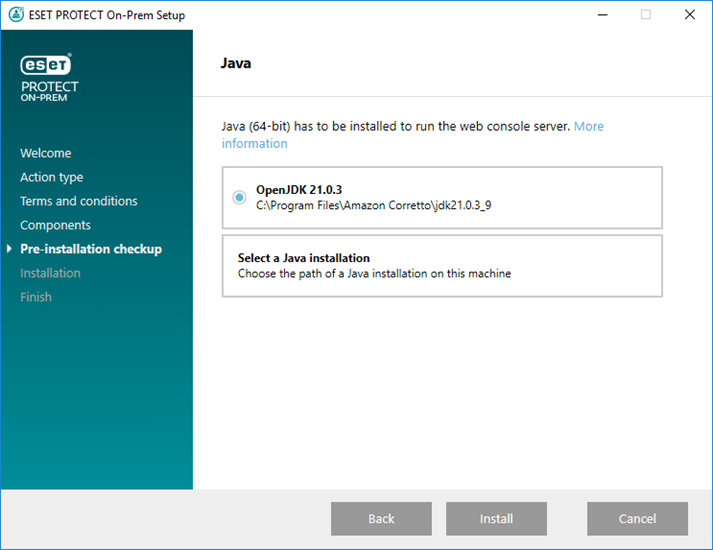
8.Klicken Sie nach Abschluss der Installation auf Fertig stellen.
9.Öffnen Sie die ESET PROTECT-Web-Konsole in einem unterstützten Webbrowser: Ein Anmeldebildschirm wird angezeigt.
•Auf dem Computer, auf dem die ESET PROTECT-Web-Konsole gehostet wird: https://localhost/era
•Auf einem beliebigen Computer mit Internetzugriff auf die ESET PROTECT-Web-Konsole (ersetzen Sie IP_ADDRESS_OR_HOSTNAME durch die IP-Adresse oder den Hostnamen Ihrer ESET PROTECT-Web-Konsole): https://IP_ADDRESS_OR_HOSTNAME/era
Siehe auch die zusätzliche Konfiguration der Web-Konsole für Enterprise-Lösungen oder leistungsschwache Systeme. |