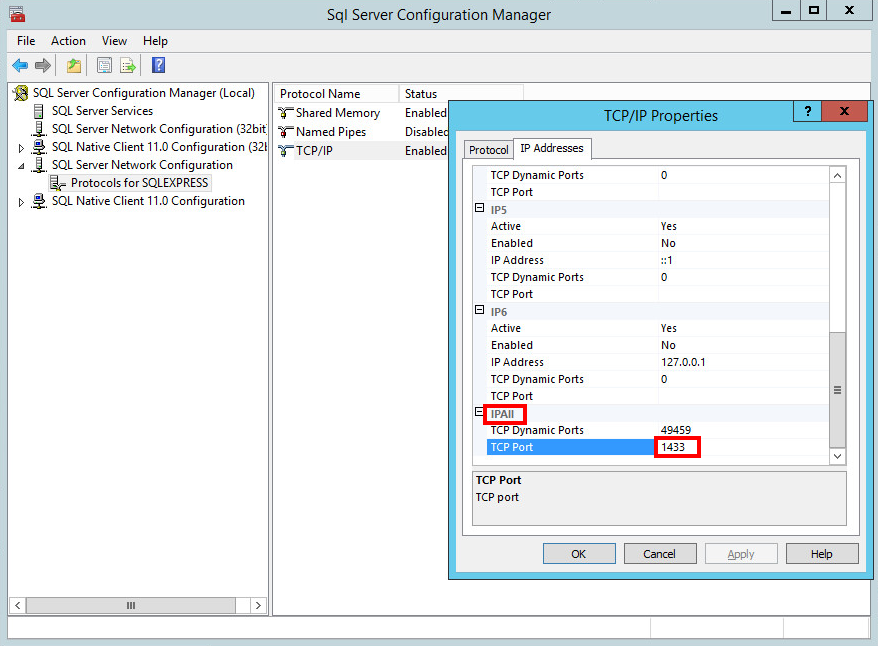Processo di migrazione per Microsoft SQL Server
Questo processo di migrazione è identico a quello relativo a Microsoft SQL Server e Microsoft SQL Server Express.
Per ulteriori informazioni, consultare il seguente articolo della Knowledge Base di Microsoft: https://msdn.microsoft.com/en-us/library/ms189624.aspx.
Prerequisiti
•È necessario installare le istanze di origine e di destinazione di SQL Server, che possono essere ospitate su macchine diverse.
•L'istanza di destinazione di SQL Server deve avere almeno la stessa versione di quella di origine. Il ripristino della versione precedente non è supportato.
•È necessario installare SQL Server Management Studio. Se le istanze di SQL Server si trovano su macchine diverse, è necessario che il software sia presente su entrambe.
Migrazione tramite SQL Server Management Studio
1.Interrompere il servizio di ESET PROTECT Server (o il servizio di ESMC Server) o il servizio ESET PROTECT MDM.
Non avviare ESET PROTECT Server o ESET PROTECT MDM prima di completare tutti i passaggi sottostanti. |
2.Accedere all'istanza di origine di SQL Server mediante SQL Server Management Studio.
3.Creare un backup completo del database per il quale effettuare la migrazione. Si consiglia di specificare un nuovo nome per il set di backup. In alternativa, se il set di backup è già stato utilizzato, verrà aggiunto il nuovo backup e ciò determinerà la creazione di un file di backup inutilmente grande.
4.Mettere il database di origine off-line selezionando Attività > Metti off-line.
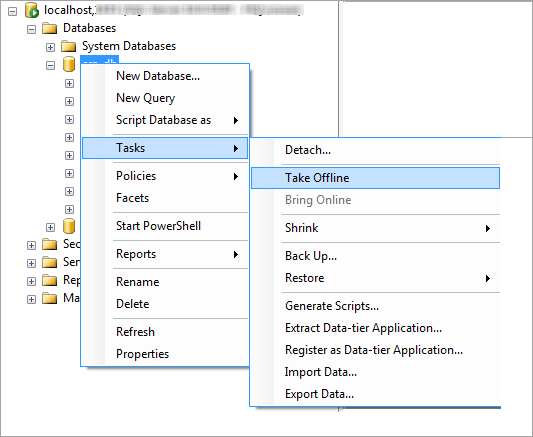
5.Copiare il file di backup (.bak) creato nel passaggio 3 in un punto accessibile dall'istanza di destinazione di SQL Server. Per il file di backup del database potrebbe essere necessario modificare i diritti di accesso.
6.Accedere all'istanza di destinazione di SQL Server con SQL Server Management Studio.
7.Ripristinare il database sull'istanza di destinazione di SQL Server.
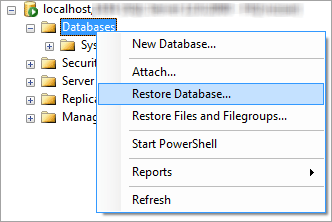
8.Digitare un nome per il nuovo database nel campo del database "A". In base alle preferenze dell'utente, è possibile utilizzare lo stesso nome del vecchio database.
9.Selezionare Dal dispositivo sotto a Specifica i set di backup di origine e la relativa posizione per effettuare il ripristino, quindi fare clic su … .
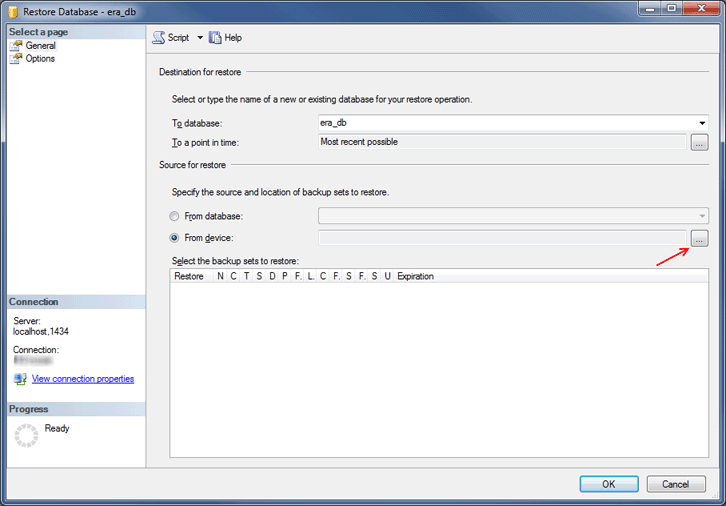
10. Fare clic su Aggiungi, accedere al file di backup e aprirlo.
11. Selezionare il backup più recente possibile per effettuare il ripristino (il set di backup può contenere backup multipli).
12. Fare clic sulla pagina delle Opzioni della procedura guidata di ripristino. Facoltativamente, selezionare Sovrascrivi il database esistente e verificare che i punti di ripristino per il database (.mdf) e per il rapporto (.ldf) siano corretti. Lasciando i valori predefiniti inalterati, verranno utilizzati i percorsi dall'istanza di origine di SQL Server. Si prega pertanto di controllare questi valori.
•Se non si conosce esattamente il punto di archiviazione dei file del DB sull'istanza di destinazione di SQL Server, fare clic con il pulsante destro del mouse su un database esistente, selezionare Proprietà e fare clic sulla scheda File. La directory in cui è archiviato il database è visualizzata nella colonna Percorso della tabella visualizzata di seguito.
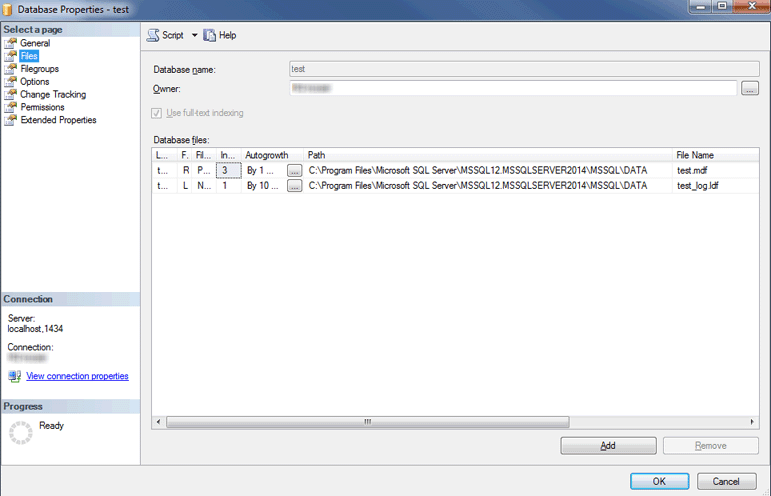
13. Fare clic su OK nella finestra della procedura guidata di ripristino.
14. Fare clic con il pulsante destro del mouse sul database era_db, selezionare Nuova query ed eseguire la query sottostante per eliminare i contenuti della tabella tbl_authentication_certificate (in caso contrario, gli agenti potrebbero non riuscire a effettuare la connessione al nuovo server):
delete from era_db.dbo.tbl_authentication_certificate where certificate_id = 1; |
15. Assicurarsi che sul nuovo server del database sia attiva l'autenticazione di SQL Server. Fare clic con il pulsante destro del mouse sul server, quindi su Proprietà. Accedere a Protezione e verificare che sia selezionata la Modalità di autenticazione di SQL Server e Windows.
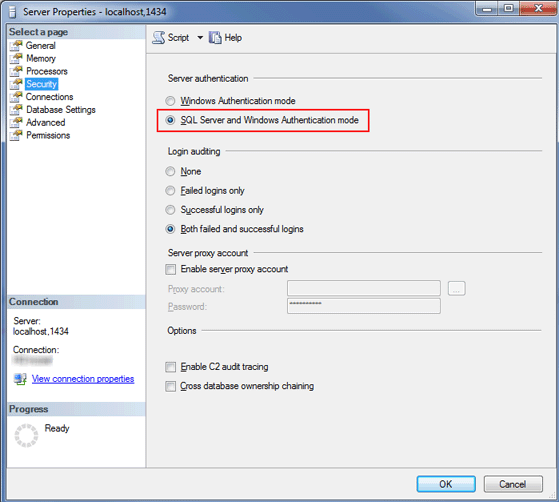
16. Creare un nuovo accesso per SQL Server (per ESET PROTECT Server/ESET PROTECT MDM) nell'istanza di destinazione di SQL Server con l'Autenticazione di SQL Server ed eseguire il mapping dell'accesso a un account utente nel database ripristinato.
•Non attivare la scadenza della password.
•Caratteri consigliati per i nomi utente: Lettere ASCII minuscole, numeri e carattere di sottolineatura "_"
•Caratteri raccomandati per le password: SOLO caratteri ASCII, incluse lettere ASCII maiuscole e minuscole, numeri, spazi, caratteri speciali
•Non utilizzare caratteri non-ASCII, parentesi graffe {} o @
•Si tenga presente che, in caso di mancata osservanza delle raccomandazioni sui caratteri di cui sopra, potrebbero verificarsi problemi di connettività del database oppure sarà necessario effettuare l'escape dei caratteri speciali nei passaggi successivi durante la modifica delle stringhe di connessione del database. In questo documento non vengono illustrate le regole per effettuare l'escape dei caratteri.
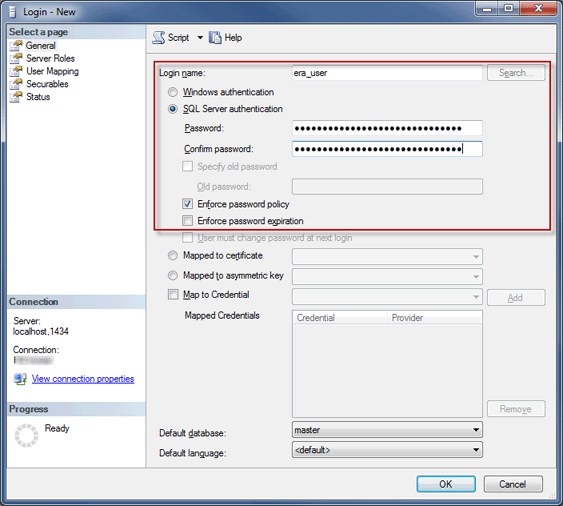
17. Effettuare il mapping dell'accesso a un utente del database di destinazione. Nella scheda dei mapping dell'utente, assicurarsi che l'utente del database sia in possesso dei seguenti ruoli: db_datareader, db_datawriter, db_owner.
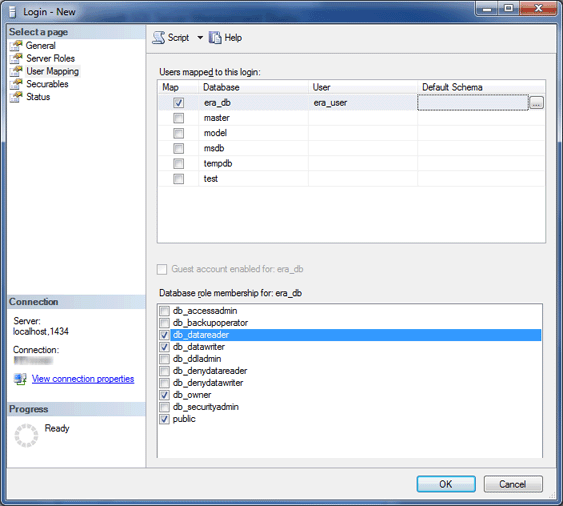
18. Per attivare le ultime funzioni del server del database, modificare il Livello di compatibilità del database ripristinato aggiornandolo all'ultima versione. Fare clic con il pulsante destro del mouse sul nuovo database e aprire le Proprietà del database.
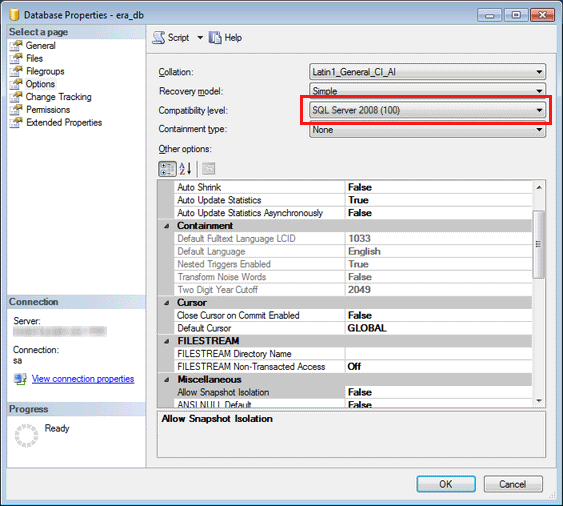
SQL Server Management Studio non è in grado di definire livelli di compatibilità successivi a quelli della versione in uso. Ad esempio, SQL Server Management Studio 2014 non è in grado di impostare il livello di compatibilità per SQL Server 2019. |
19. Assicurarsi che il protocollo di connessione TCP/IP sia attivato per “nome_istanza_db” (p.es. SQLEXPRESS o MSSQLSERVER) e che la porta TCP/IP sia impostata su 1433. Per eseguire tale operazione, aprire Sql Server Configuration Manager, accedere a Configurazione di rete SQL Server > Protocolli per nome_istanza_db, fare clic con il pulsante destro del mouse su TCP/IP e selezionare Abilitata. Fare doppio clic su TCP/IP, passare alla scheda Protocolli, scorrere fino a IPAll e nel campo Porta TCP digitare 1433. Fare clic su OK e riavviare il servizio SQL Server.