Installation du Connecteur de périphérique mobile ESET PROTECT (composant autonome)
Le composant de gestion des appareils mobiles/Connecteur (MDM/MDC) ESET PROTECT (uniquement sur site) arrive bientôt en fin de vie. En savoir plus. Il est recommandé de migrer vers la gestion des appareils mobiles cloud.
Pour installer le Connecteur de périphérique mobile en tant qu'outil autonome sur un autre ordinateur que celui d'ESET PROTECT Server, procédez comme suit.
Le Connecteur de périphérique mobile doit être accessible depuis Internet pour que les périphériques mobiles de l'utilisateur puissent être gérés à tout moment, indépendamment de leur emplacement. |
Tenez compte du fait que le périphérique mobile communique avec le Connecteur de périphérique mobile, ce qui affecte inévitablement l'utilisation des données mobiles. C'est notamment le cas en itinérance. |
Pour installer le Connecteur de périphérique mobile sur Windows, procédez comme suit :
1.Lisez les conditions préalables requises et vérifiez qu'elles sont toutes réunies.
2.Double-cliquez sur le package d'installation pour l'ouvrir, sélectionnez Installer et cliquez sur Suivant.
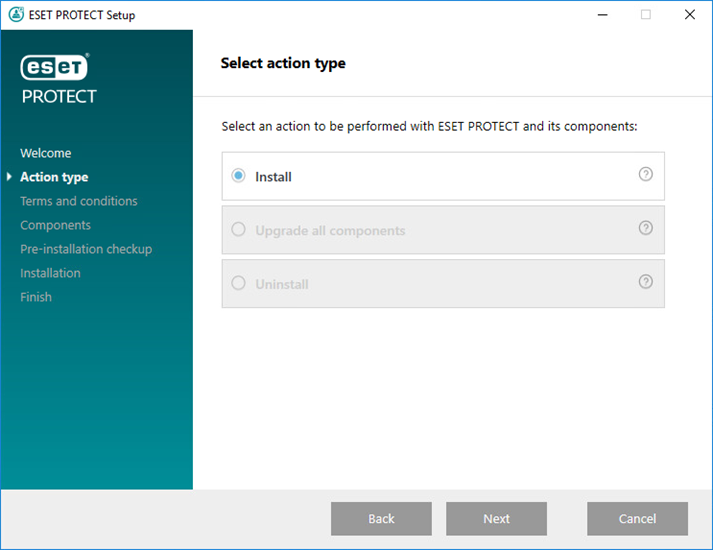
3.Cochez la case en regard de l'option Participer au programme d'amélioration du produit pour envoyer des données de télémétrie anonymes et un rapport de défaillance à ESET (version et type de système d'exploitation, version du produit ESET et autres informations spécifiques au produit).
4.Après acceptation des termes du CLUF, cliquez sur Suivant.
5.Sélectionnez uniquement la case à cocher en regard de l'option Mobile Device Connector (autonome). Pour fonctionner, le Connecteur de périphérique mobile ESET PROTECT requiert une base de données. Sélectionnez Microsoft SQL Server Express si vous souhaitez installer la base de données. Sinon, ne cochez pas la case. Si vous souhaitez vous connecter à une base de données existante, vous aurez la possibilité de le faire pendant l'installation. Cliquez sur Installer pour commencer l'installation.
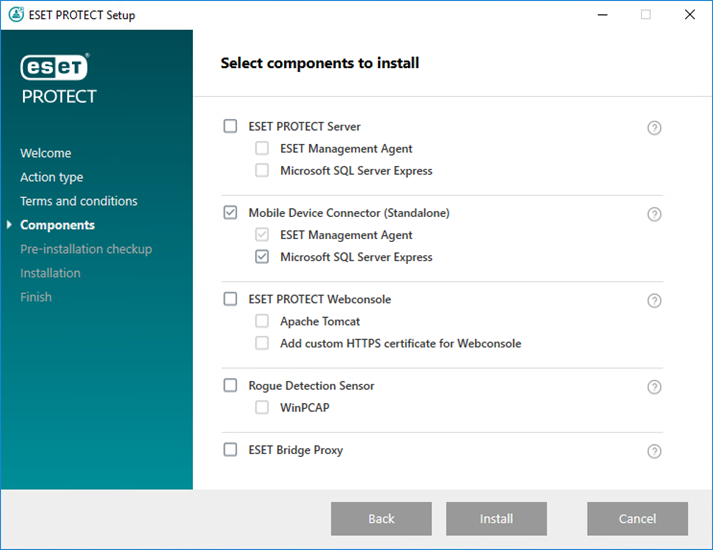
6.Si vous avez installé la base de données dans le cadre de cette installation à l'étape 5, la base de données est automatiquement installée et vous pouvez ignorer l'étape 8. Si vous avez choisi de ne pas installer de base de données à l'étape 5, vous êtes maintenant invité à connecter le composant MDM à la base de données existante.
Vous pouvez utiliser le même serveur de base de données que celui utilisé pour la base de données ESET PROTECT. Il est toutefois recommandé d'utiliser un serveur de base de données différent si vous envisagez d'inscrire plus de 80 périphériques mobiles. |
7.Le programme d'installation doit se connecter à une base de données existante qui sera utilisée par le Connecteur de périphérique mobile. Indiquez les informations de connexion suivantes :
•Base de données : MySQL Server/MS SQL Server/MS SQL Server via l’authentification Windows
•Pilote ODBC : pilote MySQL ODBC 5.1/pilote Unicode MySQL ODBC 5.2/pilote Unicode MySQL ODBC 5.3/pilote Unicode MySQL ODBC 8.0/SQL Server/client natif SQL Server 10.0/pilote ODBC 11 pour SQL Server/pilote ODBC 13 pour SQL Server/pilote ODBC 17 pour SQL Server Server/pilote ODBC 18 pour SQL Server
•Nom de la base de données : Il est recommandé d'utiliser le nom prédéfini ou de le changer si nécessaire.
•Nom de l’hôte : nom d'hôte ou adresse IP du serveur de base de données
•Port : utilisé pour les connexions au serveur de base de données
•Nom d'utilisateur/Mot de passe du compte d'administrateur de base de données
•Utiliser une instance nommée : si vous avez recours à une base de données Microsoft SQL, vous pouvez cocher la case Utiliser une instance nommée pour utiliser une instance de base de données personnalisée. Vous pouvez la définir dans le champ Nom d’hôte sous la forme NOM_HÔTE\INSTANCE_BdD (par exemple 192.168.0.10\ESMC7SQL). Pour une base de données en cluster, utilisez uniquement le nom du cluster. Si cette option est sélectionnée, vous ne pouvez pas modifier le port de connexion de la base de données. Le système utilise les ports par défaut définis par Microsoft. Pour connecter ESET PROTECT Server à la base de données Microsoft SQL installée dans un cluster de basculement, saisissez le nom du cluster dans le champ Nom d’hôte.
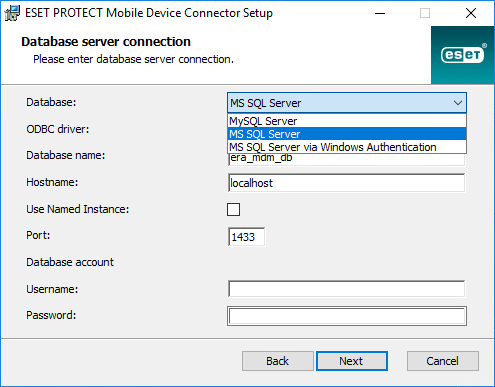
8.Si la connexion a été établie, vous êtes invité à vérifier si vous souhaitez utiliser l'utilisateur indiqué en tant qu'utilisateur de base de données pour MDM ESET PROTECT.
9.Une fois la nouvelle base de données installée ou le programme d'installation connecté à la base de données existante, vous pouvez effectuer l'installation de MDM. Indiquez le Nom d’hôte MDM : il s'agit du domaine public ou de l'adresse IP publique de votre serveur MDM tel qu'il est accessible par des périphériques mobiles depuis Internet.
l'hôte MDM doit être saisi tel qu'il est indiqué dans votre certificat serveur HTTPS ; dans le cas contraire, le périphérique mobile iOS refusera d'installer le profil MDM. Par exemple, si une adresse IP est spécifiée dans le certificat HTTPS, saisissez cette adresse IP dans le champ Nom d'hôte MDM. Si un nom de domaine complet (FQDN) est spécifié (mdm.mycompany.com, par exemple) dans le certificat HTTPS, saisissez-le dans le champ Nom d’hôte MDM. Si un caractère générique * est également utilisé (*.mycompany.com, par exemple) dans le certificat HTTPS, vous pouvez utiliser mdm.mycompany.com dans le champ Nom d'hôte MDM.
Faites très attention aux informations que vous fournissez dans le champ Nom d'hôte MDM à cette étape de l'installation. Si ces informations sont incorrectes ou si leur format n'est pas valide, le Connecteur MDM ne fonctionnera pas correctement. Le seul moyen de résoudre ce problèmes sera de réinstaller le composant. |
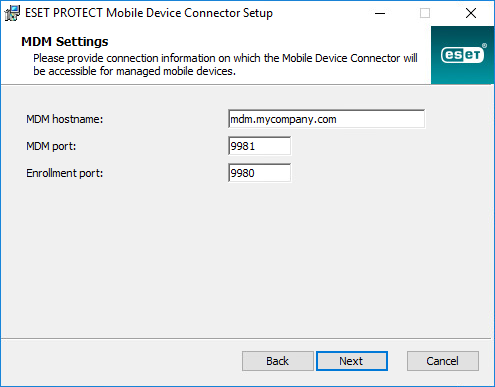
10. À l'étape suivante, vérifiez la connexion à la base de données en cliquant sur Suivant.
11. Connectez le Connecteur MDM à ESET PROTECT Server. Renseignez le champ Hôte du serveur et Port du serveur requis pour la connexion à ESET PROTECT Server. Sélectionnez ensuite Installation assistée du serveur ou Installation hors connexion pour continuer :
•Installation assistée du serveur : indiquez les informations d'identification de l'administrateur d'ESET PROTECT Web Console. Le programme d'installation télécharge alors automatiquement les certificats nécessaires. Le programme d’installation télécharge alors automatiquement les certificats requis. Vérifiez également les autorisations requises pour une installation assistée du serveur.
1.Saisissez l'hôte du serveur (nom ou adresse IP d'ESET PROTECT Server) et le port de la console Web (conservez le port 2223 par défaut si vous n'utilisez pas de port personnalisé). Indiquez également les informations d'indentification du compte d'administrateur de la console Web : Nom d'utilisateur/Mot de passe.
2.Lorsque le système vous demande d'accepter le certificat, cliquez sur Oui. Passez à l'étape 11.
•Installation hors connexion : indiquez un certificat de proxy et une autorité de certification qui peuvent être exportés depuis ESET PROTECT. Vous pouvez également utiliser un certificat personnalisé et une autorité de certification adéquate.
1.Cliquez sur Parcourir en regard de Certificat homologue et accédez à l'emplacement de votre certificat homologue (il s'agit du certificat du proxy que vous avez exporté depuis ESET PROTECT). Ne remplissez pas le champ Mot de passe du certificat, car ce certificat ne requiert pas de mot de passe.
2.Répétez la procédure pour l'autorité de certification et passez à l'étape 11.
Si vous utilisez un certificat personnalisé avec ESET PROTECT (au lieu des certificats par défaut qui ont été automatiquement générés pendant l'installation d'ESET PROTECT), il doit être utilisé lorsque vous devez fournir un certificat de proxy. |
12. Indiquez un dossier de destination pour le Connecteur de périphérique mobile (il est recommandé d'utiliser l'emplacement par défaut), puis cliquez sur Suivant > Installer.
Une fois l'installation de MDM terminée, vous devrez effectuer une installation d'Agent. Cliquez sur Suivant pour commencer l'installation, acceptez les termes du CLUF si vous êtes d'accord avec ces derniers et effectuez les étapes suivantes :
1.Saisissez l’hôte du serveur (nom d'hôte ou adresse IP d'ESET PROTECT Server) et le port du serveur (le port par défaut est 2222 ; si vous utilisez un autre port, remplacez le port par défaut par le numéro de port personnalisé).
Assurez-vous que l’hôte de serveur correspond à au moins une des valeurs (idéalement FQDN) définies dans le champ Hôte du certificat de serveur. Dans le cas contraire, une erreur se produira indiquant que « Le certificat de serveur reçu n’est pas valide ». Une exception cependant : si un caractère générique (*) est placé dans le champ Hôte du certificat de serveur, il fonctionnera avec n’importe quel hôte de serveur. |
2.Si vous utilisez un proxy, cochez la case Utiliser un proxy. Lorsque cette option est sélectionnée, le programme d'installation continue l'installation hors ligne.
Le paramètre de proxy n'est utilisé que pour la réplication entre ESET Management Agent et ESET PROTECT Server. Il ne sert pas à la mise en cache des mises à jour. •Nom d'hôte du proxy : nom d'hôte ou adresse IP de l'ordinateur proxy HTTP. •Port du proxy : la valeur par défaut est 3128. •Nom d'utilisateur, Mot de passe : saisissez les informations d'identification employées par le proxy s'il utilise une authentification. Vous pouvez modifier les paramètres du proxy ultérieurement dans votre politique. Le proxy doit être installé avant que vous puissiez configurer une connexion Agent/serveur via le proxy. |
3.Sélectionnez l'une des options d'installation suivantes, puis suivez la procédure de la section adéquate :
Installation assistée du serveur : vous devez indiquer les informations d’identification de l’administrateur d’ESET PROTECT Web Console (le programme d’installation télécharge automatiquement les certificats requis).
Installation hors connexion : vous devez indiquer un certificat d'agent et une autorité de certification qui peuvent être exportés depuis ESET PROTECT. Vous pouvez également utiliser un certificat personnalisé.
•Pour continuer l'installation d'agent assistée du serveur, procédez comme suit :
1.Saisissez le nom d'hôte ou l'adresse IP d'ESET PROTECT Web Console (identiques à ceux d'ESET PROTECT Server) dans le champ Hôte du serveur. Laissez le port de la console Web sur le port par défaut 2223 si vous n’utilisez pas de port personnalisé. Saisissez également les informations d’identification du compte de la console Web dans les champs Nom d’utilisateur et Mot de passe. Pour vous connecter en tant qu’utilisateur de domaine, cochez la case en regard de l'option Connexion au domaine.
•Assurez-vous que l’hôte du serveur correspond à au moins une des valeurs (idéalement FQDN) définies dans le champ Hôte du certificat de serveur. Dans le cas contraire, une erreur se produira indiquant que « Le certificat de serveur reçu n’est pas valide ». Une exception cependant : si un caractère générique (*) est placé dans le champ Hôte du certificat de serveur, il fonctionnera avec n’importe quel hôte de serveur. •Vous ne pouvez pas utiliser un utilisateur avec l'authentification à 2 facteurs pour les installations assistées du serveur. |
2.Cliquez sur Oui lorsque le système vous demande si vous souhaitez accepter le certificat.
3.Sélectionnez Ne pas créer d’ordinateur (un ordinateur sera automatiquement créé lors de la première connexion) ou Choisir un groupe statique personnalisé. Si vous cliquez sur Choisir un groupe statique personnalisé, vous pourrez effectuer une sélection dans une liste de groupes statiques existants dans ESET PROTECT. L'ordinateur sera ajouté au groupe sélectionné.
4.Indiquez un dossier de destination pour ESET Management Agent (il est recommandé d’utiliser l’emplacement par défaut), cliquez sur Suivant, puis sur Installer.
•Pour continuer l'installation d'agent hors connexion, procédez comme suit :
1.Si vous avez sélectionné Utiliser un proxy à l'étape précédente, indiquez le nom d'hôte du proxy, le port du proxy (le port par défaut est 3128), le nom d'utilisateur et le mot de passe, puis cliquez sur Suivant.
2.Cliquez sur Parcourir et accédez à l'emplacement de votre certificat homologue (il s'agit du certificat de l'Agent que vous avez exporté depuis ESET PROTECT). Ne remplissez pas le champ Mot de passe du certificat, car ce certificat ne requiert pas de mot de passe. Il n'est pas nécessaire de rechercher une autorité de certification. Vous pouvez laisser le champ correspondant vide.
Si vous utilisez un certificat personnalisé avec ESET PROTECT (au lieu des certificats par défaut qui ont été automatiquement générés pendant l'installation d'ESET PROTECT), utilisez-le en conséquence. |
La phrase secrète du certificat ne doit pas contenir les caractères suivants : " \ Ces caractères peuvent entraîner une erreur critique lors de l'initialisation de l'Agent. |
3.Cliquez sur Suivant pour procéder à l'installation dans le dossier par défaut. Vous pouvez cliquer sur Modifier pour sélectionner un autre dossier d'installation (il est recommandé d'utiliser l'emplacement par défaut).
Une fois l'installation terminée, vérifiez si le Connecteur de périphérique mobile fonctionne correctement en ouvrant https://votre-nom_hôte-md:port-inscription (https://mdm.company.com:9980, par exemple) dans votre navigateur Web. Si l'installation a été effectuée correctement, le message suivant s'affiche :
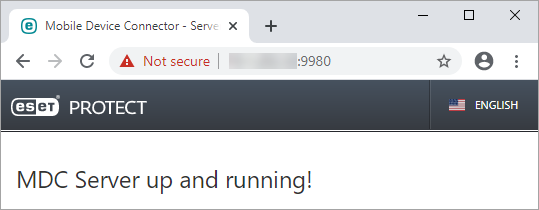
Vous pouvez maintenant activer MDM depuis ESET PROTECT.