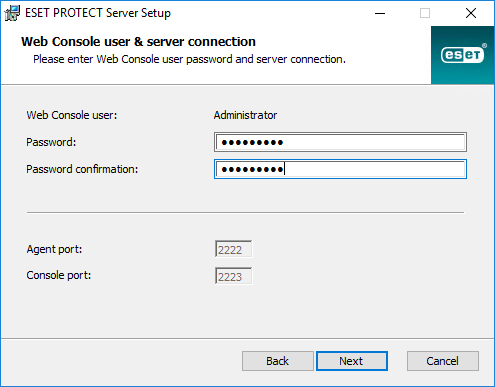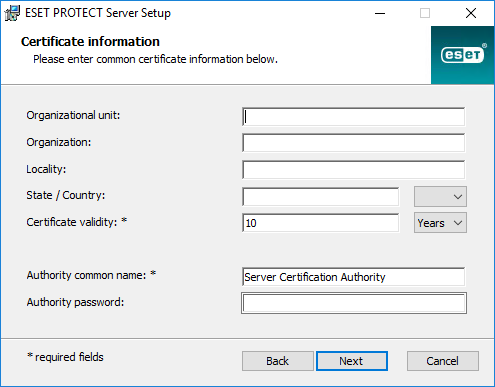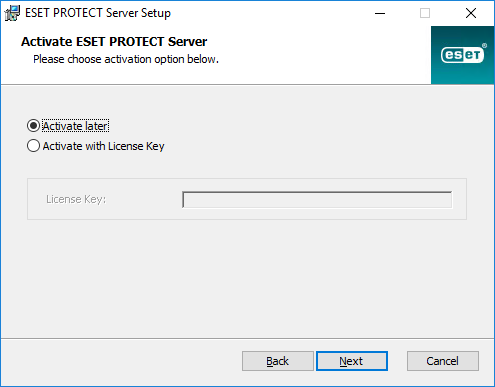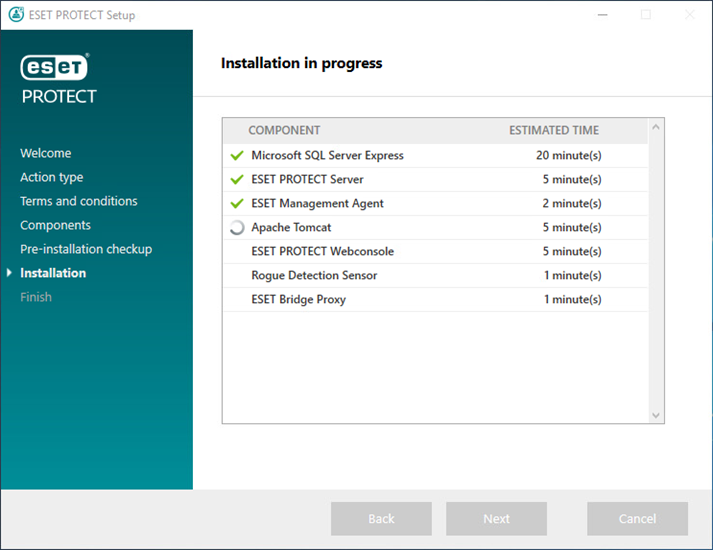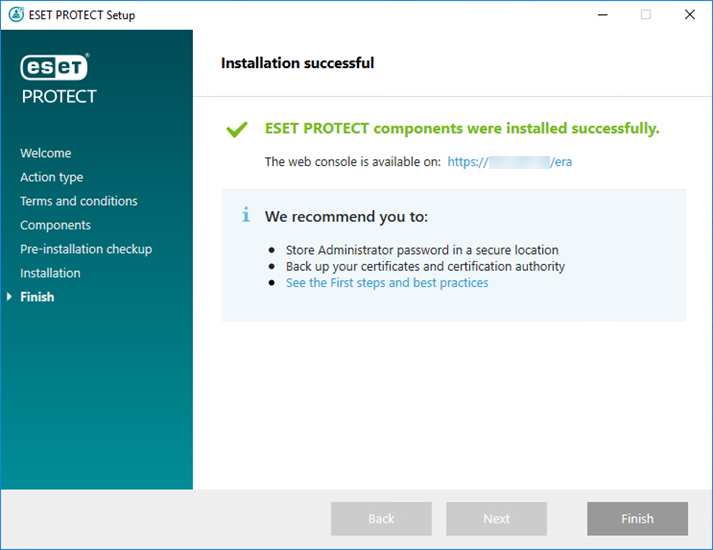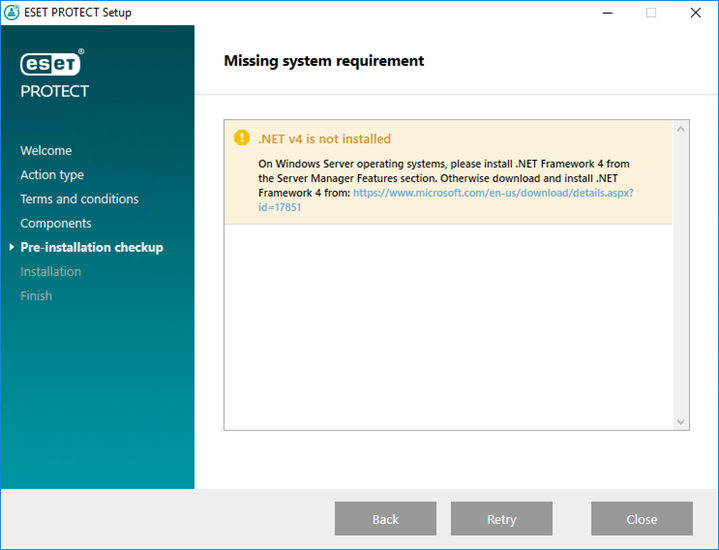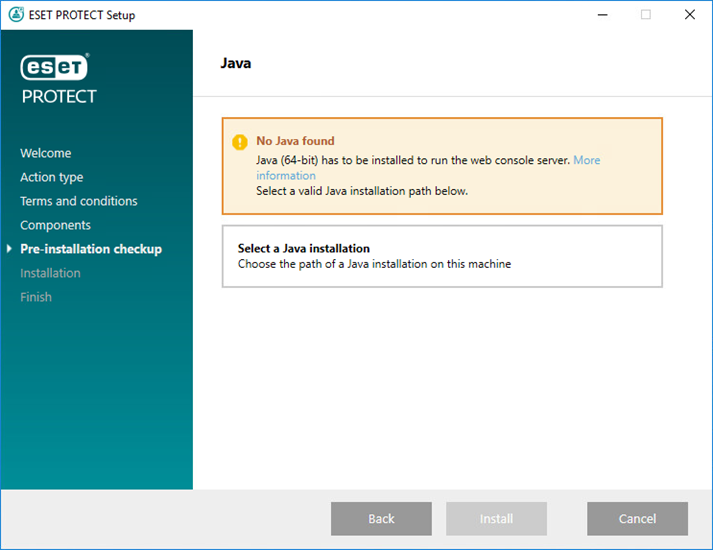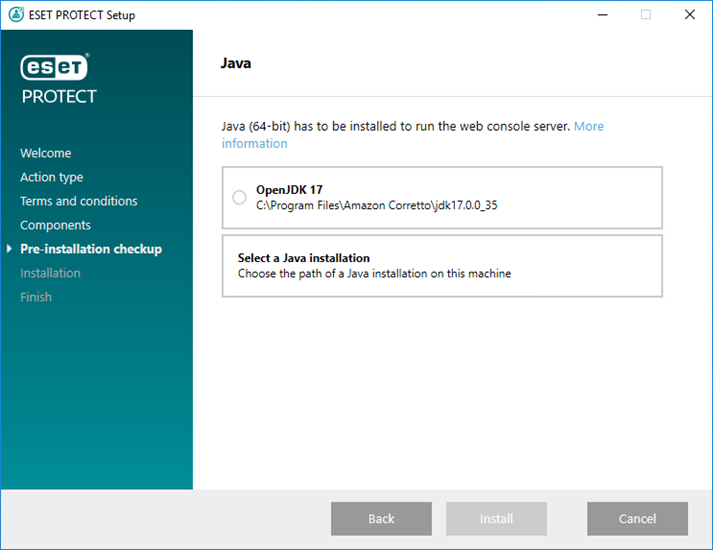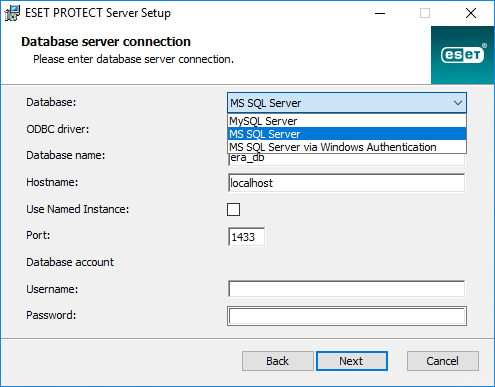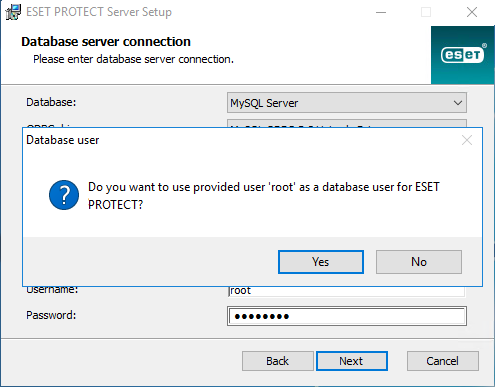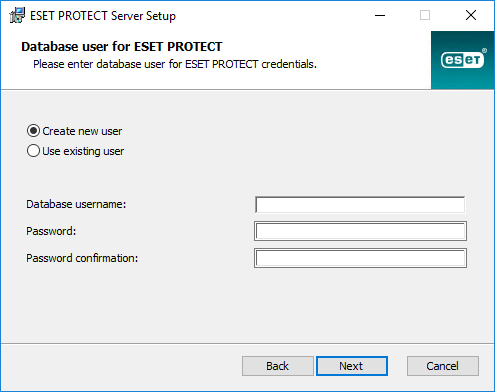Універсальний інсталятор ESET PROTECT доступний лише для операційних систем Windows. Він дає змогу інсталювати всі компоненти ESET PROTECT за допомогою майстра інсталяції ESET PROTECT.
1.Відкрийте пакет інсталяції. На екрані привітання відкрийте розкривне меню Мова та налаштуйте параметри мови. Щоб продовжити, натисніть Далі.
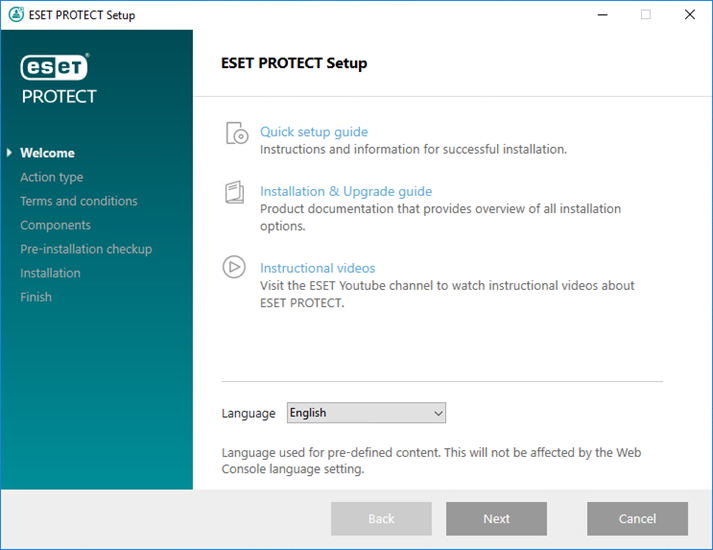
2.Виберіть Інсталювати й натисніть Далі.
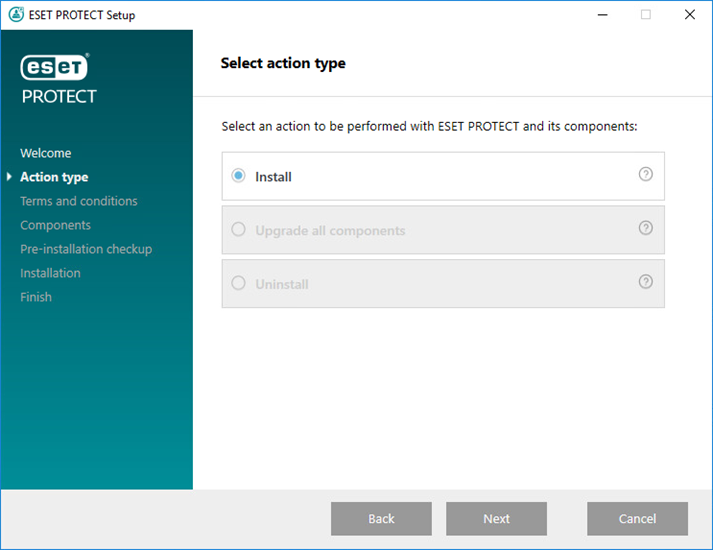
3.Установіть прапорець Взяти участь у програмі удосконалення продуктів, щоб надсилати в компанію ESET анонімні дані телеметрії і звіти про аварійне завершення роботи (тип і версія ОС, версія продукту ESET та інші дані про продукт). Прийміть умови Ліцензійної угоди з кінцевим користувачем і натисніть Далі.
4.Виберіть компоненти, які потрібно інсталювати, і натисніть Далі.
 Microsoft SQL Server Express
Microsoft SQL Server Express
•ESET PROTECT 10.0 Універсальний інсталятор за замовчуванням інсталює Microsoft SQL Server Express 2019.
oЯкщо ви використовуєте старіші випуски Windows (Server 2012 або SBS 2011), Microsoft SQL Server Express 2014 не інсталюватиметься за замовчуванням.
oІнсталятор автоматично генерує випадковий пароль для автентифікації бази даних (зберігається в %PROGRAMDATA%\ESET\RemoteAdministrator\Server\EraServerApplicationData\Configuration\startupconfiguration.ini).
|

|
Розмір однієї реляційної бази даних у Microsoft SQL Server Express не може перевищувати 10 ГБ. Не рекомендується використовувати Microsoft SQL Server Express:
•у корпоративних середовищах або великих мережах;
•Якщо ESET PROTECT буде використовуватися з ESET Inspect. |
•Якщо в системі вже інстальовано іншу підтримувану версію Microsoft SQL Server чи MySQL або ви плануєте підключатися до іншого сервера SQL Server, зніміть прапорець Microsoft SQL Server Express.
•Не інсталюйте SQL Server у контролері домену (наприклад, Windows SBS / Essentials). Рекомендуємо інсталювати ESET PROTECT на іншому сервері або не вибирати компонент SQL Server Express під час інсталяції (щоб запустити базу даних ESET PROTECT, потрібно скористатися наявним сервером SQL Server або MySQL Server). |
 Додати користувацький HTTPS сертифікат для Webconsole
Додати користувацький HTTPS сертифікат для Webconsole
•Виберіть цю опцію, якщо хочете використовувати користувацький сертифікат HTTPS для веб-консолі ESET PROTECT.
•Якщо не вибрати цей параметр, інсталятор автоматично згенерує нове сховище ключів для Tomcat (самопідписаний сертифікат HTTPS). |
 ESET Bridge Проксі-сервер
ESET Bridge Проксі-сервер
|

|
Опцію ESET Bridge Проксі-сервер призначено лише для невеликих або централізованих мереж без переміщуваних клієнтів. Якщо вибрати цей параметр, інсталятор налаштує клієнти на тунельний обмін даними з ESET через проксі-сервер, інстальований на тому самому комп’ютері, що й сервер ESET PROTECT. Якщо між клієнтами та сервером ESET PROTECT немає безпосередньої мережевої видимості, таке підключення не працюватиме.
|
•Використання проксі-сервера HTTP може суттєво зменшити навантаження на смугу пропускання під час завантаження даних з Інтернету й пришвидшити завантаження оновлень продуктів. Якщо ESET PROTECT вам потрібно керувати більш ніж 37 комп’ютерами, рекомендуємо встановити прапорець ESET Bridge Проксі-сервер. Можна також вибрати інсталяцію ESET Bridge пізніше.
•Щоб дізнатися більше, перегляньте розділи ESET Bridge (проксі-сервер HTTP) і Відмінності між проксі-сервером ESET Bridge (HTTP Proxy), інструментом «Дзеркало» та прямим підключенням.
|

|
Універсальний інсталятор створює політики використання HTTP Proxy за замовчуванням для агента ESET Management і продуктів із безпеки ESET. Ці політики застосовуються до статичної групи Усі. Політики автоматично налаштовують агенти ESET Management і продукти з безпеки ESET на керованих комп’ютерах таким чином, щоб вони використовували ESET Bridge як проксі-сервер для кешування пакетів оновлень.
|
Хост проксі-сервера використовує локальну IP-адресу сервера ESET PROTECT і порт 3128. Аутентифікацію вимкнуто. Якщо потрібно налаштувати інші продукти, ви можете скопіювати ці параметри в іншу політику.
|
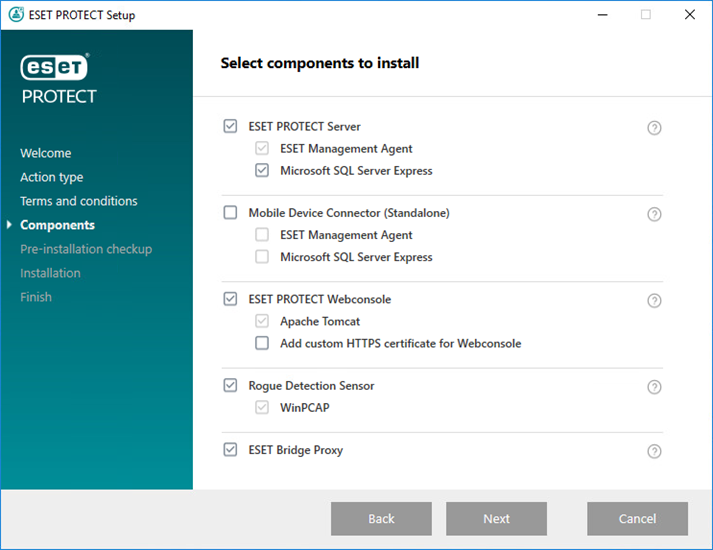
5.Якщо ви вибрали Додати користувацький сертифікат HTTPS для веб-консолі, натисніть Огляд, виберіть дійсний сертифікат (файл із розширенням .pfx або .p12) і введіть його парольну фразу (якщо її немає, залиште це поле порожнім). Інсталятор інсталює сертифікат для доступу до веб-консолі на сервері Tomcat. Щоб продовжити, натисніть Далі.
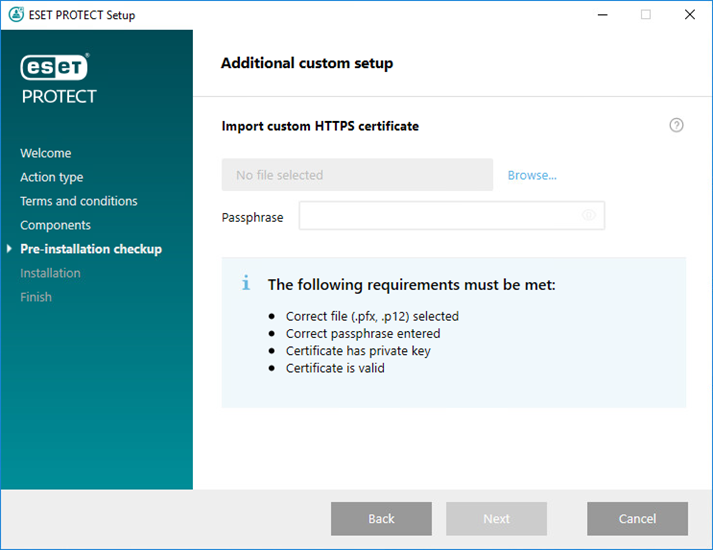
6.Якщо під час перевірки попередніх вимог виявлено помилки, усуньте їх. Переконайтеся, що система відповідає всім вимогам.
 .NET версії 4 не інстальовано
.NET версії 4 не інстальовано
 Не вдалося знайти Java або не вдалося виявити Java (64-розрядна версія)
Не вдалося знайти Java або не вдалося виявити Java (64-розрядна версія)
|
Якщо в системі інстальовано кілька версій Java, рекомендуємо видалити старіші версії Java і залишити лише найновішу підтримувану версію Java.
|

|
Із січня 2019 року загальнодоступні оновлення Oracle JAVA SE 8 для бізнесу, комерційного або промислового використання будуть доступні лише за наявності комерційної ліцензії. Якщо ви не придбали підписку на JAVA SE, можна перейти на безкоштовну альтернативу. Див. підтримувані версії JDK.
|
a)Щоб вибрати вже інстальовану версію Java, натисніть Вибрати інсталяцію Java, виберіть папку, у якій інстальовано Java (з підпапкою bin, наприклад C:\Program Files\Amazon Corretto\jdk1.8.0_212) і натисніть OK. З’явиться запит інсталятора про те, чи правильно вибрано шлях.
b)Натисніть Інсталювати, щоб продовжити, або Змінити, щоб змінити шлях інсталяції Java. |
 На системному диску вільно лише 32 МБ
На системному диску вільно лише 32 МБ
•Інсталятор може повертати це сповіщення, якщо на диску в системі недостатньо місця для інсталяції ESET PROTECT.
•Щоб інсталювати ESET PROTECT та всі компоненти продукту, потрібно мати принаймні 4400 МБ вільного місця на диску. |
 ESET Remote Administrator 5.x або попередніх версій інстальовано на комп’ютері, який унеможливлює подальше виконання інсталятора.
ESET Remote Administrator 5.x або попередніх версій інстальовано на комп’ютері, який унеможливлює подальше виконання інсталятора.
Якщо у вас є ERA 5.x/6.x або ESMC 7.0/7.1:
•Пряме оновлення до ESET PROTECT 10.0 не підтримується.
•Виконайте чисту інсталяцію ESET PROTECT 10.0.
Можна оновити продукт ESET PROTECT 10.0 безпосередньо з ESMC 7.2 і новіших версій.
|
7.Коли завершиться перевірка попередніх вимог і середовище відповідатиме їм, почнеться інсталяція. Зверніть увагу, що інсталяція може тривати понад годину залежно від конфігурації вашої системи та мережі.
|

|
Поки триває інсталяція, майстер інсталяції ESET PROTECT не відповідає.
|
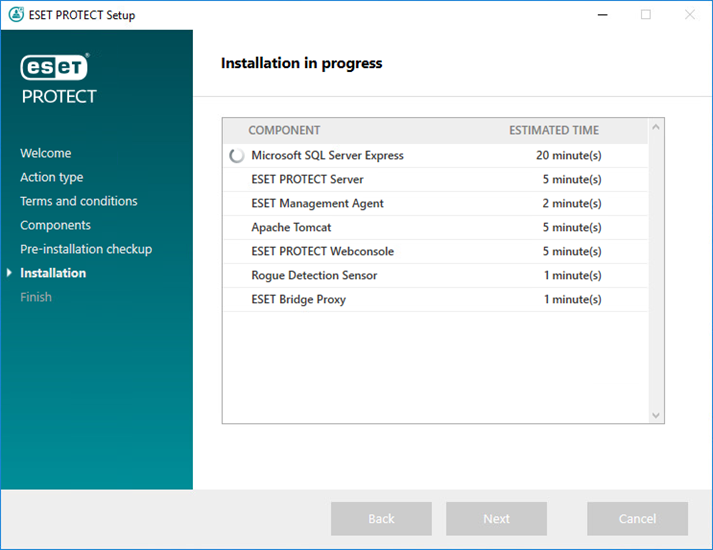
8.Якщо ви інсталюєте Microsoft SQL Server Express на кроці 4, інсталятор перевірить підключення до бази даних. Якщо у вас є сервер бази даних, інсталятор запропонує ввести дані для підключення до бази даних:
 Налаштування підключення до сервера SQL/MySQL
Налаштування підключення до сервера SQL/MySQL
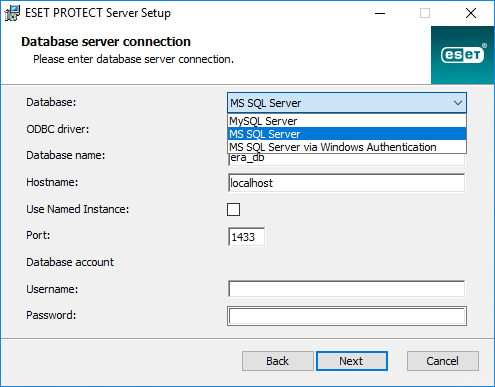
Введіть назву бази даних, ім’я хоста, номер порту (ця інформація доступна в диспетчері конфігурацій Microsoft SQL Server) і дані облікового запису бази даних (ім’я користувача та пароль) у відповідні поля й натисніть Далі. Інсталятор підтвердить підключення до бази даних. Якщо на сервері бази даних є наявна база даних (яка залишилася після попередньої інсталяції ESMC/ESET PROTECT), її буде видалено. Ви можете вибрати один із таких варіантів: Використовувати наявну базу даних і застосувати оновлення або Видалити наявну базу даних та інсталювати нову версію.
Використовувати екземпляр з іменем: якщо ви використовуєте базу даних Microsoft SQL, можна установити прапорець Використовувати екземпляр з іменем, щоб використовувати настроюваний екземпляр бази даних. Його можна задати в полі Ім'я хоста у формі HOSTNAME\DB_INSTANCE (наприклад, 192.168.0.10\ESMC7SQL). Для кластерної бази даних використовуйте лише ім’я кластера. Якщо вибрано цей параметр, не можна буде змінити порт підключення до бази даних. Система використовуватиме порти за замовчуванням, визначені Microsoft. Щоб підключити сервер ESET PROTECT до бази даних Microsoft SQL, інстальованій у відмовостійкому кластері, уведіть ім’я кластера в полі Ім’я хоста.
|

|
Для введення даних облікового запису бази даних є дві опції. Можна використовувати спеціальний обліковий запис користувача бази даних, який матиме доступ лише до бази даних ESET PROTECT, обліковий запис SA (Microsoft SQL) або обліковий запис root (MySQL). Якщо ви виберете спеціальний обліковий запис користувача, потрібно буде створити обліковий запис із конкретними правами. Більш докладні відомості див. в розділі Спеціальний обліковий запис користувача бази даних. Якщо ви не збираєтеся використовувати спеціальний обліковий запис користувача, укажіть обліковий запис адміністратора (SA або root).
|
Якщо ви вказали обліковий запис SA або root у попередньому вікні, натисніть Так, щоб продовжити використовувати обліковий запис SA чи root як користувач бази даних для ESET PROTECT.
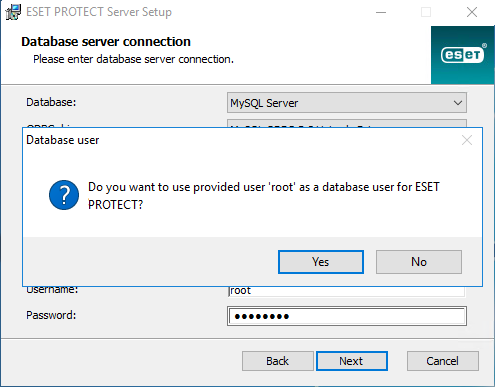
Якщо натиснути Ні, потрібно вибрати опцію Створити нового користувача (якщо ви ще цього не зробили) або Використовувати наявного користувача (якщо у вас є спеціальний обліковий запис користувача бази даних).
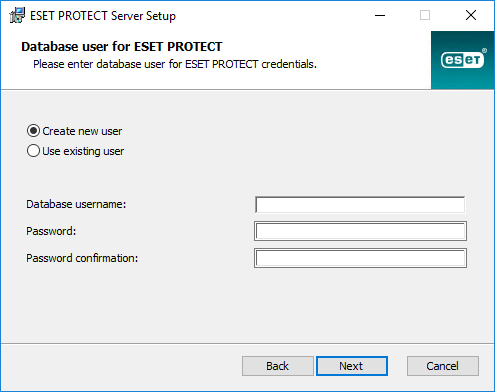
|
9.Інсталятор запропонує ввести пароль для облікового запису адміністратора веб-консолі. Цей пароль є важливим, оскільки він потрібний для доступу до веб-консолі ESET PROTECT. Натисніть кнопку Далі.
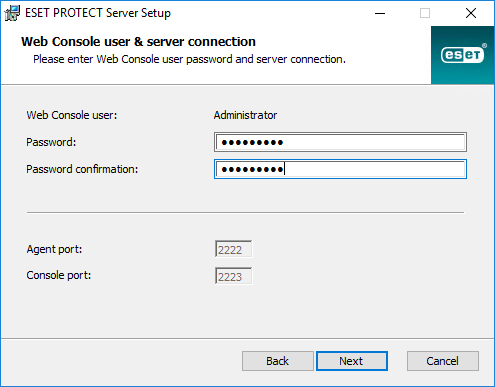
10. Не змінюйте ці поля або введіть у них дані про організацію, що відображатимуться в інформації про сертифікати агента ESET Management і сервера ESET PROTECT. Якщо ви введете пароль у полі Пароль центра, обов’язково запам’ятайте його. Натисніть кнопку Далі.
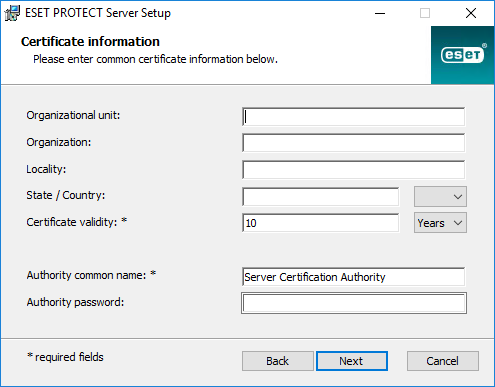
11. Введіть дійсний ліцензійний ключ (указаний в електронному листі від ESET щодо нової покупки) і натисніть Далі. Якщо ви використовуєте облікові дані застарілої ліцензії (ім’я користувача та пароль), конвертуйте їх у ліцензійний ключ. Крім того, можна вибрати пункт Активувати пізніше (додаткові інструкції див. в розділі Активація).
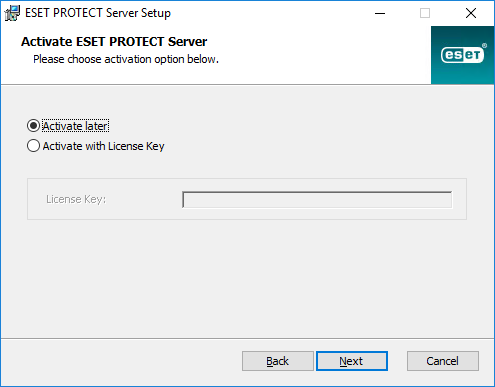
12. Відобразиться хід виконання інсталяції.
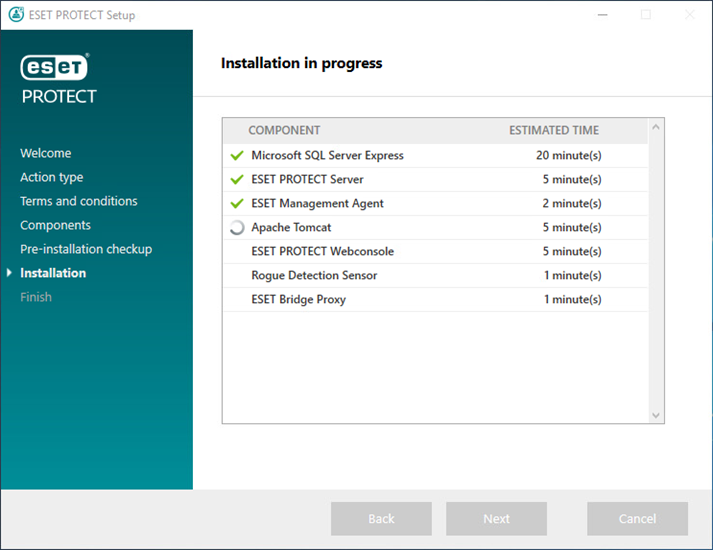
13. Якщо ви вибрали інсталяцію Rogue Detection Sensor, з’являться вікна інсталяції драйвера WinPcap. Поставте прапорець Автоматично запускати драйвер WinPcap під час завантаження.
14. Після інсталяції з’явиться повідомлення «Компоненти ESET PROTECT інстальовано успішно» та URL-адреса веб-консолі ESET PROTECT. Натисніть URL-адресу, щоб відкрити веб-консоль, або натисніть Завершити.
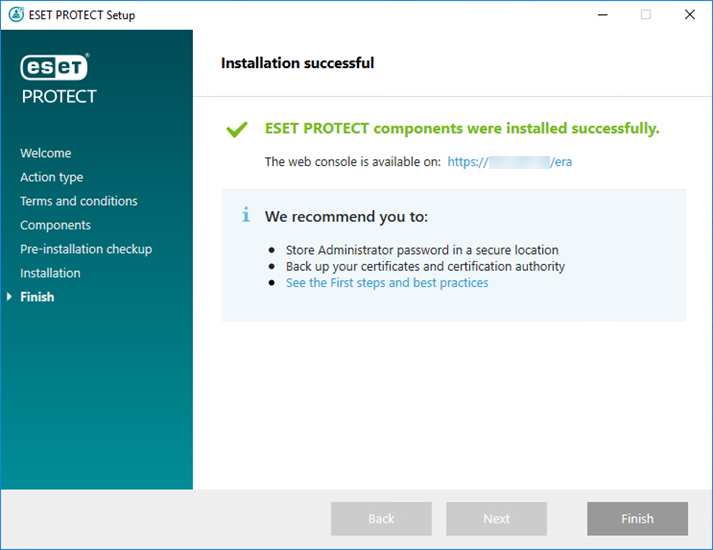
Якщо не вдалося виконати інсталяцію, виконайте дії нижче.
•Перегляньте файли журналу інсталяції в пакеті універсальної інсталяції. Журнали розташовано в тому самому каталозі, що й універсальний інсталятор, наприклад:
C:\Users\Administrator\Downloads\x64\logs\
•Додаткові дії для вирішення цієї проблеми можна переглянути в розділі Виправлення неполадок.
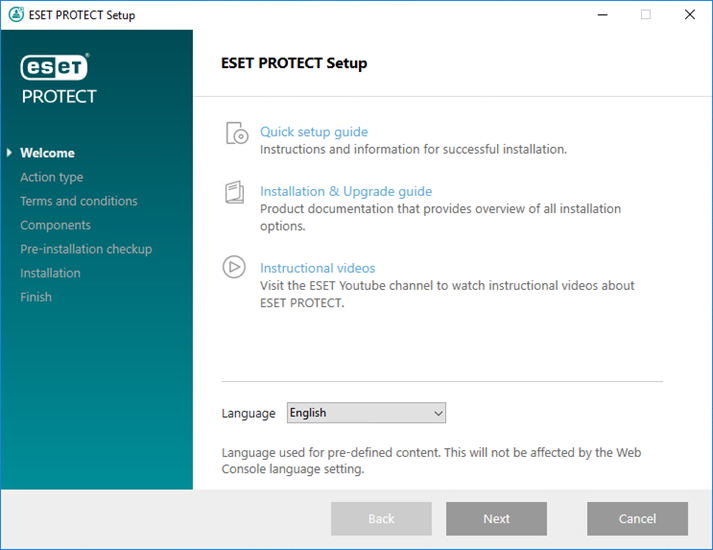
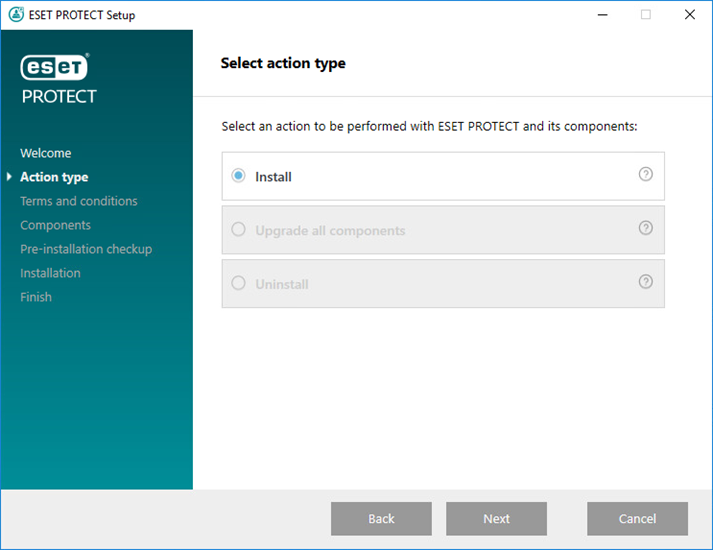
Додати користувацький HTTPS сертифікат для Webconsole
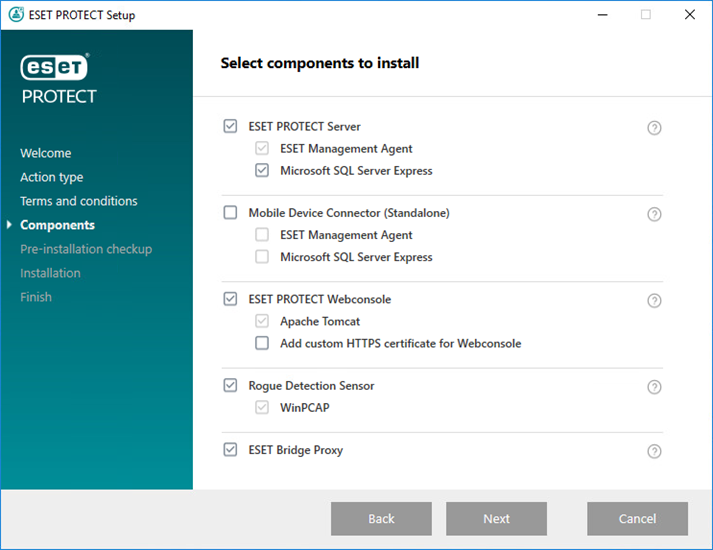
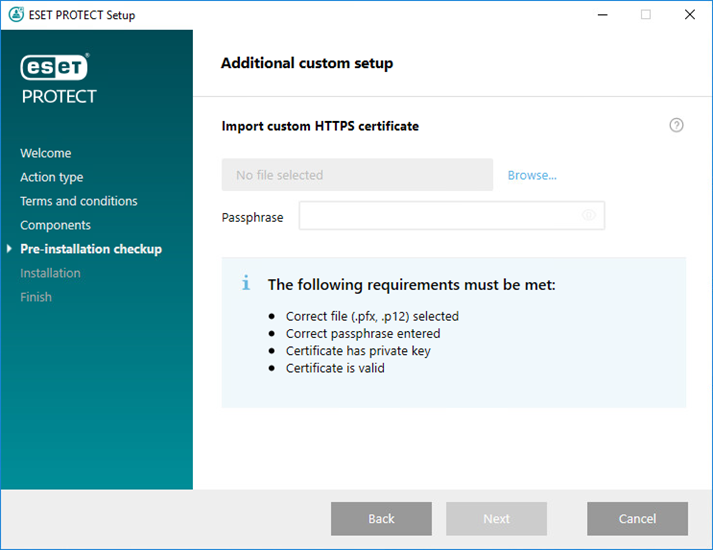
Не вдалося знайти Java або не вдалося виявити Java (64-розрядна версія)
На системному диску вільно лише 32 МБ
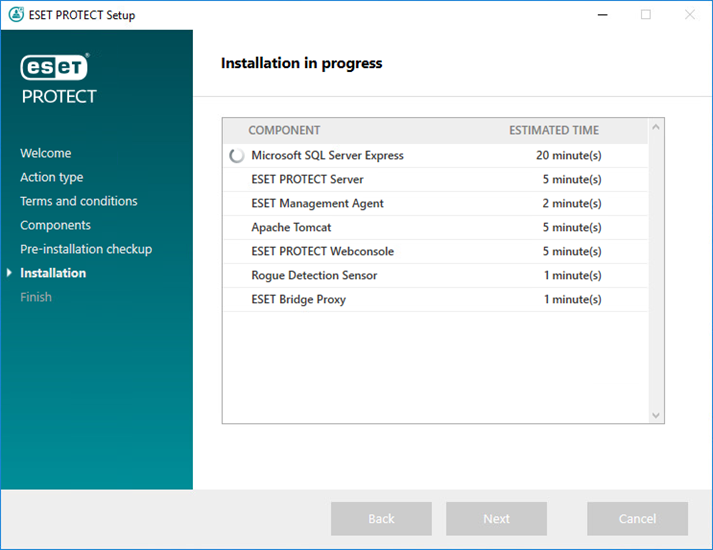
Налаштування підключення до сервера SQL/MySQL