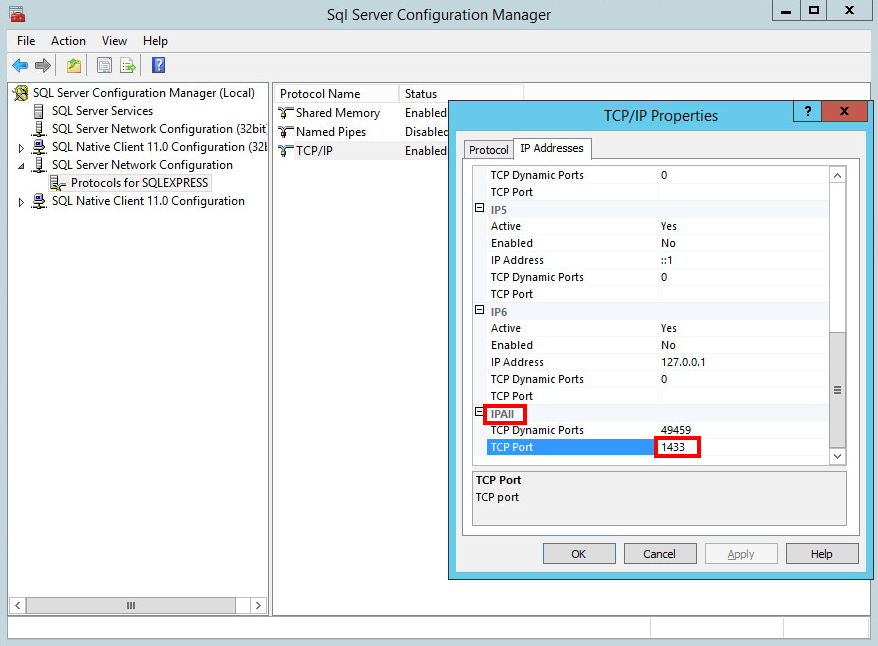Процесс переноса сервера Microsoft SQL Server
Процесс переноса серверов Microsoft SQL Server и Microsoft SQL Server Express одинаков.
Дополнительные сведения см. в следующей статье базы знаний Майкрософт: https://msdn.microsoft.com/ru-ru/library/ms189624.aspx.
Необходимые условия
•Нужно установить исходные и целевые экземпляры сервера SQL Server. Они могут быть размещены на разных компьютерах.
•Целевой экземпляр сервера SQL Server должен по крайней мере иметь ту же версию, что и исходный экземпляр. Восстановление предыдущей версии не поддерживается.
•Нужно установить SQL Server Management Studio. Если экземпляры сервера SQL Server находятся на разных компьютерах, то SQL Server Management Studio нужно установить на обоих.
Процесс переноса с помощью SQL Server Management Studio
1.Остановите службу сервера ESET PROTECT Server (или службу сервера ESMC Server) или службу ESET PROTECT MDM.
Не запускайте сервер ESET PROTECT или ESET PROTECT MDM, пока не будут завершены все описанные ниже действия. |
2.Войдите в исходный экземпляр сервера SQL Server через SQL Server Management Studio.
3.Создайте полную резервную копию базы данных, которую нужно перенести. Рекомендуем указать новое имя набора резервных копий. В противном случае если набор резервных копий уже использовался, к нему будет добавлен новый набор, и в результате файл резервной копии станет слишком большим.
4.Переведите исходную базу данных в автономный режим. Для этого последовательно щелкните элементы Задачи > Перевести в автономный режим.
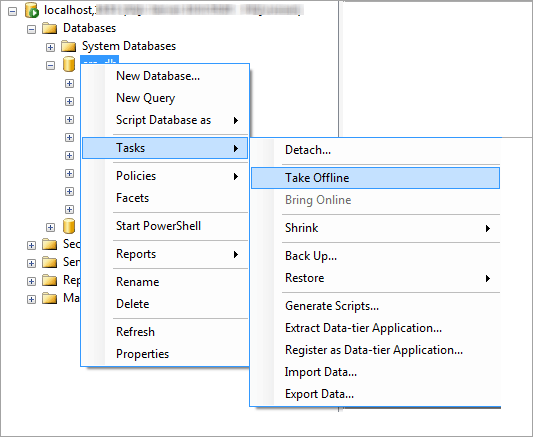
5.Скопируйте файл резервной копии (.bak), созданный на третьем этапе, в расположение, доступное из целевого экземпляра SQL Server. Вам может понадобиться настроить права доступа к файлу резервной копии базы данных.
6.Войдите в целевой экземпляр сервера SQL Server через SQL Server Management Studio.
7.Восстановите базу данных в целевом экземпляре сервера SQL Server.
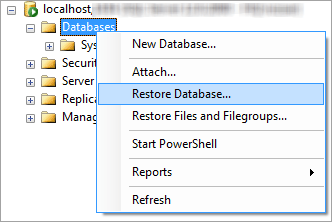
8.Укажите имя новой базы данных в поле В базу данных. Вы можете использовать то же имя, что и для старой базы данных.
9.Выберите элемент «Из устройства» в разделе Указание источника и расположения наборов резервных копий, которые нужно восстановить, а затем нажмите кнопку с многоточием («…»).
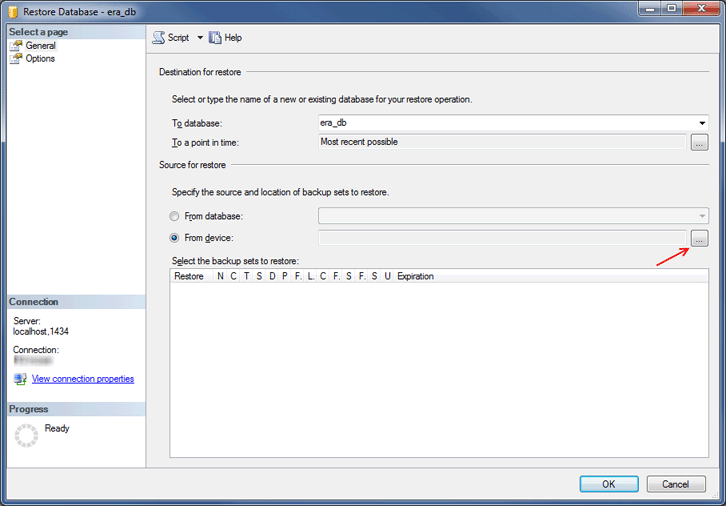
10. Нажмите кнопку Добавить, перейдите к файлу резервной копии и откройте его.
11. Выберите самую последнюю резервную копию, которую нужно восстановить (набор может содержать несколько резервных копий).
12. Откройте страницу Параметры мастера восстановления. При необходимости выберите элемент Перезаписать существующую базу данных и убедитесь, что папки для восстановления базы данных (.mdf) и журнала (.ldf) указаны правильно. Если не изменить значения по умолчанию, то будут использованы пути из исходного сервера SQL Server, поэтому проверьте эти значения.
•Если вы не уверены, где в целевом экземпляре сервера SQL Server хранятся файлы базы данных, щелкните существующую базу данных правой кнопкой мыши, выберите элемент свойства и перейдите на вкладку Файлы. Каталог, в котором хранится база данных, отображен в столбце Путь приведенной ниже таблицы.
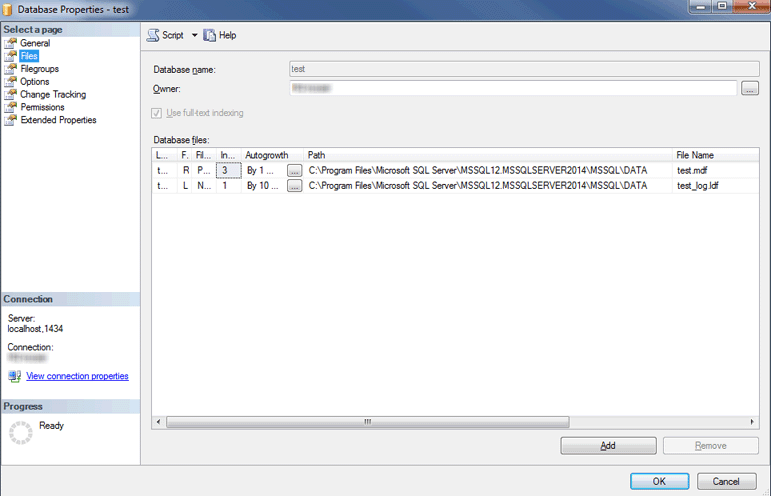
13. В окне мастера восстановления нажмите кнопку ОК.
14. Щелкните правой кнопкой мыши базу данных era_db, выберите пункт Создать запрос и выполните указанный ниже запрос, чтобы удалить содержимое таблицы tbl_authentication_certificate (иначе при подключении агентов к новому серверу может произойти ошибка):
delete from era_db.dbo.tbl_authentication_certificate where certificate_id = 1; |
15. Убедитесь, что в новом сервере базы данных включена проверка подлинности SQL Server. Щелкните сервер правой кнопкой мыши и выберите пункт Свойства. Перейдите к элементу Безопасность и убедитесь, что выбран режим проверки подлинности SQL Server и Windows.
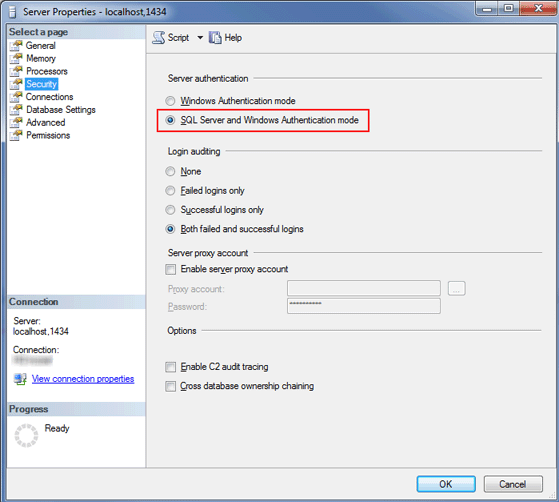
16. Создайте имя для входа в SQL Server (для ESET PROTECT Server или ESET PROTECT MDM) в целевом сервере SQL Server, на котором включена проверка подлинности SQL Server, и в восстановленной базе данных привяжите к пользователю имя для входа.
oНе задавайте срок окончания действия пароля.
oРекомендуемые символы для имен пользователей:
▪Строчные буквы ASCII, цифры и символ подчеркивания «_».
oРекомендуемые символы для паролей:
▪ТОЛЬКО символы ASCII, в том числе прописные и строчные буквы ASCII, цифры, пробелы, специальные символы.
oНе используйте символы, не относящиеся к стандарту ASCII, фигурные скобки ({}) и символ @.
oОбратите внимание, что если не следовать приведенным выше рекомендациям по использованию символов, у вас могут возникнуть проблемы с подключением к базе данных или в последующих шагах вам придется использовать специальные escape-символы во время изменения строк подключения к базе данных. Этот документ не содержит правила использования escape-символов.
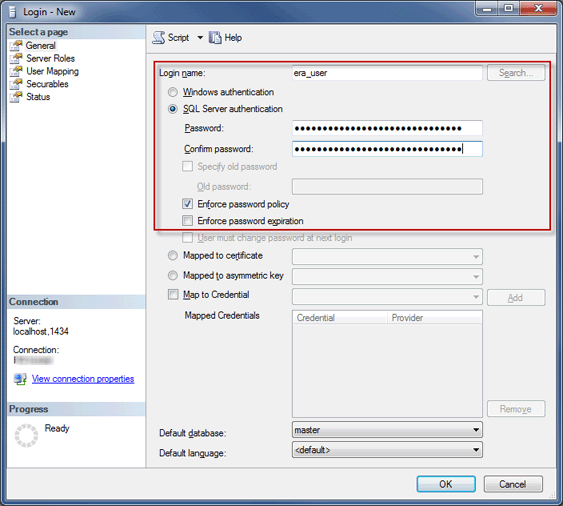
17. В целевой базе данных привяжите имя для входа к пользователю. На вкладке сопоставления пользователей назначьте пользователю роль в базе данных: db_datareader, db_datawriter или db_owner.
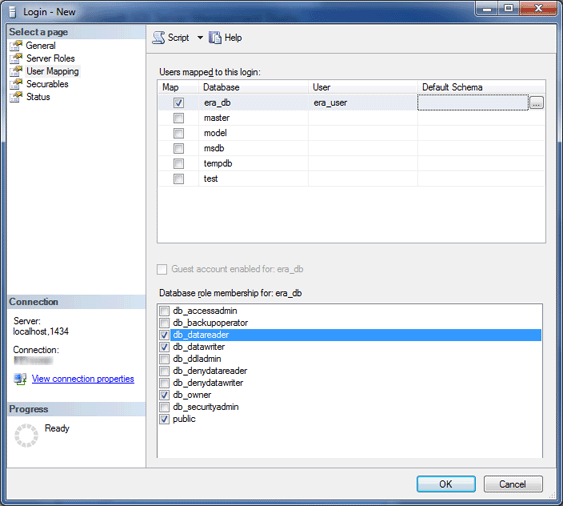
18. Чтобы включить последние компоненты сервера базы данных, укажите для восстановленной базы данных самый новый уровень совместимости. Щелкните новую базу данных правой кнопкой мыши и выберите пункт Свойства.
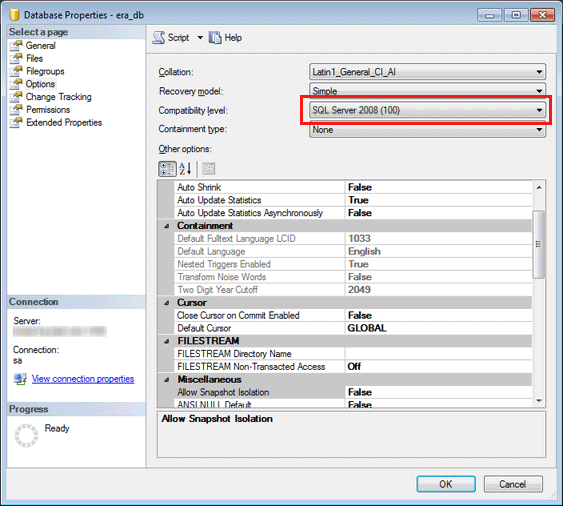
Решение SQL Server Management Studio не может задавать уровни совместимости, которые старше используемой версии. Например, решение SQL Server Management Studio 2014 не может задать уровень совместимости для SQL Server 2019. |
19. Убедитесь, что протокол подключения TCP/IP включен для "db_instance_name" (например, SQLEXPRESS или MSSQLSERVER), а TCP/IP-порту назначен номер 1433. Для этого откройте диспетчер конфигурации SQL Server и перейдите к разделу Конфигурация сети SQL Server > Протоколы для db_instance_name, щелкните правой кнопкой мыши TCP/IP и выберите Включено. Дважды щелкните TCP/IP, откройте вкладку Протоколы, прокрутите вниз до элемента IPAll и в поле Порт TCP введите 1433. Щелкните OK и перезапустите службу SQL Server.