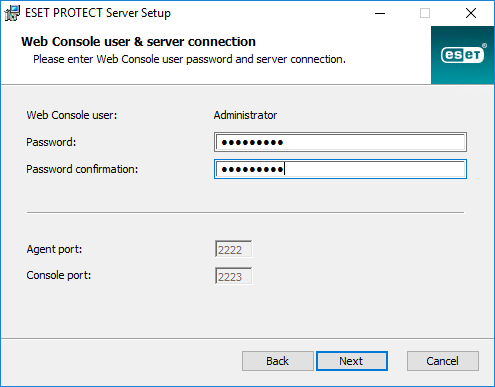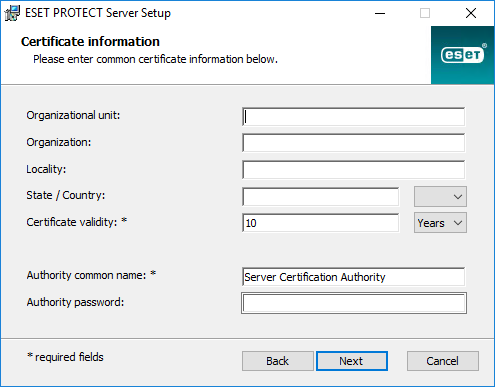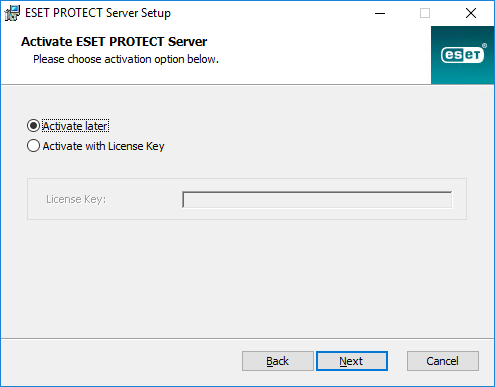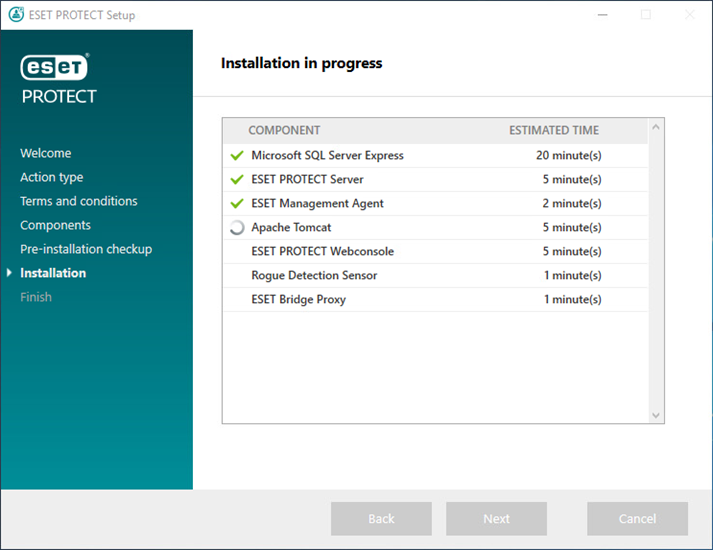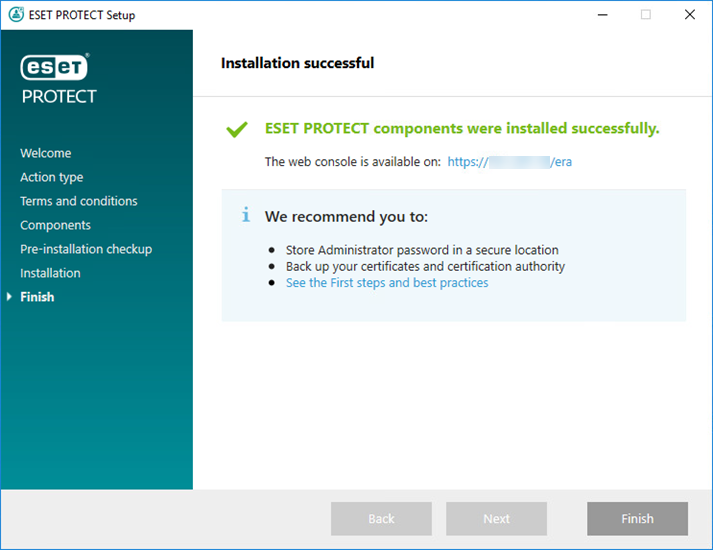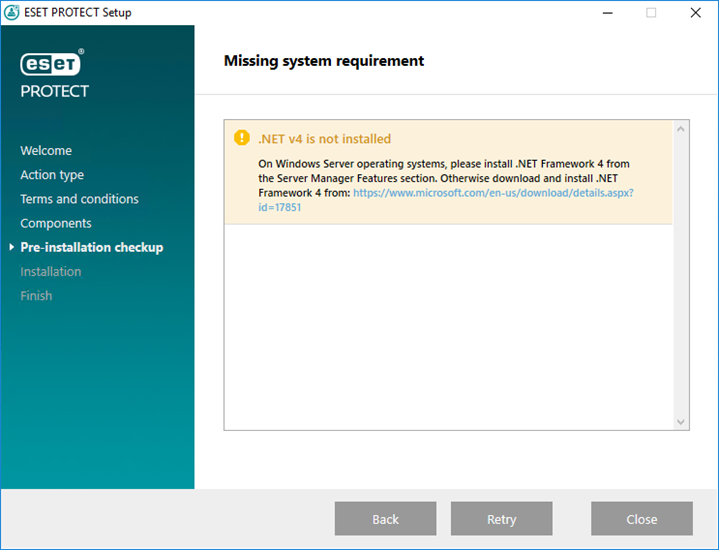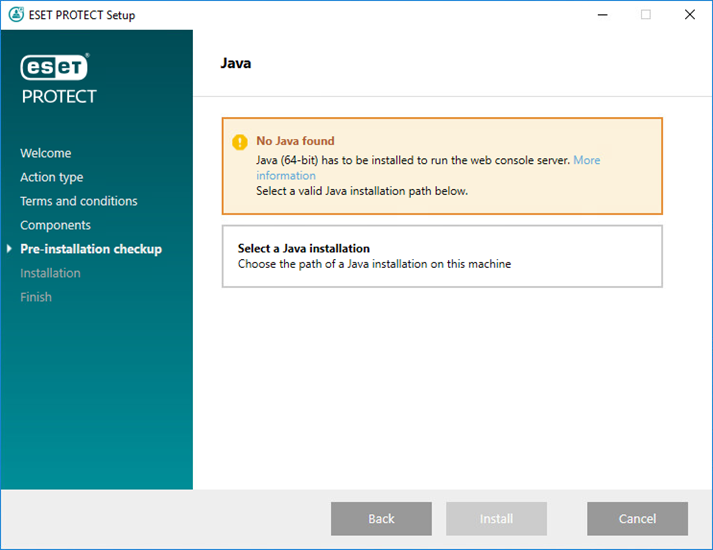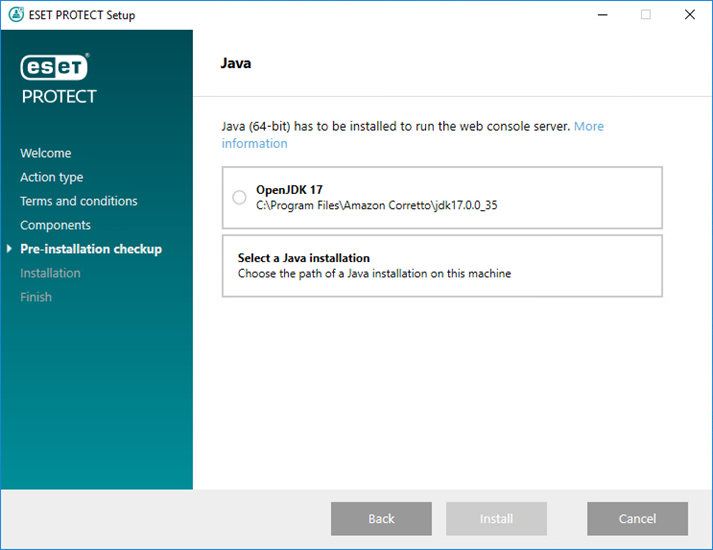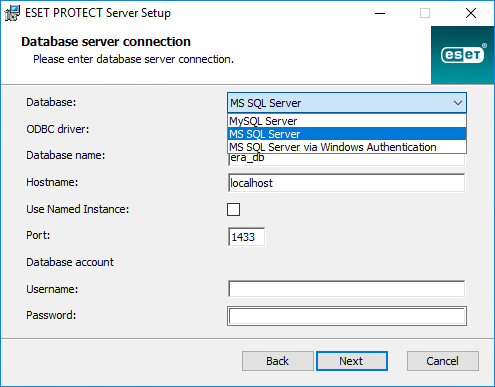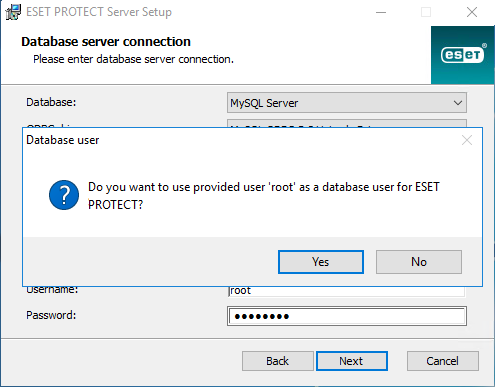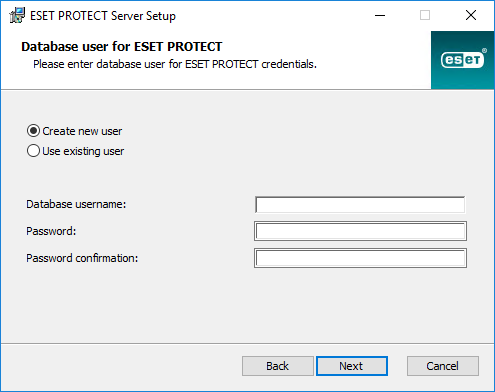Instalator kompleksowy ESET PROTECT jest dostępny tylko dla systemów operacyjnych Windows. Instalator kompleksowy umożliwia zainstalowanie wszystkich komponentów produktu ESET PROTECT przy użyciu Kreatora instalacji ESET PROTECT.
1.Otwórz pakiet instalacyjny. Na ekranie powitalnym skorzystaj z menu rozwijanego Język, aby dostosować ustawienia języka. Kliknij przycisk Dalej, aby kontynuować.
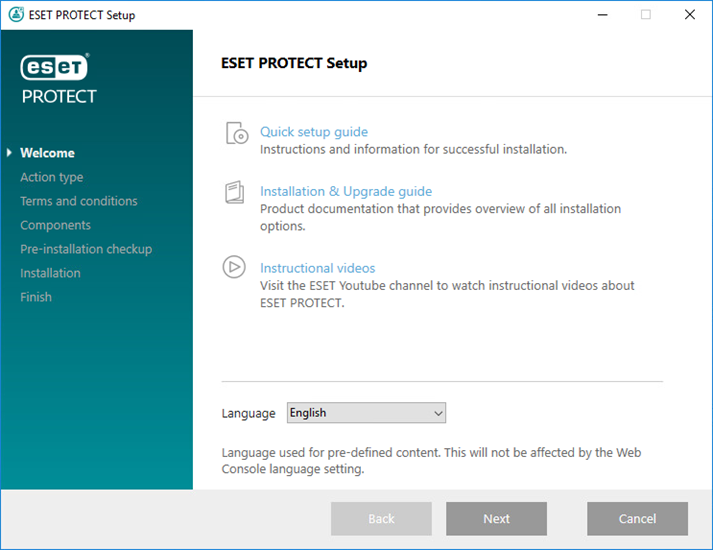
2.Wybierz opcję Zainstaluj i kliknij przycisk Dalej.
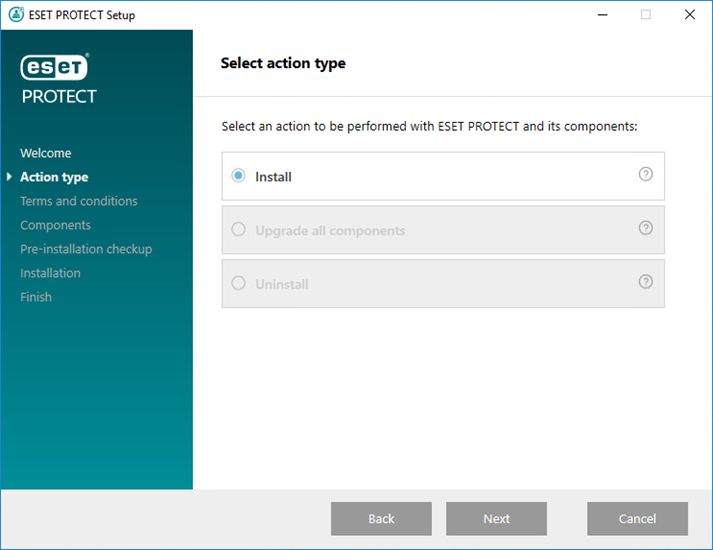
3.Zaznacz pole wyboru Weź udział w programie udoskonalania produktu, aby wysyłać anonimowe dane telemetryczne i raport o awariach do firmy ESET (wersja i typ systemu operacyjnego, wersja produktu ESET i inne informacje specyficzne dla produktu). Po zaakceptowaniu umowy EULA kliknij opcję Dalej.
4.Wybierz komponenty do zainstalowania i kliknij przycisk Dalej.
 Microsoft SQL Server Express
Microsoft SQL Server Express
•W wersji ESET PROTECT 10.0 Instalator kompleksowy domyślnie instaluje produkt Microsoft SQL Server Express 2019.
oJeśli używasz starszej wersji systemu Windows (Server 2012 lub SBS 2011), domyślnie zainstalowany zostanie produktMicrosoft SQL Server Express 2014.
oInstalator automatycznie generuje losowe hasło do uwierzytelniania bazy danych (przechowywane w pliku %PROGRAMDATA%\ESET\RemoteAdministrator\Server\EraServerApplicationData\Configuration\startupconfiguration.ini).
|

|
Program Microsoft SQL Server Express ma limit rozmiaru wynoszący 10 GB dla każdej relacyjnej bazy danych. Nie zalecamy korzystania z programu Microsoft SQL Server Express:
•w środowiskach firmowych lub dużych sieciach,
•Jeśli produkt ESET PROTECT ma być używany z ESET Inspect. |
•Jeśli masz już zainstalowaną inną obsługiwaną wersję programu Microsoft SQL Server lub MySQL albo planujesz połączenie z innym serwerem SQL, usuń zaznaczenie pola wyboru Microsoft SQL Server Express.
•Nie instaluj programu SQL Server na kontrolerze domeny (np. w przypadku korzystania z systemu Windows SBS/Essentials). Zalecamy zainstalowanie programu ESET PROTECT na innym serwerze lub niezaznaczanie komponentu SQL Server Express podczas instalacji (wymaga to uruchomienia bazy danych ESET PROTECT na istniejącym serwerze SQL lub MySQL). |
 Dodaj niestandardowy certyfikat HTTPS dla konsoli internetowej
Dodaj niestandardowy certyfikat HTTPS dla konsoli internetowej
•Zaznacz tę opcję, jeśli chcesz użyć niestandardowego certyfikatu HTTPS dla konsoli internetowej ESET PROTECT.
•Jeśli ta opcja nie zostanie zaznaczona, instalator automatycznie wygeneruje nowy magazyn kluczy dla serwera Tomcat (samodzielnie podpisany certyfikat HTTPS). |
 ESET Bridge Serwer proxy
ESET Bridge Serwer proxy
|

|
Opcja ESET Bridge Serwer proxy jest przeznaczona tylko dla mniejszych lub scentralizowanych sieci bez klientów mobilnych. Jeśli ta opcja zostanie wybrana, instalator skonfiguruje klienty do komunikacji tunelowej z programem ESET za pośrednictwem serwera proxy zainstalowanego na tym samym komputerze, co serwer ESET PROTECT. Połączenie to nie zadziała, jeśli nie ma bezpośredniej widoczności w sieci między klientami a serwerem ESET PROTECT.
|
•Korzystanie z serwera proxy HTTP pozwala znacząco obniżyć wykorzystanie przepustowości na potrzeby pobierania danych z Internetu oraz przyspieszyć pobieranie aktualizacji produktów. Zalecamy zaznaczenie pola wyboru ESET BridgeSerwer proxy, jeśli serwer ESET PROTECT ma służyć do zarządzania więcej niż 37 komputerami. Możesz także zainstalować ESET Bridge później.
•Więcej informacji można znaleźć w sekcjach ESET Bridge (serwer proxy HTTP) oraz Różnice pomiędzy ESET Bridge (serwer proxy HTTP), narzędziem Mirror a połączeniem bezpośrednim.
|

|
Instalator kompleksowy tworzy domyślne polityki użytkowania HTTP Proxy dla Agenta ESET Management i produktów zabezpieczających ESET zastosowanych do wszystkich grup statycznych. Polityki w sposób automatyczny konfigurują agentów ESET Management i produkty zabezpieczające ESET na zarządzanych komputerach do używania ESET Bridge jako serwera proxy do buforowania pakietów aktualizacji.
|
Host serwera proxy HTTP ma ten sam adres IP, co lokalny adres IP serwera ESET PROTECT i korzysta z portu 3128. Funkcja uwierzytelniania jest wyłączona. W przypadku konieczności skonfigurowania innych produktów można skopiować powyższe ustawienia do innej polityki.
|
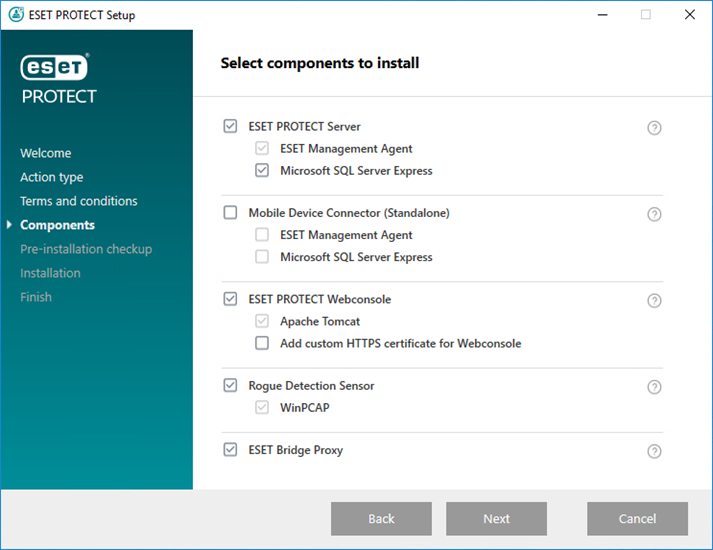
5.W przypadku wybrania opcji Dodaj niestandardowy certyfikat HTTPS dla konsoli internetowej kliknij Przeglądaj i wybierz ważny certyfikat (plik .pfx lub .p12 file), a w polu Hasło wpisz hasło do niego (lub pozostaw to pole puste, jeśli nie ustawiono hasła). Instalator zainstaluje certyfikat dostępu do konsoli internetowej na serwerze Tomcat. Kliknij przycisk Dalej, aby kontynuować.
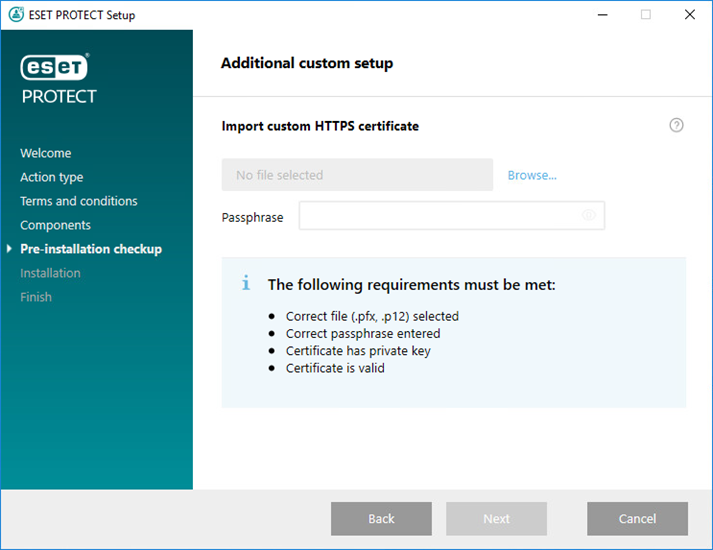
6.Jeśli podczas sprawdzania wymagań wstępnych wystąpią błędy, rozwiąż je. Sprawdź, czy system spełnia wszystkie wymagania wstępne.
 Nie zainstalowano platformy .NET 4
Nie zainstalowano platformy .NET 4
 Nie znaleziono środowiska Java/Java (wersja 64-bitowa)
Nie znaleziono środowiska Java/Java (wersja 64-bitowa)
|
Jeśli w systemie zainstalowanych jest wiele wersji środowiska Java, zalecamy odinstalowanie starszych wersji środowiska Java i pozostawienie tylko najnowszej wersji obsługiwanego środowiska Java***.
|

|
Począwszy od stycznia 2019 r., publiczne aktualizacje środowiska Oracle JAVA SE 8 do użytku biznesowego, komercyjnego lub produkcyjnego będą wymagać licencji komercyjnej. Jeśli nie chcesz kupować subskrypcji środowiska JAVA SE, możesz przejść na bezpłatną alternatywę. Zobacz obsługiwane wersje JDK.
|
a)Aby wybrać już zainstalowane środowisko Java, kliknij opcję Wybierz instalację środowiska Java, wybierz folder, w którym jest zainstalowane środowisko Java (z podfolderem bin, np. C:\Program Files\Amazon Corretto\jdk1.8.0_212) i kliknij przycisk OK. Pojawi się pytanie, czy została wybrana nieprawidłowa ścieżka.
b)Kliknij przycisk Zainstaluj, aby kontynuować, lub Zmień, aby zmienić ścieżkę instalacji środowiska Java. |
 Na dysku systemowym dostępnych jest tylko 32 MB wolnego miejsca.
Na dysku systemowym dostępnych jest tylko 32 MB wolnego miejsca.
•Jeśli w systemie nie ma wystarczająco dużo wolnego miejsca na instalację produktu ESET PROTECT, może zostać wyświetlone to powiadomienie.
•Do zainstalowania programu ESET PROTECT i wszystkich jego komponentów niezbędne jest co najmniej 4400 MB wolnego miejsca na dysku. |
 Na komputerze jest zainstalowany program ESET Remote Administrator 5.x lub starszy.
Na komputerze jest zainstalowany program ESET Remote Administrator 5.x lub starszy.
Jeśli masz ERA 5.x/6.x lub ESMC 7.0/7.1:
•Bezpośrednie uaktualnienie do ESET PROTECT 10.0 nie jest obsługiwane.
•Wykonaj czystą instalację programu ESET PROTECT 10.0.
Możesz bezpośrednio uaktualnić do ESET PROTECT 10.0 z wersji ESMC 7.2 i nowszych.
|
7.Jeśli po ukończeniu sprawdzania wymagań wstępnych okaże się, że środowisko spełnia wszystkie wymagania, rozpocznie się instalacja. Pamiętaj, że instalacja może potrwać ponad godzinę w zależności od konfiguracji systemu oraz sieci.
|

|
Podczas trwania instalacji Kreator instalacji ESET PROTECT nie będzie odpowiadać.
|
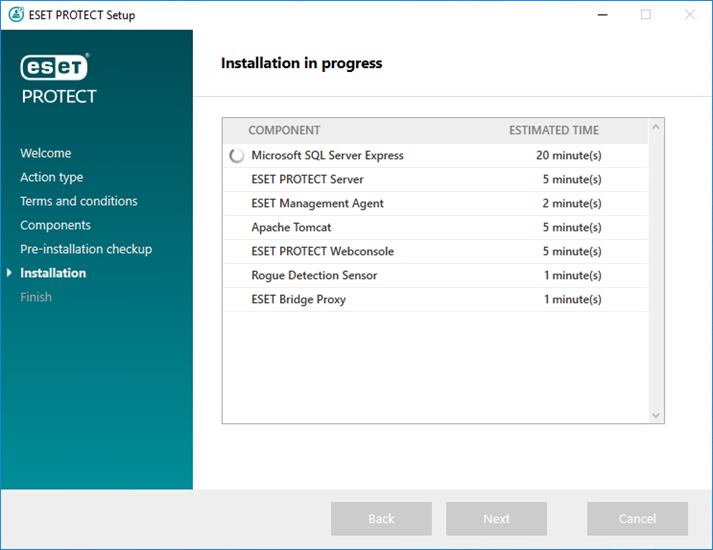
8.Jeśli w kroku 4 zostanie zainstalowany program Microsoft SQL Server Express, instalator przeprowadzi sprawdzenie połączenia z bazą danych. Jeśli masz istniejący serwer baz danych, instalator wyświetli monit o wprowadzenie szczegółów połączenia z bazą danych:
 Konfigurowanie połączenia z serwerem SQL/MySQL
Konfigurowanie połączenia z serwerem SQL/MySQL
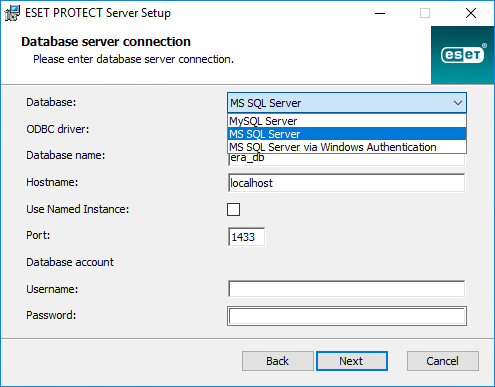
W odpowiednich polach wpisz nazwę bazy danych, nazwę hosta i numer portu (informacje te można znaleźć w narzędziu Microsoft SQL Server Configuration Manager) oraz konto bazy danych (nazwę użytkownika i hasło), a następnie kliknij przycisk Dalej. Instalator zweryfikuje połączenie z bazą danych. Jeśli na serwerze bazy danych istnieje baza danych (z wcześniejszej instalacji programu ESMC/ESET PROTECT), zostanie ona wykryta. Możesz wybrać pozycję Użyj istniejącej bazy danych i zastosuj uaktualnienie lub Usuń istniejącą bazę danych i zainstaluj nową wersję.
Użyj nazwanej instancji — w przypadku używania bazy danych Microsoft SQL można też zaznaczyć pole wyboru Użyj nazwanej instancji, jeśli chcesz korzystać z własnej, niestandardowej instancji bazy danych. Niestandardową instancję bazy danych można ustawić w polu Nazwa hosta w postaci NAZWA_HOSTA\INSTANCJA_BD (na przykład 192.168.0.10\ESMC7SQL). W przypadku bazy danych w klastrze należy użyć jedynie nazwy klastra. Po wybraniu tej opcji nie można zmienić używanego portu do łączenia się z bazą danych. System będzie korzystał z domyślnych portów określonych przez firmę Microsoft. Aby połączyć serwer ESET PROTECT z bazą danych Microsoft SQL zainstalowaną w klastrze typu failover, wprowadź nazwę klastra w polu Nazwa hosta.
|

|
Podczas wprowadzania informacji o koncie bazy danych dostępne są dwie opcje. Można użyć dedykowanego konta użytkownika bazy danych, które będzie mieć dostęp tylko do bazy danych ESET PROTECT, albo konta SA (Microsoft SQL) lub konta użytkownika root (MySQL). W przypadku zdecydowania o używaniu dedykowanego konta użytkownika konto to musi zostać utworzone z określonymi uprawnieniami. Szczegółowe informacje zawiera sekcja Dedykowane konto użytkownika bazy danych. Jeśli takie konto ma nie być używane, należy wprowadzić konto administratora (konto SA lub konto użytkownika root).
|
Jeśli w poprzednim oknie wprowadzono konto SA lub konto użytkownika root, kliknij pozycję Tak, aby kontynuować przy użyciu konta SA / konta użytkownika root jako użytkownika bazy danych programu ESET PROTECT.
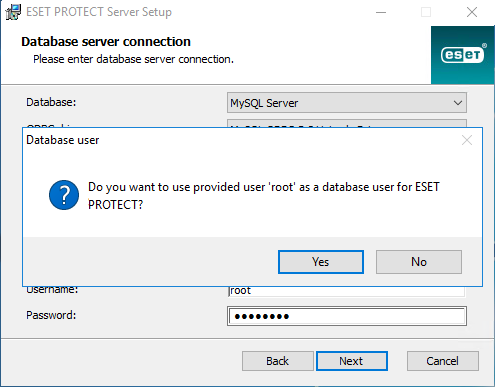
W przypadku kliknięcia pozycji Nie musisz wybrać pozycję Utwórz nowego użytkownika (jeśli nie został jeszcze utworzony) lub Użyj istniejącego użytkownika (w przypadku dedykowanego konta użytkownika bazy danych).
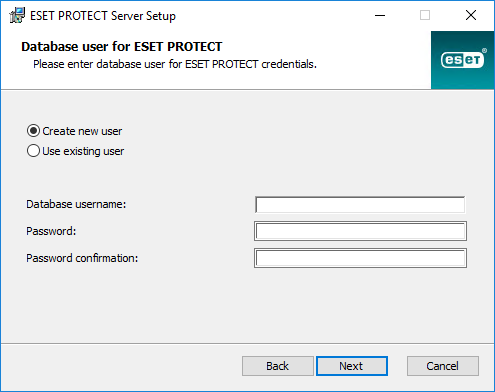
|
9.Instalator wyświetli monit o wprowadzenie hasła do konta administratora konsoli internetowej. To hasło jest ważne, ponieważ będzie służyć do logowania się w konsoli internetowej ESET PROTECT. Kliknij przycisk Dalej.
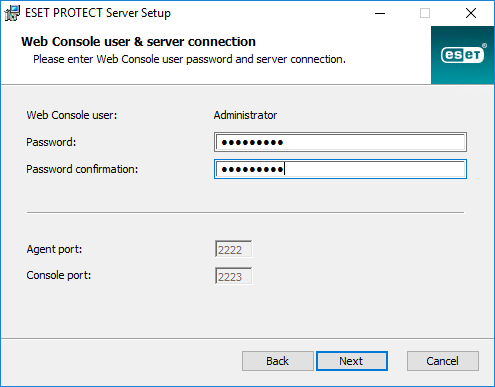
10. Możesz pozostawić puste pola lub wprowadzić informacje o firmie, które będą widoczne w szczegółach certyfikatów agenta ESET Management i serwera ESET PROTECT. Jeśli wprowadzisz hasło w polu Hasło urzędu, zapamiętaj je. Kliknij przycisk Dalej.
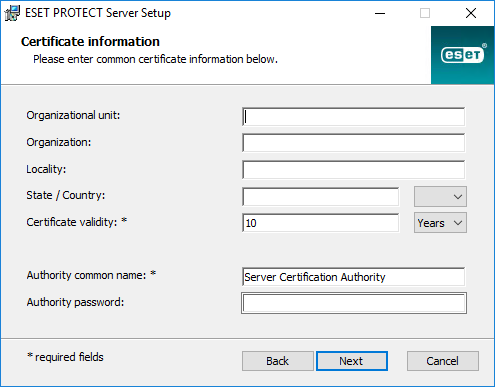
11. Wprowadź prawidłowy Klucz licencyjny (jest dołączony do wiadomości e-mail od firmy ESET z informacjami o nowym zakupie), a następnie kliknij przycisk Dalej. Jeśli korzystasz z poświadczeń licencyjnych starszej wersji (nazwy użytkownika i hasła), przekonwertuj te poświadczenia na klucz licencyjny. Alternatywnie można wybrać opcję Aktywuj później (dodatkowe instrukcje można znaleźć w rozdziale Aktywacja).
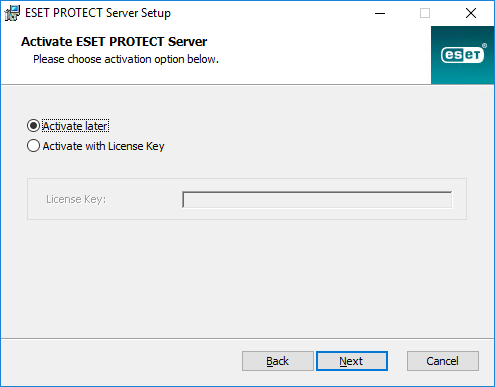
12. Zobaczysz postęp instalacji.
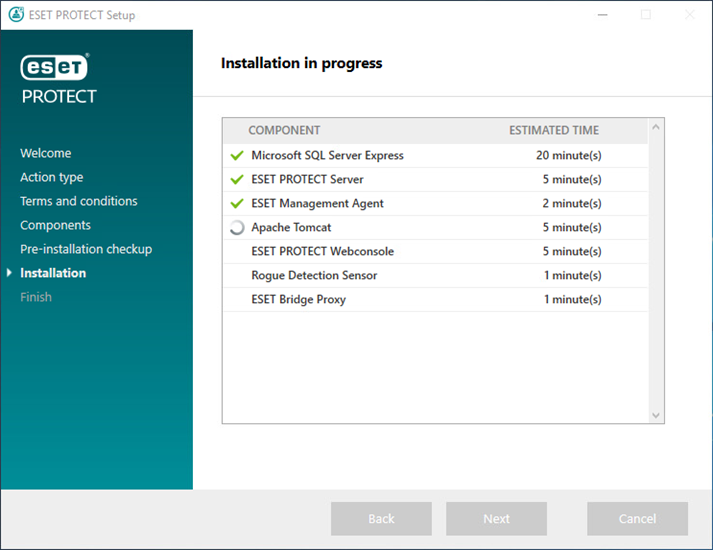
13. Jeśli wybrana została opcja instalacji narzędzia Rogue Detection Sensor, wyświetlą się okna instalacji sterownika WinPcap. Należy się upewnić, że zaznaczone jest pole wyboru Automatycznie uruchamiaj sterownik WinPcap przy rozruchu.
14. Po ukończeniu instalacji zostanie wyświetlony komunikat „Zainstalowano komponenty rozwiązania ESET PROTECT” z adresem URL konsoli internetowej ESET PROTECT. Kliknij adres URL, aby otworzyć konsolę internetową lub kliknij przycisk Zakończ.
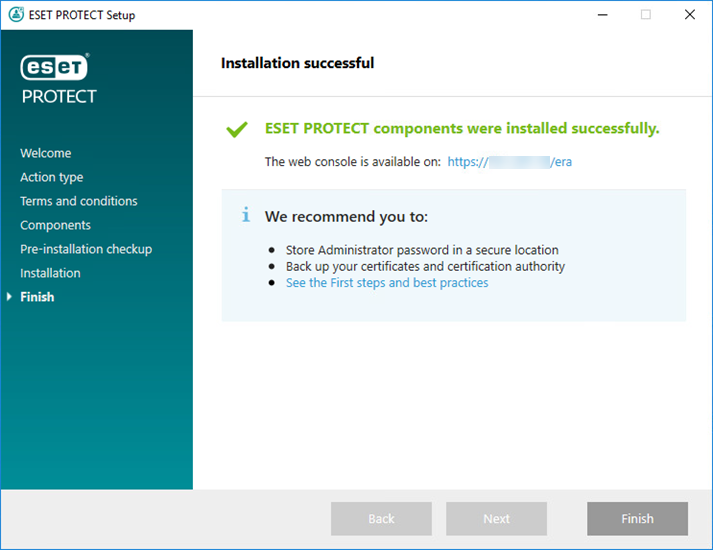
Jeśli instalacja nie powiedzie się:
•Zapoznaj się z plikami dziennika instalacji w pakiecie instalacji kompleksowej. Dzienniki znajdują się w tym samym katalogu co instalator kompleksowy, na przykład:
C:\Users\Administrator\Downloads\x64\logs\
•Dodatkowe informacje dotyczące rozwiązywania problemów można znaleźć w sekcji Rozwiązywanie problemów.
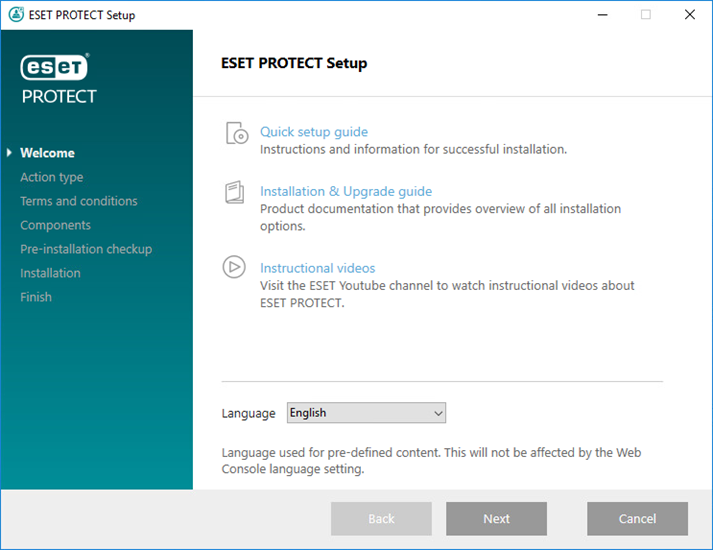
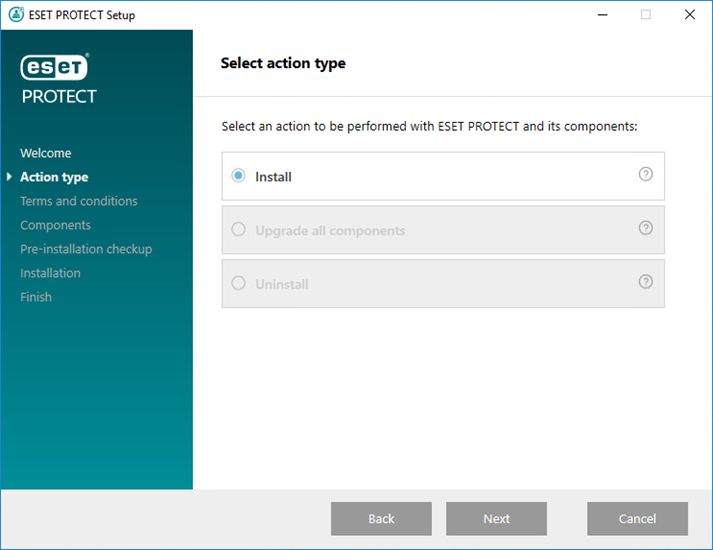
Dodaj niestandardowy certyfikat HTTPS dla konsoli internetowej
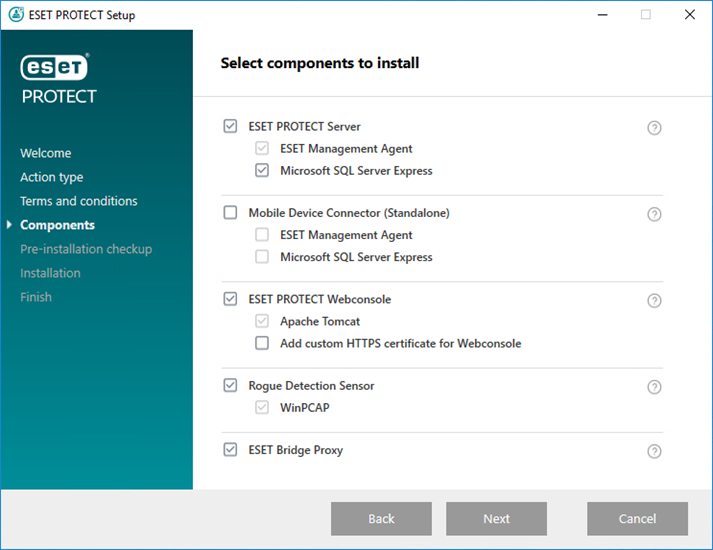
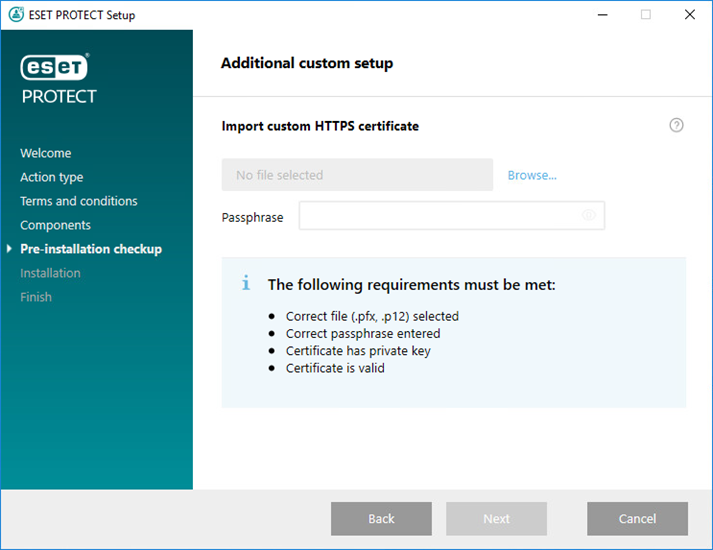
Nie zainstalowano platformy .NET 4
Nie znaleziono środowiska Java/Java (wersja 64-bitowa)
Na dysku systemowym dostępnych jest tylko 32 MB wolnego miejsca.
Na komputerze jest zainstalowany program ESET Remote Administrator 5.x lub starszy.
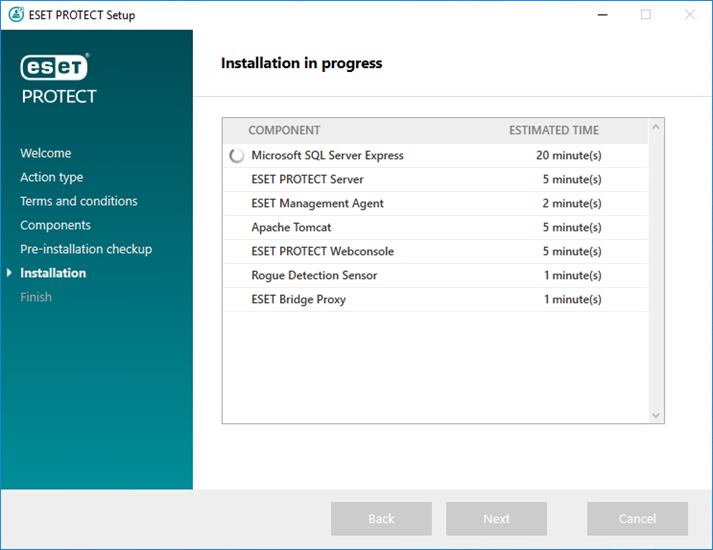
Konfigurowanie połączenia z serwerem SQL/MySQL