Installer le Connecteur d’appareil mobile de ESET PROTECT (Autonome)
La fin de vie du composant Mobile Device Management/Connector (MDM/MDC) de ESET PROTECT (uniquement sur site) a été programmée. Lire la suite. Il est recommandé de migrer vers la gestion des périphériques mobiles en nuage. |
Pour installer le connecteur d'appareil mobile en tant qu'outil autonome sur un autre ordinateur que le serveur ESET PROTECT, procédez comme indiqué ci-après.
Le connecteur d'appareils mobiles doit être accessible à partir d'Internet, de sorte que les appareils mobiles puissent être gérés à tout moment, indépendamment de leur emplacement. |
Veuillez noter que l'appareil mobile communique avec le connecteur d'appareil mobile, ce qui a inévitablement une influence sur l'utilisation de vos données mobiles. Cela s'applique plus particulièrement aux situations d'itinérance. |
Voici les étapes à suivre pour installer le connecteur d'appareil mobile sur Windows :
1.Veuillez d'abord lire les exigences et assurez-vous qu'elles sont satisfaites.
2.Double-cliquez sur le programme d'installation et exécutez-le, sélectionnez Installer et cliquez sur Suivant.
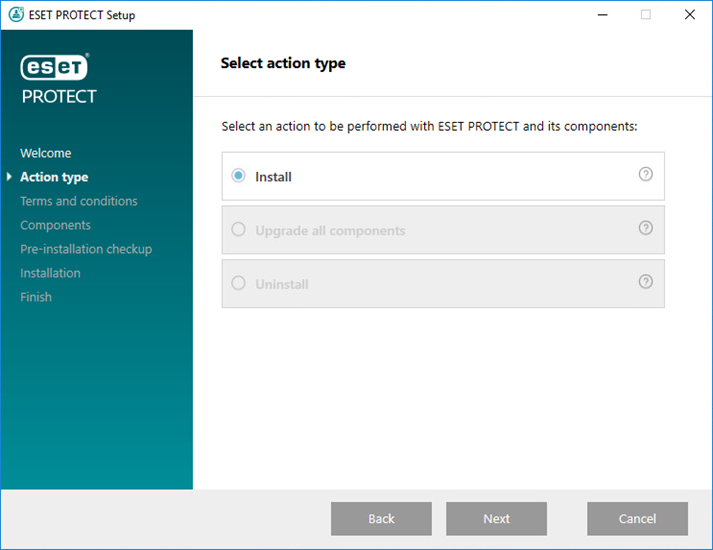
3.Cochez la case Participer au programme d'amélioration du produit pour envoyer des rapports de plantage et des données de télémétrie anonymes à ESET. (version et type de système d'exploitation, version du produit ESET et autres informations spécifiques au produit).
4.Après avoir accepté le CLUF, cliquez sur Suivant.
5.Cochez uniquement la case à côté de Mobile Device Connector (autonome). Le connecteur d'appareil mobile de ESET PROTECT a besoin d'une base de données pour fonctionner. Sélectionnez Microsoft SQL Server Express si vous voulez installer la base de données, ou laissez la case à cocher vide. Si vous souhaitez vous connecter à une base de données existante, vous pouvez le faire lors de l'installation. Cliquez sur Installer pour procéder à l'installation.
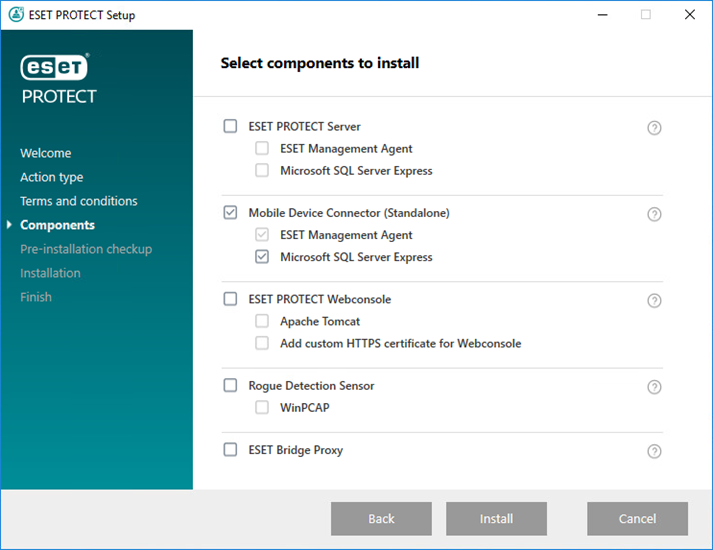
6.Si vous avez installé la base de données dans le cadre de cette installation à l'étape 5, la base de données sera maintenant installée automatiquement et vous pouvez passer à l'étape 8. Si vous choisissez de ne pas installer de base de données à l'étape 5, vous serez invité à connecter le composant MDM à votre base de données existante.
Vous pouvez utiliser le même serveur de base de données que vous utilisez pour la base de données de ESET PROTECT, mais nous vous recommandons d'utiliser un serveur de base de données différent si vous prévoyez d'inscrire plus de 80 appareils mobiles. |
7.Le programme d'installation doit se connecter à une base de données existante qui sera utilisée par le Connecteur d'appareils mobiles. Spécifiez les détails de connexion suivants :
•Base de données : MySQL Server/MS SQL Server/MS SQL Server par le biais de l'authentification Windows
•Pilote ODBC : MySQL ODBC 5.1 Driver/MySQL ODBC 5.2 Unicode Driver/MySQL ODBC 5.3 Unicode Driver/MySQL ODBC 8.0 Unicode Driver/SQL Server/SQL Server Native Client 10.0/ODBC Driver 11 for SQL Server/ODBC Driver 13 for SQL Server/ODBC Driver 17 for SQL Server/ODBC Driver 18 for SQL Server
•Le nom de la base de données : Nous vous recommandons d’utiliser le nom prédéfini ou de le modifier si nécessaire.
•Nom d'hôte : Le nom d'hôte ou l'adresse IP du serveur de la base de données
•Port : utilisé pour la connexion au serveur ERA
•Nom d'utilisateur/Mot de passe de la base de données du compte administrateur
•Utiliser une instance nommée - Si vous utilisez une base de données Microsoft SQL, vous pouvez également cocher la case Utiliser une instance nommée pour utiliser une instance de base de données personnalisée. Vous pouvez le définir dans le champ Nom d’hôte sous la forme HOSTNAME\DB_INSTANCE (par exemple, 192.168.0.10\ESMC7SQL). Pour les bases de données en grappe, utilisez uniquement le nom de groupe. Si cette option est sélectionnée, vous ne pouvez pas changer le port de connexion à la base de données, le système utilisera les ports par défaut déterminés par Microsoft. Pour connecter le serveur ESET PROTECT à la base de données Microsoft SQL installée dans une grappe de basculement, entrez le nom de la grappe dans le champ Nom d’hôte.
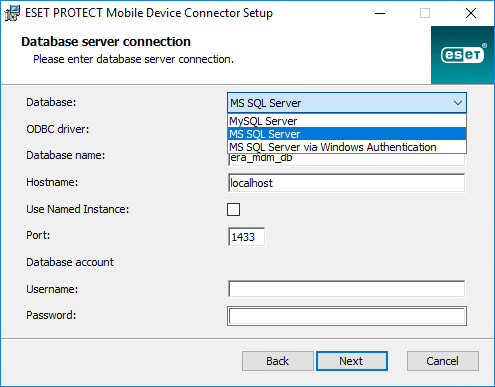
8.Si la connexion a réussi, vous serez invité à vérifier que vous souhaitez utiliser l'utilisateur fourni comme utilisateur de base de données pour ESET PROTECT MDM.
9.Une fois la nouvelle base de données installée avec succès ou le programme d'installation correctement connecté à la base de données existante, vous pouvez poursuivre l'installation de MDM. Indiquez votre Nom d'hôte MDM : ceci est le domaine public ou l'adresse IP publique de votre serveur MDM car il est accessible par des appareils mobiles à partir d'Internet.
Vous devez saisir le nom d'hôte MDM exactement comme il apparait dans votre certificat de serveur HTTPS, sinon les appareils mobile sous iOS refuseront d'installer le profil MDM. Par exemple, s'il y a une adresse IP spécifiée dans le certificat HTTPS, entrez cette adresse IP dans le champ Nom d'hôte MDM. Si le FQDN est indiqué (par exemple, mdm.mycompany.com) dans le certificat HTTPS, entrez ce FQDN dans le champs Nom d'hôte MDM. De plus, si un caractère générique * est utilisé (par exemple, *.mycompany.com) dans le certificat HTTPS, vous pouvez utiliser mdm.mycompany.com dans le champs Nom d'hôte MDM.
Faites très attention à ce que vous inscrivez dans le champ Nom d'hôte MDM à cette étape de l'installation. Si les informations sont incorrectes ou si elles ne sont pas au bon format, le connecteur MDM ne fonctionnera pas correctement et la seule façon de le réparer sera la réinstallation du composant. |
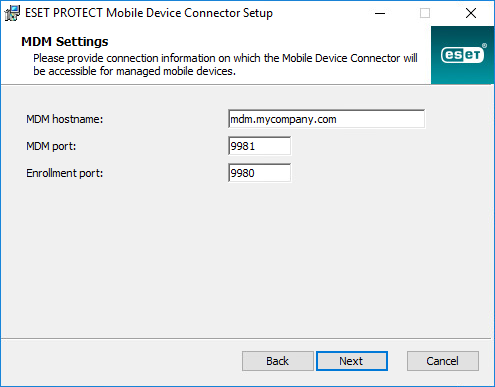
10. À l'étape suivante, vérifiez la connexion à la base de données en cliquant sur Suivant.
11. Connectez le connecteur MDM au serveur ESET PROTECT. Indiquez l'hôte du serveur et le port du serveur requis pour la connexion au serveur ESET PROTECTet sélectionnez Installation assistée par serveur ou Installation hors ligne pour continuer :
•Installation assistée par serveur - vous devrez fournir un authentifiant d'administrateur pour la console Web de ESET PROTECT et le programme d'installation téléchargera automatiquement les certificats nécessaires. Vérifiez également les autorisations requises pour l'installation assistée par serveur.
1.Entrez l'hôte du serveur - Le nom ou l'adresse IP de votre serveur ESET PROTECT et le port de la console Web (laissez le port par défaut 2223 si vous n'utilisez pas un port personnalisé). Fournissez également l'authentifiant du compte administrateur de la console Web - Nom d'utilisateur/Mot de passe.
2.Lorsque vous êtes invité à accepter le certificat, cliquez sur Oui. Continuez à l'étape 11.
•Installation hors ligne - vous devez fournir un certificat de mandataire et une autorité de certification qui peuvent être exportés à partir de ESET PROTECT. Vous pouvez aussi utiliser votre certificat personnalisé et une autorité de certification appropriée.
1.Cliquez sur Parcourir à côté du certificat homologue et allez à l'emplacement de votre certificat homologue (il s'agit du certificat de mandataire que vous avez exporté à partir de ESET PROTECT). Laissez la zone de texte Mot de passe du certificat vide, puisque ce certificat n'exige pas de mot de passe.
2.Répétez la procédure pour l'autorité de certification et passez à l'étape 11.
Si vous utilisez des certificats personnalisés avec ESET PROTECT (à la place des certificats par défaut qui ont été générés automatiquement lors de l'installation de ESET PROTECT) ces certificats doivent être utilisés lorsque vous êtes invité à fournir un certificat de mandataire. |
12. Précisez le dossier cible pour le connecteur d'appareil mobile (nous vous recommandons d'utiliser celui par défaut), cliquez sur Suivant > Installer.
Une fois l'installation de MDM terminée, vous serez invité à installer l'agent. Cliquez sur Suivant pour lancer l'installation et accepter le CLUF si vous êtes d'accord avec ses termes, puis procédez comme suit :
1.Entrez l'hôte du serveur (nom de l'hôte ou adresse IP de votre serveur ESET PROTECT) et le port du serveur (par défaut, le port est 2222. Si vous utilisez un port différent, remplacez alors le port par défaut par votre numéro de port personnalisé).
Assurez-vous que l'hôte du serveur corresponde à au moins une des valeurs (préférablement FQDN) définie dans le champ Hôte du certificat de serveur. Sinon, vous recevrez le message d'erreur « Le certificat de serveur reçu n'est pas valide ». La seule exception c'est lorsqu'il y a un caractère générique (*) dans le champ Hôte du certificat de serveur, ce qui signifie qu'il s'appliquera à tout Hôte de serveur. |
2.Si vous utilisez un mandataire, cochez la case Utiliser un mandataire. Lorsque cette option est sélectionnée, le programme d'installation poursuit l'installation hors ligne.
Ce paramètre de mandataire est utilisé uniquement pour la réplication entre l'agent ESET Management et le serveur ESET PROTECT, et non pour la mise en cache des mises à jour. •Nom d'hôte du mandataire : Nom d'hôte ou adresse IP du mandataire HTTP. •Port du Serveur : la valeur par défaut est 3128. •Nom d'utilisateur, Mot de passe : entrez les informations d'identification utilisées par votre mandataire s'il utilise l'authentification. Vous pouvez modifier les paramètres de mandataire plus tard dans votre politique. Le mandataire doit être installé pour pouvoir configurer une connexion Agent - Serveur par un mandataire. |
3.Sélectionnez une des options d'installation suivantes et suivez les étapes à partir de la section appropriée :
Installation assistée par le serveur - vous devrez fournir un authentifiant d'administrateur pour la console Web ESET PROTECT (le programme d'installation téléchargera automatiquement les certificats nécessaires).
Installation hors ligne - Vous devrez fournir un certificat d'agent et une autorité de certification , qui peuvent être tous les deux exportés à partir de ESET PROTECT. Par ailleurs, vous pouvez utiliser votre certificat personnalisé.
•Pour continuer l'installation de l'agent assisté par le serveur, procédez comme suit :
1.Entrez le nom de l'hôte ou l'adresse IP de votre console Web ESET PROTECT (le même que pour le serveur ESET PROTECT) dans le champ Hôte de serveur. Laissez le Port de la console Web à son port de défaut 2223 si vous n'utilisez pas de port personnalisé. Vous pouvez également entrer l'authentifiant du compte de la console Web dans les champs Nom d'utilisateur et Mot de passe. Pour vous connecter en tant qu’utilisateur de domaine, cochez la case à cocher en regard de Connexion au domaine.
•Assurez-vous que l'hôte du serveur corresponde à au moins une des valeurs (idéalement FQDN) définie dans le champ Hôte du certificat de serveur. Sinon, vous recevrez le message d'erreur « Le certificat de serveur reçu n'est pas valide ». La seule exception c'est lorsqu'il y a un caractère générique (*) dans le champ Hôte du certificat de serveur, ce qui signifie qu'il s'appliquera à tout Hôte de serveur. •Vous ne pouvez pas utiliser un utilisateur avec une authentification à deux facteurs pour les installations assistées par serveur. |
2.Cliquez sur Oui pour accepter le certificat.
3.Sélectionnez Ne pas créer l’ordinateur (l’ordinateur sera créé automatiquement lors de la première connexion) ou Choisir le groupe statique personnalisé. Si vous cliquez sur Sélectionner un groupe statique personnalisé, vous serez en mesure de le sélectionner à partir d'une liste présentant les groupes statiques existants dans ESET PROTECT. L'ordinateur sera ajouté au groupe que vous avez sélectionné.
4.Spécifiez un dossier cible pour l'agent ESET Management (nous vous recommandons de choisir l'emplacement par défaut), cliquez sur Suivant puis cliquez sur Installer.
•Pour continuer l'installation de l'agent hors connexion, procédez comme suit :
1.Si vous avez sélectionné Utiliser le mandataire à l'étape précédente, fournissez le nom d'hôte du mandataire, le port du mandataire (le port par défaut est 3128), le nom d'utilisateur et le mot de passe, puis cliquez sur Suivant.
2.Cliquez sur Parcourir et allez à l'emplacement de votre certificat homologue (il s'agit du certificat de l'agent que vous exportez à partir de ESET PROTECT). Laissez la zone de texte Mot de passe du certificat vide, puisque ce certificat n'exige pas de mot de passe. Vous n'avez pas à parcourir pour trouver une Autorité de certification - laissez ce champ vide.
Si vous utilisez un certificat personnalisé avec ESET PROTECT (plutôt que le certificat par défaut qui était généré automatiquement pendant l'installation de ESET PROTECT), utilisez vos certificats personnalisés. |
La phrase secrète du certificat ne doit pas contenir les caractères suivants : " \ Ces caractères provoquent une erreur critique lors de l'initialisation de l'agent. |
3.Cliquez sur Suivant pour installer le dossier par défaut ou cliquez sur Modifier pour en choisir un autre. (Nous vous recommandons d'utiliser l'emplacement par défaut).
Une fois l'installation terminée, vérifiez que le Connecteur d'appareil mobile s'exécute correctement en ouvrant le lien https://your-mdm-hostname:enrollment-port (for example https://mdm.company.com:9980) dans votre navigateur Web ou sur votre appareil mobile. Si l'installation a réussie, vous verrez le message suivant s'afficher :
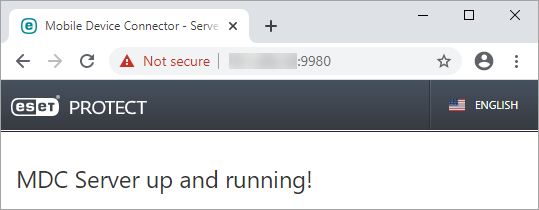
Vous pouvez maintenant activer MDM à partir de ESET PROTECT.
