Web-Konsole mit dem All-in-One-Installationsprogramm installieren
Voraussetzungen
•ESET PROTECT Server installiert.
Die ESET PROTECT-Web-Konsole kann auf einem anderen Computer installiert werden als der ESET PROTECT Server. Für diese Prozedur sind zusätzliche Schritte erforderlich. |
• Apache Tomcat wird für die Ausführung der ESET PROTECT-Web-Konsole benötigt.
• Apache Tomcat benötigt Java/OpenJDK (64-Bit). Falls Sie mehrere Java-Versionen auf Ihrem System installiert haben, empfehlen wir, die älteren Java-Versionen zu deinstallieren und nur die neueste unterstützte Java-Version zu behalten.
Ab Januar 2019 ist für die öffentlichen Updates für Oracle JAVA SE 8 für kommerzielle, geschäftliche oder Produktionszwecke eine kommerzielle Lizenz erforderlich. Falls Sie kein JAVA SE-Abonnement gekauft haben, finden Sie Hinweise für den Wechsel zu einer kostenfreien Alternative in dieser Anleitung. Siehe unterstützte Versionen von JDK. |
Installation
So installieren Sie die ESET PROTECT-Web-Konsole unter Windows mit dem All-in-One-Installationsprogramm:
Vergewissern Sie sich, dass alle oben genannten Installationsvoraussetzungen erfüllt sind. |
1.Laden Sie das All-in-One-Installationsprogramm für ESET PROTECT von der ESET-Website herunter und entpacken Sie die heruntergeladene Datei.
2.Falls Sie die neueste Version von Apache Tomcat installieren möchten und das All-in-One-Installationsprogramm eine ältere Version von Apache Tomcat enthält (Dieser Schritt ist optional. Überspringen Sie Schritt 4, falls Sie nicht die neueste Version von Apache Tomcat benötigen):
a.Öffnen Sie den Ordner x64 und navigieren Sie zum Ordner installers.
b.Entfernen Sie die Datei apache-tomcat-9.0.x-windows-x64.zip im Ordner installers.
c.Laden Sie das Paket Apache Tomcat 9 64-bit Windows Zip herunter.
d.Verschieben Sie das heruntergeladene Zip-Paket in den Ordner installers.
3.Um das All-in-One-Installationsprogramm zu starten, doppelklicken Sie auf die Daten Setup.exe und klicken Sie auf Weiter im Willkommensbildschirm.
4.Wählen Sie Installieren aus und klicken Sie auf Weiter.
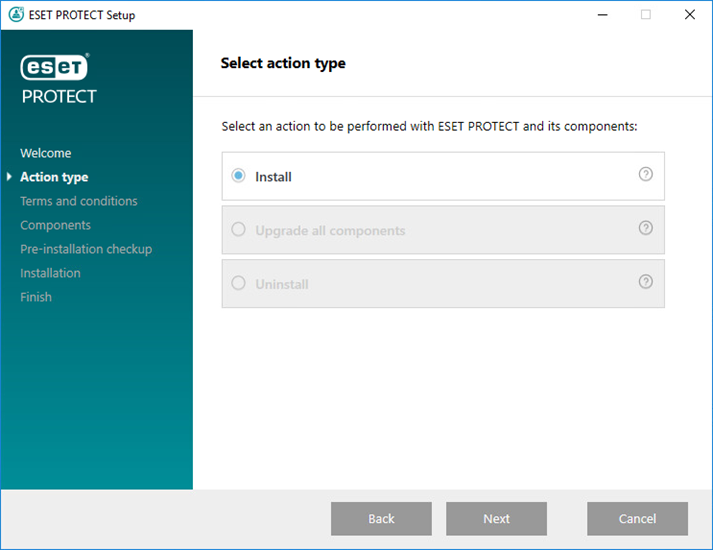
5.Akzeptieren Sie die Endbenutzer-Lizenzvereinbarung und klicken Sie auf Weiter.
6.Aktivieren Sie unter Wählen Sie die zu installierenden Komponenten aus nur das Kontrollkästchen für die ESET PROTECT-Web-Konsole und klicken Sie auf Weiter.
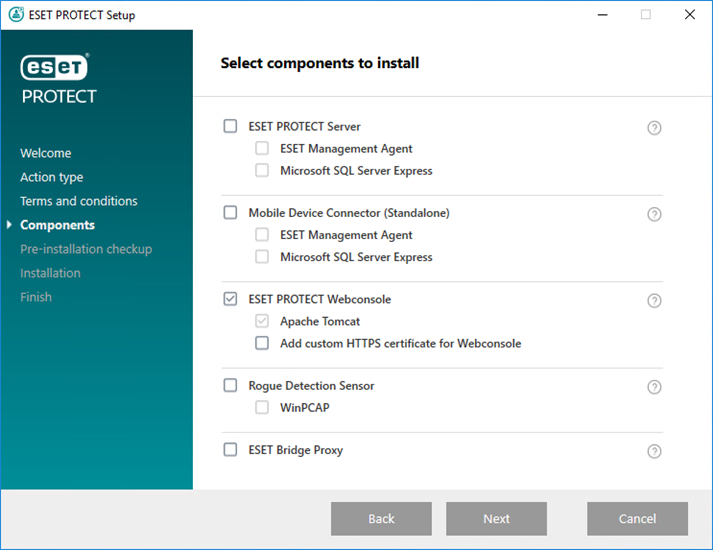
Aktivieren Sie optional das Kontrollkästchen Benutzerdefiniertes HTTPS-Zertifikat für Web-Konsole hinzufügen.
•Wählen Sie diese Option aus, wenn Sie ein benutzerdefiniertes HTTPS-Zertifikat für die ESET PROTECT-Web-Konsole verwenden möchten.
•Wenn Sie diese Option nicht auswählen, generiert das Installationsprogramm automatisch einen neuen Tomcat-Schlüsselspeicher (ein selbstsigniertes HTTPS-Zertifikat).
• Falls Sie Benutzerdefiniertes HTTPS-Zertifikat für Web-Konsole hinzufügen ausgewählt haben, klicken Sie auf Durchsuchen und wählen Sie ein gültiges Zertifikat aus (.pfx- oder .p12-Datei) und geben Sie die Passphrase für das Zertifikat ein (bzw. lassen Sie das Feld leer, falls keine Passphrase festgelegt ist). Das Installationsprogramm installiert das Zertifikat für den Zugriff auf die Web-Konsole auf Ihrem Tomcat-Server. Klicken Sie auf Weiter, um fortzufahren.
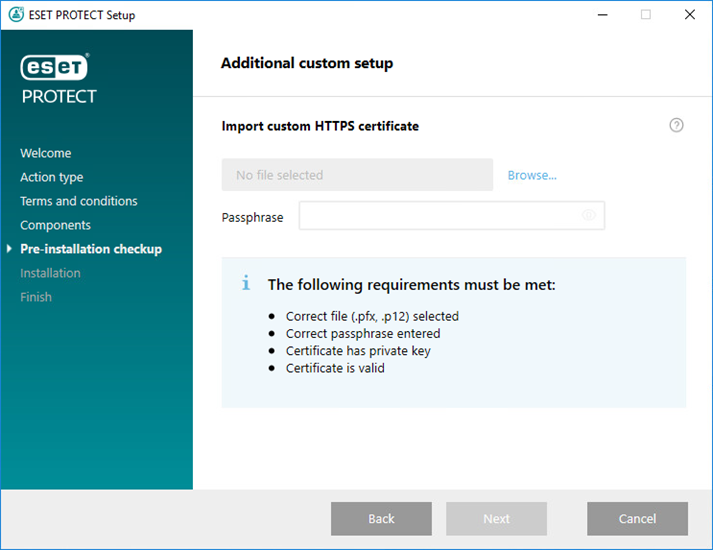
7.Wählen Sie eine Java-Installation auf dem Computer aus. Überprüfen Sie, ob Sie die neueste Version von Java/OpenJDK verwenden.
a)Um die bereits installierte Java-Version auszuwählen, klicken Sie auf Java-Installation auswählen, wählen Sie den Java-Installationsordner aus (mit bin-Unterordner, zum Beispiel C:\Program Files\Amazon Corretto\jdk1.8.0_212) und klicken Sie auf OK. Falls Sie einen ungültigen Pfad ausgewählt haben, wird ein Hinweis angezeigt.
b)Klicken Sie auf Installieren, um fortzufahren, oder auf Ändern, um den Java-Installationspfad zu ändern.
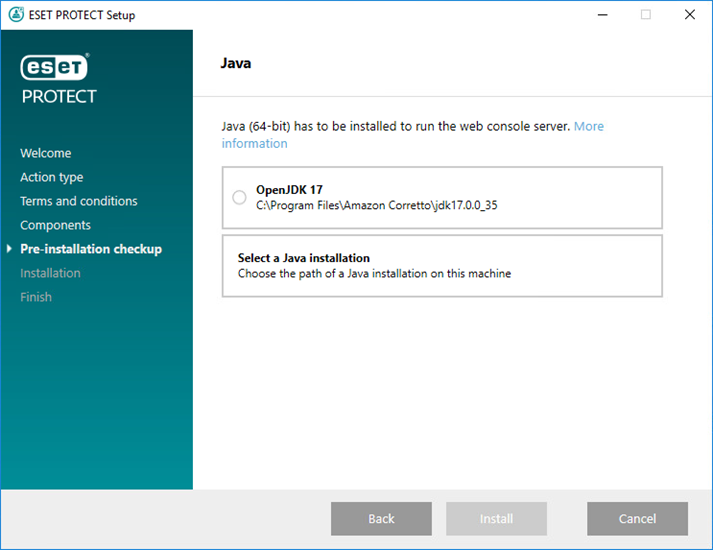
8.Klicken Sie nach Abschluss der Installation auf Fertig stellen.
9.Öffnen Sie die ESET PROTECT-Web-Konsole in einem unterstützten Webbrowser: Ein Anmeldebildschirm wird angezeigt.
•Auf dem Computer, auf dem die ESET PROTECT-Web-Konsole gehostet wird: https://localhost/era
•Auf einem beliebigen Computer mit Internetzugriff auf die ESET PROTECT-Web-Konsole (ersetzen Sie IP_ADDRESS_OR_HOSTNAME durch die IP-Adresse oder den Hostnamen Ihrer ESET PROTECT-Web-Konsole): https://IP_ADDRESS_OR_HOSTNAME/era
Siehe auch die zusätzliche Konfiguration der Web-Konsole für Enterprise-Lösungen oder leistungsschwache Systeme. |
