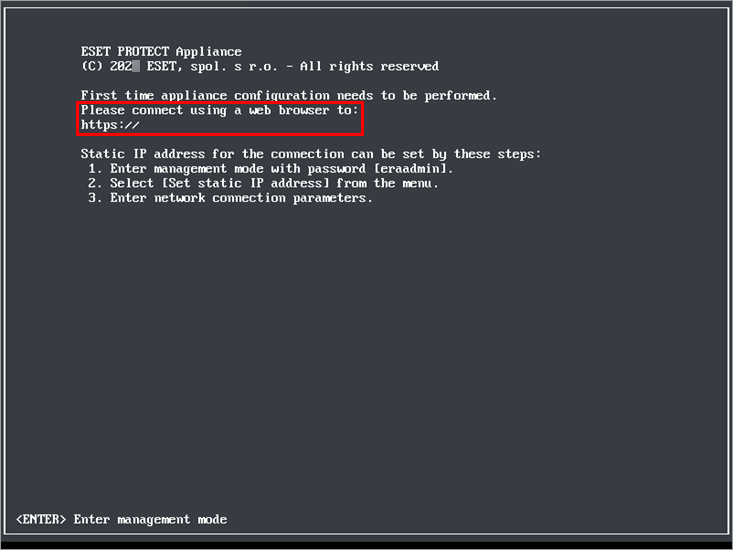Oracle VirtualBox
Déploiement de l'appliance virtuelle ESET PROTECT sur VirtualBox
Il est recommandé d'utiliser la dernière version de VirtualBox. Définissez la connexion de la carte réseau de votre machine virtuelle sur Bridged ou NAT.
Le transfert des ports doit être configuré sur la machine virtuelle pour qu'ESET PROTECT soit accessible via Internet (si nécessaire). |
1.Cliquez sur File, puis sélectionnez Import Appliance.
2.Cliquez sur Browse, accédez au fichier protect_appliance.ova que vous avez téléchargé à partir d'ESET.com, puis cliquez sur Open.
3.Cliquez sur Next.
4.Passez en revue les paramètres de l'appliance, puis cliquez sur Import.
5.Lisez les termes du Contrat de Licence Utilisateur Final (EULA) et acceptez-les si vous êtes d'accord.
6.Une fois que l'appliance virtuelle ESET PROTECT est correctement déployée, mettez-la sous tension. Les informations suivantes sont affichées :
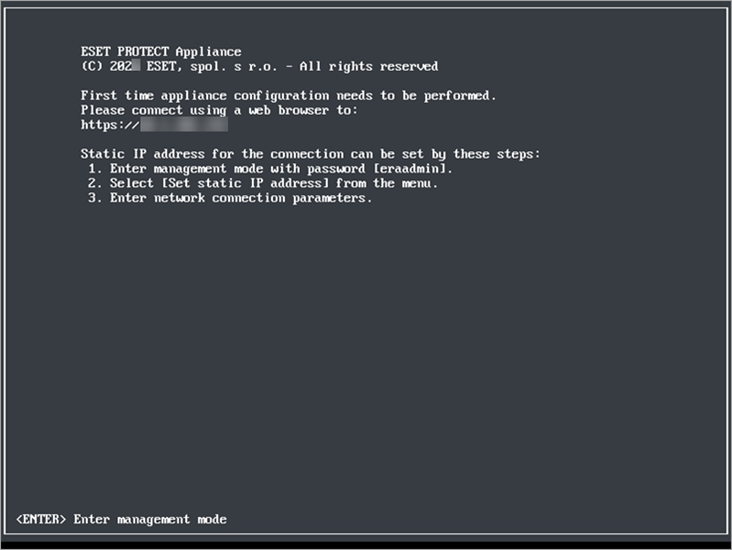
Ouvrez votre navigateur Web, puis saisissez l'adresse IP de l'appliance ESET PROTECT nouvellement déployée dans la barre d'adresses. L'adresse IP est répertoriée dans la fenêtre de la console (comme illustré ci-dessus). Elle affiche le message : La première configuration de l'appliance doit être effectuée. Connectez-vous à l'aide d'un navigateur Web à :https://[IP address]".
L'étape suivante consiste à configurer l'appliance via l'interface Web.
Si un serveur DHCP ne se trouve pas dans le réseau, vous devez définir l'adresse IP statique de l'appliance virtuelle ESET PROTECT dans la console d'administration. Si aucune adresse IP n'est affectée, les informations suivantes s'affichent et l'URL ne contient pas d'adresse IP. Si aucune adresse IP n'est affectée, le serveur DHCP peut ne pas pouvoir en attribuer une. Vérifiez qu'il existe des adresses IP libres dans le sous-réseau où se trouve l'applicance virtuelle. |