修補程式管理
修補程式管理有助於確保系統和應用程式免受已知弱點和惡意探索的影響。[修補程式管理] 區段列出了補救偵測到的弱點的所有可用修補程式,並透過自動軟體更新使修復程序更容易。藉由修補選項,您可以及時確保您的端點使用最新的安全性修補程式進行更新。
先決條件 若要檢視和啟用 ESET 弱點與修補程式管理,請確保您具有以下階層之一: •ESET PROTECT Elite •ESET PROTECT Complete •ESET PROTECT MDR •ESET PROTECT MDR Ultimate 您可以在執行以下版本程式的電腦上啟用 ESET 弱點與修補程式管理: •ESET Management 代理程式版本 10.1+ •ESET Endpoint Security for Windows 版本 10.1+ •ESET Endpoint Antivirus for Windows 版本 10.1+ •ESET Server Security for Microsoft Windows Server 11.0+ 版 •ESET Mail Security for Microsoft Exchange Server 11.0+ •ESET Security for Microsoft SharePoint Server 11.0+ •ESET Endpoint Security for macOS 版本 8.0+ •ESET Endpoint Antivirus 適用於 Linux 版本 11.0+ (從版本 12.0 開始提供修補程式管理)。 目前僅在以下作業系統支援弱點偵測: ✓Ubuntu Desktop 20.04 LTS ✓Ubuntu Desktop 22.04 LTS ✓Ubuntu Desktop 24.04 LTS ✓Red Hat Enterprise Linux 8 已安裝受支援的桌面環境 ✓Red Hat Enterprise Linux 9 已安裝受支援的桌面環境 ✓Linux Mint 20 ✓Linux Mint 21.1, Linux Mint 21.2 •ESET Server Security 適用於 Linux 版本 11.0+ (從版本 12.0 開始提供修補程式管理)。 |
您還可以將 ESET 弱點與修補程式管理作為適用於 ESET PROTECT Entry 和 ESET PROTECT Advanced 階層的單獨附加功能購買。 |
配備 ARM 處理器的 Windows 裝置不支援 ESET 弱點與修補程式管理。 |
|
ESET Bridge 不影響弱點的報告。 當 ESET 弱點與修補程式管理停用時,ESET Bridge 會封鎖修補程式管理網路流量。 當您在受管理電腦和執行 ESET Bridge 的電腦上套用弱點與修補程式管理原則時,ESET Bridge (版本 3 及更高版本) 透過停用存取控制清單 (ACL) 規則自動允許修補程式管理網路流量。ESET PROTECT 會成為一個開放 Proxy,允許路由所有網路流量: •ESET PROTECT Web 主控台將在電腦詳細資料中顯示 [存取限制已停用] 警告。您可以透過在 ESET Bridge 原則 > 報告中停用 [報告開啟 Proxy] 來隱藏警告。 •我們建議設定 Proxy 驗證以提高網路安全性。 |
修補程式管理在 [弱點與修補程式管理啟動] 期間啟用。
檢視修補程式管理
您可以從多個位置檢視修補程式管理:
•按一下主功能表中的 [修補程式管理] 以開啟 [修補程式管理] 區段並檢視修補程式清單
•按一下 [電腦] > 選取 [詳細資料] > 在 [弱點與修補程式管理] 動態磚,按一下 [顯示修補程式] 以開啟 [修補程式管理] 區段
對視圖進行分組
若要對修補程式進行分組,請從下拉式功能表中選取:
•未分組—預設視圖
•依應用程式名稱分組 – 分組時,按一下應用程式列,然後按一下 [顯示裝置] 以顯示將套用修補程式的裝置 (電腦)
過濾檢視
如果要進行過濾,請按一下 [新增過濾器]:
1.在某些過濾器中,您可以透過按一下過濾器名稱旁邊的運算子圖示來選擇運算子 (可用的運算子取決於過濾器類型):
等於或包含
不等於或不包含
大於或等於
小於或等於
2.從清單中選擇一或多個項目。輸入搜尋字串,或從過濾欄位的下拉式功能表選取項目。
3.按下 Enter。作用中的過濾器會以藍色強調顯示。
•應用程式名稱 – 具有弱點的應用程式之名稱
•應用程式版本 – 導致弱點的應用程式之版本
•修補程式版本 – 修補程式版本
•嚴重性 – 嚴重性層級,包括資訊、警告或嚴重性
•電腦名稱 – 受影響電腦的名稱
•應用程式廠商—應用程式廠商的名稱
具有詳細資料的側邊面板
按一下應用程式名稱以在側邊面板中檢視應用程式詳細資料。應用程式預覽操作:
•![]() 下一個 – 在側邊面板中顯示下一個應用程式詳細資料
下一個 – 在側邊面板中顯示下一個應用程式詳細資料
•![]() 上一個 – 在側邊面板中顯示上一個應用程式詳細資料
上一個 – 在側邊面板中顯示上一個應用程式詳細資料
•![]() [管理修補程式詳細資料的內容] 管理側邊面板區段的顯示方式和順序
[管理修補程式詳細資料的內容] 管理側邊面板區段的顯示方式和順序
•![]() 關閉 – 關閉側邊面板
關閉 – 關閉側邊面板
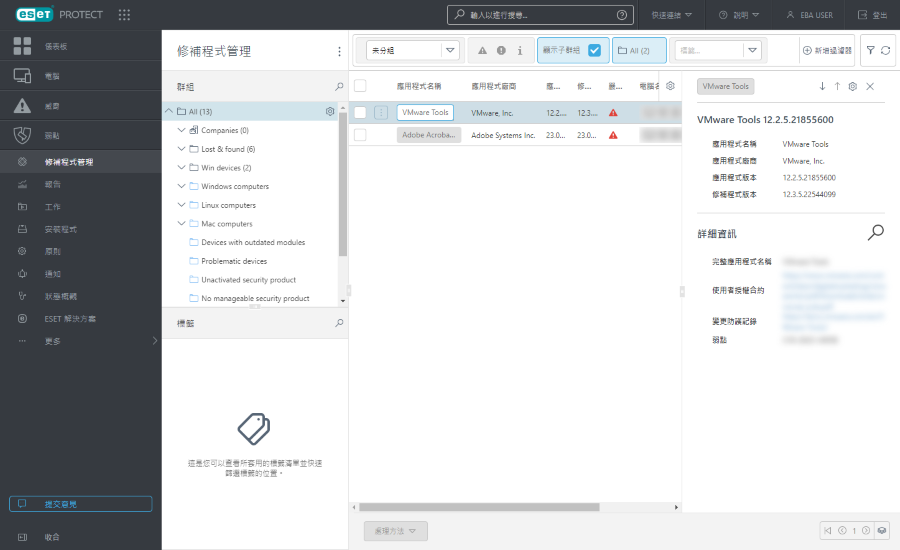
部署修補程式
您只能修補 選取的應用程式。 僅支援針對每台電腦中已為所有使用者安裝的應用程式進行修補。目前,修補程式管理不支援修補每位使用者獨自安裝的應用程式。 |
建議您透過原則啟用自動修補程式管理。 |
您可以啟用作業系統自動更新,並透過原則選取作業系統更新適用的嚴重性層級。 適用於 macOS 的 ESET Endpoint Security 目前不支援作業系統掃描和修補。 |
配置自動修補後,解決方案將在維護期間自動修補應用程式。
部分應用程式可能會在升級後自動重啟電腦。 |
某些應用程式 (例如 TeamViewer) 可以授權給特定版本。檢閱您的應用程式。為了避免不必要的升級,在建立策略時請設定 [自動修補策略] > [修補所有應用程式 (已排除應用程式除外)]。 |
或者,您可以透過以下方式部署修補程式:
•選取要在其中部署修補程式的應用程式 > 按一下 [動作] 按鈕,然後按一下 [更新]。
•要在所有受影響的裝置上修補應用程式,請套用 [依應用程式名稱分組] 檢視,選取應用程式名稱列,按一下 ![]() 並按一下 [更新]。
並按一下 [更新]。
使用 [更新] 按鈕部署修補程式後,將在工作中自動建立新用戶端工作 [套用應用程式修補程式]。對於端點,修補程式將根據 [原則] 中設定的弱點與修補程式管理排程器套用。對於伺服器,修補程式將在 60 秒倒計時後安裝,沒有推遲選項。
如需更多資訊,請參閱弱點與修補程式管理常見問題。