過濾器及配置自訂
ESET PROTECT Web Console 可讓您透過數種方式,在主要區段中自訂顯示項目的配置 (例如,[電腦]、[工作] 等):
新增過濾器及過濾預設集
如果要進行過濾,請按一下 [新增過濾器]:
1.在某些過濾器中,您可以透過按一下過濾器名稱旁邊的運算子圖示來選擇運算子 (可用的運算子取決於過濾器類型):
等於或包含
不等於或不包含
大於或等於
小於或等於
2.從清單中選擇一或多個項目。輸入搜尋字串,或從過濾欄位的下拉式功能表選取項目。
3.按下 Enter。作用中的過濾器會以藍色強調顯示。
您可以將過濾器儲存至使用者設定檔,以便未來再次使用。按一下 ![]() [預設] 圖示,以管理過濾器集:
[預設] 圖示,以管理過濾器集:
過濾器集 |
您已儲存的過濾器,按一下其中一個過濾器加以套用。套用的過濾器會以 |
|
將目前的過濾器配置儲存為新的預設集。一旦儲存預設集,您就無法編輯預設集中的過濾器配置。 |
|
移除或重新命名現有的預設集。按一下 [儲存] 將變更套用到預設集。 |
|
按一下只能從選取的過濾器中移除目前的值。已儲存的預設集會維持不變。 |
|
按一下可移除選取的過濾器。已儲存的預設集會維持不變。 |
|
移除不含任何值的過濾器欄位。 |
|
重設過濾器面板,以顯示預設過濾器。 |
![]() [存取群組] 過濾器按鈕可讓使用者選取靜態群組,並根據物件所在的群組過濾已檢視的物件。
[存取群組] 過濾器按鈕可讓使用者選取靜態群組,並根據物件所在的群組過濾已檢視的物件。
您可以使用標籤來過濾顯示的項目。
側邊面板配置
按一下區段名稱旁邊的三點 ![]() 圖示,然後使用內容功能表來調整側邊面板配置 (可用選項可能視目前配置而異):
圖示,然後使用內容功能表來調整側邊面板配置 (可用選項可能視目前配置而異):
•![]() 隱藏側邊面板
隱藏側邊面板
•![]() 顯示側邊面板
顯示側邊面板
• 群組
•![]() 群組和標籤
群組和標籤
•![]() 標籤
標籤
如果可見到「群組」,您也可以選取下列其中一個選項:
•![]() 全部展開
全部展開
•![]() 全部收合
全部收合
管理主要表格
若要對欄重新排序,請將滑鼠暫留於欄名稱旁的 ![]() 圖示上,然後拖放欄。另請參閱下方的 [編輯欄]。
圖示上,然後拖放欄。另請參閱下方的 [編輯欄]。
若要按單個列排序,請按一下列標題,以根據所選列中的資料對表格行進行排序。
•按一下或按兩下將導致遞增 (A–Z, 0–9) 或遞減 (Z–A, 9–0) 排序。
•套用排序後,列標題之前的一個小箭頭會指示排序行為。
按一下 ![]() 齒輪圖示以管理主要表格:
齒輪圖示以管理主要表格:
處理方法
•![]() 編輯直欄 -使用精靈以調整 (
編輯直欄 -使用精靈以調整 (![]() 新增、
新增、![]() 移除、
移除、![]()
![]() 重新排序) 顯示的直欄。您也可以使用拖放功能來調整欄。按一下 [重設],以將表格直欄重設為其預設狀態 (預設可用直欄按預設順序顯示)。
重新排序) 顯示的直欄。您也可以使用拖放功能來調整欄。按一下 [重設],以將表格直欄重設為其預設狀態 (預設可用直欄按預設順序顯示)。
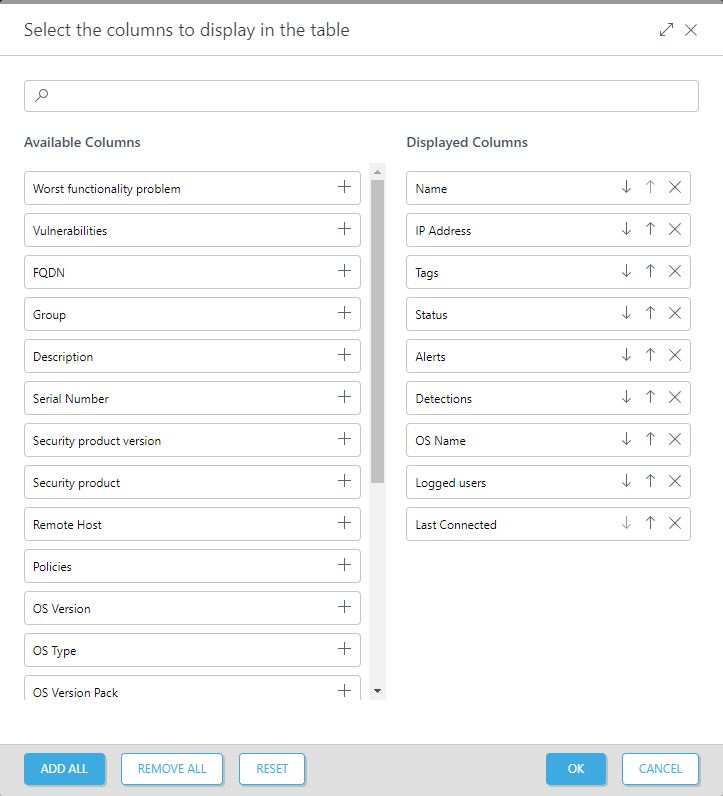
•![]() 自動調整直欄 - 自動調整直欄寬度。
自動調整直欄 - 自動調整直欄寬度。
•![]() 顯示相對時間/顯示絕對時間—更改主表格中時間資料的顯示格式 (例如,電腦中的上次連線或偵測中的已發生)。當您啟用顯示相對時間時,滑鼠游標移至表格中的相對時間上以查看絕對時間。
顯示相對時間/顯示絕對時間—更改主表格中時間資料的顯示格式 (例如,電腦中的上次連線或偵測中的已發生)。當您啟用顯示相對時間時,滑鼠游標移至表格中的相對時間上以查看絕對時間。
表格排序
•重設排序 - 重設列排序。
下載為
•CSV (只限表格資料)—以 CSV 格式將表格匯出為報告
•PDF—以 PDF 格式將表格匯出為報告