VMware Workspace ONE 同步化 (Android)
如果您使用 VMware Workspace ONE 管理 Android 裝置 (請參閱使用 VMware Workspace ONE 註冊 Android),則可以將您的 VMware Workspace ONE 帳戶與 ESET PROTECT 同步化,以保護 VMware Workspace ONE Android 裝置。遵循以下步驟設定同步化:
I.在 VMware Workspace ONE 中啟用 REST API 存取
II.在 VMware Workspace ONE 中建立 OAuth 用戶端
III.ESET PROTECT 與 VMware Workspace ONE 同步化
I. 在 VMware Workspace ONE 中啟用 REST API 存取
1.登入VMware Workspace ONE。
2.按一下 [開始使用] > [設定]。
3.按一下 [進階] > [API] > [REST API]。
4.複製 REST API URL。
5.選取 [啟用 API 存取] 旁邊的 [已啟用]。
6.按一下 [新增],鍵入 [服務] 名稱並複製 API 金鑰。
7.按一下 [儲存]。
閱讀有關 VMware Workspace ONE 的 REST API 的更多資訊。 |
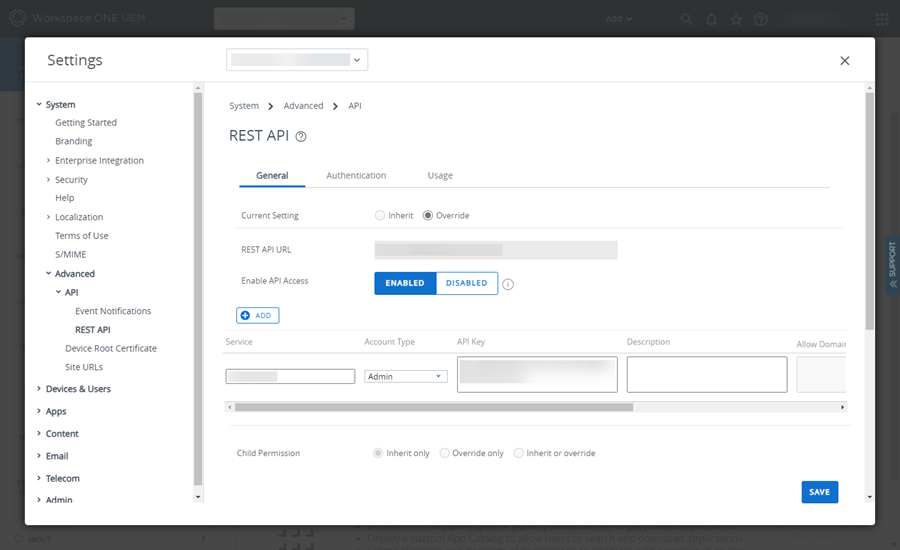
II. 在 VMware Workspace ONE 中建立 OAuth 用戶端
1.按一下 [群組與設定] > [配置]。
2.在 [輸入名稱或類別] 搜尋方塊中鍵入 [OAuth]。
3.按一下 [OAuth 用戶端管理]。
4.按一下 [新增]。
5.在 [註冊新用戶端] 視窗中:
a.鍵入 [名稱]、[描述] 和 [組織群組]。
b.從 [角色] 下拉式功能表中選取 [主控台管理員]。
c.請確保 [狀態] 切換開關 [已啟用]。
d.按一下 [儲存]。
6.複製用戶端 ID 和用戶端秘密。
在關閉視窗之前,請確保已複製並儲存用戶端 ID 和用戶端秘密。按一下 [關閉] 後,就無法擷取用戶端 ID 和用戶端秘密。 |
7.按一下 [關閉]。
在 VMware Workspace ONE 文件中閱讀有關管理 OAuth 用戶端的更多資訊。 |
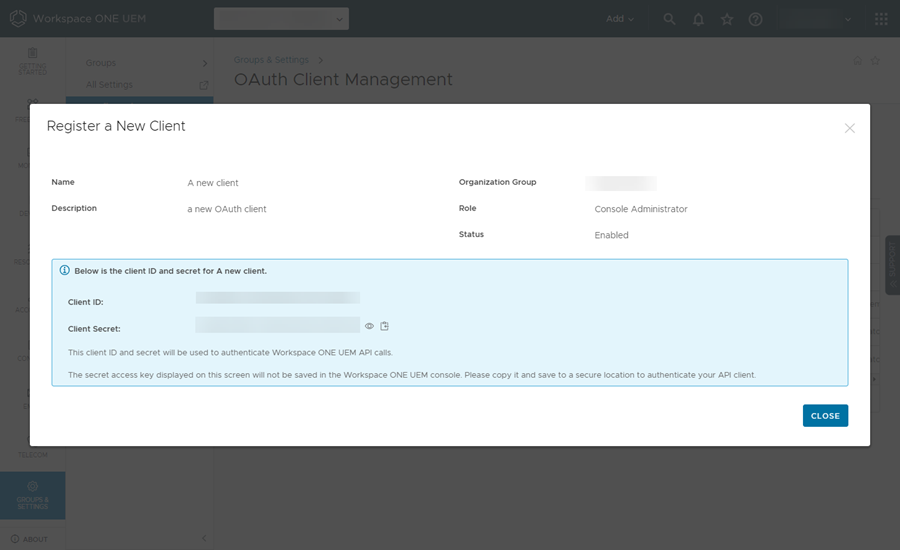
III. ESET PROTECT 與 VMware Workspace ONE 同步化
1.在 ESET PROTECT Web Console 中,按一下 [更多] > [設定]。
2.展開 [VMware Workspace ONE 同步化]。
3.按一下 [授權] 旁邊的 [配置]。
4.鍵入或貼上所需的授權設定:
a.REST API URL – 鍵入或貼上您在上述第 I 區段的步驟 4 中複製的連結。
b.REST API 金鑰—鍵入或貼上您在上述第 I 區段的步驟 6 中複製的 API 金鑰。
c.OAuth 用戶端 ID—鍵入或貼上您上述第 II 區段的步驟 6 中複製的用戶端 ID。
d.OAuth 用戶端秘密 – 鍵入或貼上您上述第 II 區段的步驟 6 中複製的用戶端秘密。
5.按一下 [配置]。當授權設定正確時,您將看到 [更新],並在 [授權] 旁邊顯示綠色核取標記 ✔。
6.在 [指派] 中,選取要同步化的 Android 裝置:
a.註冊所有 Android 裝置 – 從您的 VMware Workspace ONE 同步化所有 Android 裝置。
[註冊所有 Android 裝置] 選項建立所有 Android 裝置的 [由 ESET 保護的所有 Android 裝置] VMware Workspace ONE 智慧群組。[ESET 防護指派] 將在群組中的行動裝置上安裝 ESET Endpoint Security for Android。如果稍後選取 [僅註冊特定群組中的 Android 裝置] 選項,則將刪除 [由 ESET 保護的所有 Android 裝置] 智慧群組。 |
b.僅註冊特定智慧群組中的 Android 裝置 – 同步化從下拉式功能表中選取的 VMware Workspace ONE 智慧群組中的 Android 裝置。
7.授權 – 預先選取適當的授權。您可以選取其他授權。授權將在安裝期間啟動 ESET Endpoint Security for Android。
8.上層群組 – 選取 Android 裝置將在其中同步化的 ESET PROTECT 上層群組。
9.通知 (預設啟用)—在防護未啟動時,自動向每台裝置發送通知。 通知會告知使用者其裝置已安裝防護功能,並應從其工作設定檔中開啟 ESET Endpoint Security 應用程式,或是透過點選通知中的連結以啟動防護。 裝置最多會收到三次通知:註冊後 5 天、7 天和 9 天。按一下 [自訂] 以自訂通知訊息。
10. 按一下 [套用設定]。
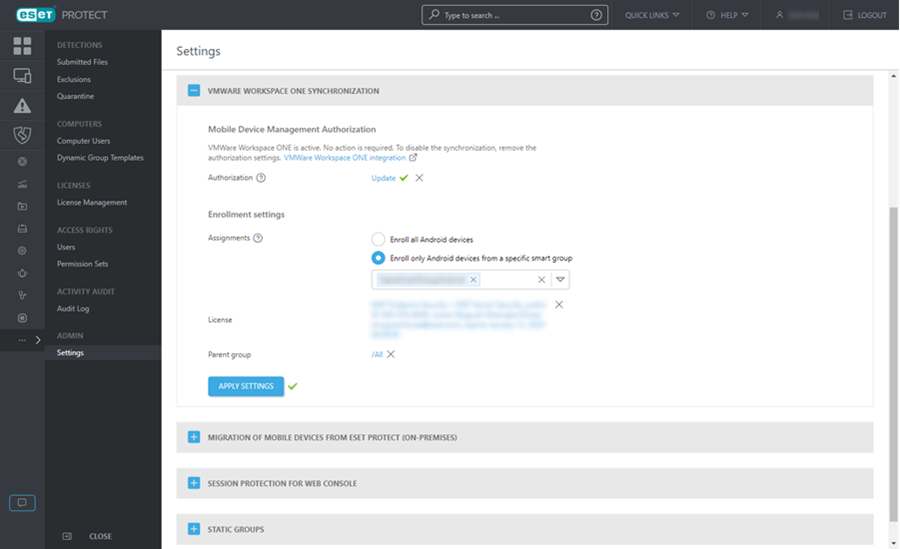
VMware Workspace ONE 中的 Android 裝置將顯示在所選上層群組下的 [電腦] 區段中,您可以透過原則管理已安裝的 ESET Endpoint Security for Android。
透過 Microsoft Intune 或 VMware Workspace ONE 註冊裝置上的原則限制 當您透過 Microsoft Intune 或 VMware Workspace ONE 註冊裝置時,適用於 Android 的 ESET Endpoint Security 會忽略以下原則設定: •執行 Android 9 和更新版本的裝置:裝置安全、應用程式控制、Anti-Theft |