建立新報告範本
瀏覽至 [報告] 並按一下 [新報告範本]。
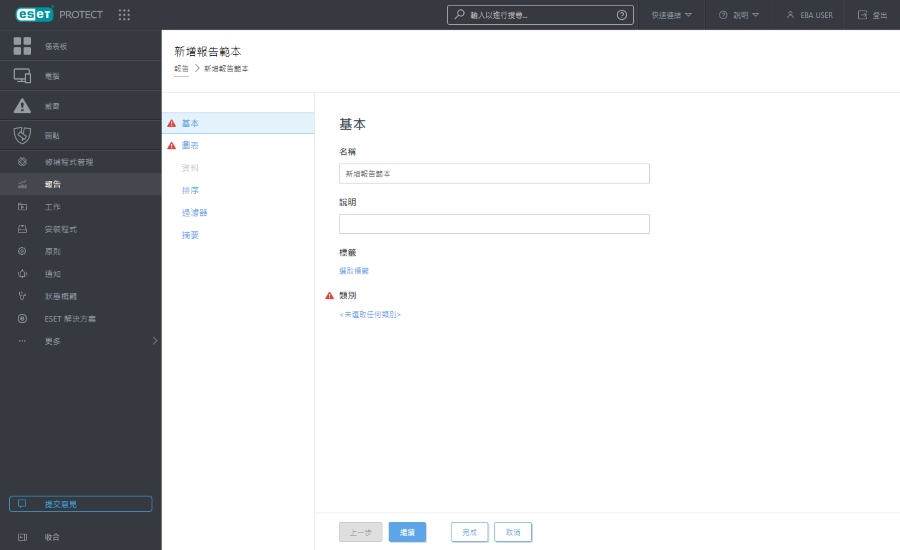
基本
編輯有關範本的基本資訊。輸入 [名稱]、[說明] 和 [類別]。您只可以從預先定義的類別中選擇。如果您想建立新的類別,請使用 [新增類別] 選項 (在前一章中說明)。 按一下 [選取標籤] 以指派標籤。
![[新增報告範本] 的表格設定 [新增報告範本] 的表格設定](./images/cloud_new_report_template_chart1.png)
圖表
在 [圖表] 區段中,選取 [報告] 類型。可以使用 [表格] 的列與欄來儲存資訊,也可以透過 [圖表] 的 XY 軸來表示資料。
所選圖表類型將會顯示在 [預覽] 區段中。這樣,您便可以即時看見報告的長相。 |
選取 [圖表] 會給您多個選項:
•條狀圖 - 含有矩形條的圖表,這些矩形條與所表示的值成比例。
•點狀圖 - 在此圖表中,會使用點來顯示量化值 (與條狀圖類似)。
•餅狀圖 - 餅狀圖是一種圓形圖表,區分成各比例區塊,各自代表某些值。
•環圈圖 - 與餅狀圖類似,但環圈圖可以包含多種類型的資料。
•折線圖 - 將資訊顯示為一系列資料點,並用直線段連接這些點。
•簡單折線圖 - 根據資料點的值將資訊顯示為直線,但不顯示資料點本身。
•堆疊折線圖 - 當您需要分析不同測量單位的資料時,便可使用此圖表類型。
•堆疊條狀圖 - 與單純的條狀圖類似,但其條狀中可堆疊多種測量單位各不相同的資料類型。
或者,您可以為圖表的 X 軸與 Y 軸輸入標題,使圖表更容易閱讀,也使趨勢更容易辨識。
![[新增報告範本] 的圖表預覽 [新增報告範本] 的圖表預覽](./images/cloud_new_report_template_chart2.png)
資料
在 [資料] 區段中選取要顯示的資訊:
a.表格直欄:根據所選報告類型自動新增表格的資訊。您可以自訂 [名稱]、[標籤] 與 [格式] (見以下說明)。
b.圖表軸:選取 X 軸與 Y 軸的資料。按一下 [新增軸] 即可開啟含有選項的視窗。可用於 Y 軸的選擇一律取決於針對 X 軸選取的資訊,反之亦然,因為圖表會顯示其關係,並且資料必須與 ESET PROTECT 資料庫結構相容。選取想要的資訊,並按一下 [確定]。
格式
按一下 [資料] 區段中的 ![]() 符號,以檢視延伸的格式化選項。您可以變更將顯示資料的[格式]。您可以針對 [表格直欄] 及 [圖表軸] 調整格式化。並非所有選項都適用於每個資料類型。
符號,以檢視延伸的格式化選項。您可以變更將顯示資料的[格式]。您可以針對 [表格直欄] 及 [圖表軸] 調整格式化。並非所有選項都適用於每個資料類型。
格式化直欄 |
依據將格式化目前直欄的直欄。例如,格式化 [名稱] 直欄時,選擇 [嚴重性] 直欄以新增名稱旁邊的嚴重性圖示。 |
最小值 |
設定所顯示值的下限。 |
最大值 |
設定所顯示值的上限。 |
顏色 |
為直欄選擇顏色配置。依據在 [格式化直欄] 中挑選的直欄值來調整顏色。 |
圖示 |
|
按一下其中一個箭頭 ![]()
![]() 以變更直欄的順序。
以變更直欄的順序。
排序
如果 [資料] 區段中選取的資料包含可排序的符號,則可進行排序。按一下 [新增排序] 以定義所選資料之間的關係。選取開始資訊 (排序值) 及排序方法,可為 [遞增] 或 [遞減]。這將會定義顯示在圖表中的結果。按一下 [上] 或 [下] 來變更直欄的順序。按一下垃圾圖示 ![]() ,從選取項目中移除元素。
,從選取項目中移除元素。
過濾器
定義過濾方法。按一下 [新增過濾器] 並從清單及其值中選取過濾元素。這會定義哪些資訊將會顯示在圖表中。按一下垃圾圖示 ![]() ,從選取項目中移除元素。
,從選取項目中移除元素。
摘要
在 [摘要] 中,檢閱所選選項與資訊。按一下 [完成] 以建立新的報告範本。