创建策略以强制执行 iOS 上的限制并添加 Wi-Fi
您可以创建用于 iOS 移动设备的策略以强制执行某些限制。例如,您还可以定义多个 Wi-Fi 连接,这样用户将在不同办公室位置自动连接到公司 Wi-Fi 网络。这同样应用于 VPN 连接。
按类别列出了可应用于 iOS 移动设备的限制。例如,您可以禁用 FaceTime 和相机、禁用某些 iCloud 功能、微调“安全和隐私”选项或禁用选定的应用程序。
可以应用或不能应用的限制取决于客户端设备使用的 iOS 版本。 |
下面是一个示例,该示例演示如何禁用相机和 FaceTime 应用,并将 Wi-Fi 连接详细信息添加到列表中,这样只要检测到网络便可以使 iOS 移动设备连接到 Wi-Fi 网络。如果使用自动加入选项,默认情况下 iOS 移动设备将连接到该网络。此策略设置可替代用户手动选择 Wi-Fi 网络。
基本
为该策略输入一个名称。说明字段是可选的。
设置
选择 适用于 iOS & iPadOS 的 ESET 移动设备管理,单击限制以查看类别。使用允许使用相机旁边的开关以禁用它。因为相机被禁用,所以 FaceTime 也会自动禁用。如果仅要禁用 FaceTime,请使相机保持处于启用状态并使用允许 FaceTime 旁边的开关以禁用它。
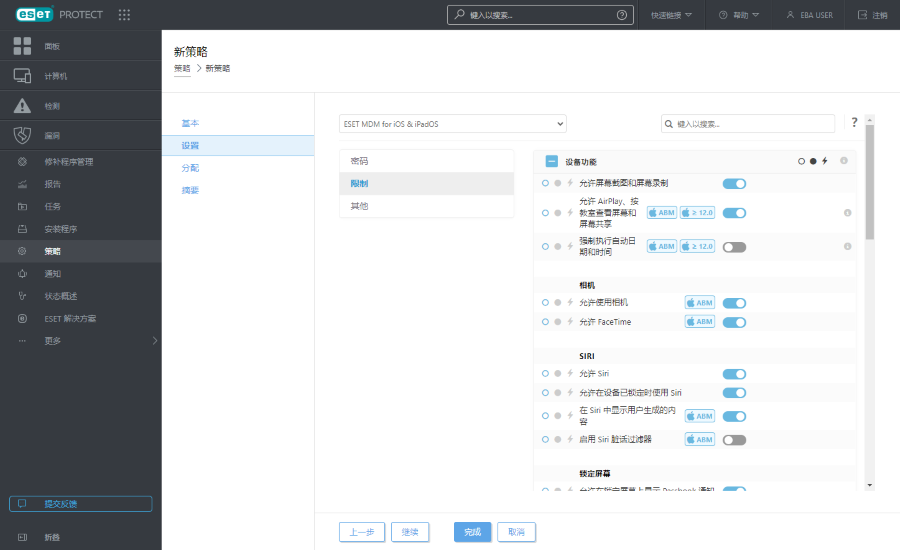
配置限制后,单击其他,然后单击 Wi-Fi 连接列表旁边的编辑。将打开带有 Wi-Fi 连接列表的窗口。单击添加并指定要添加的 Wi-Fi 网络连接的详细信息。单击保存。
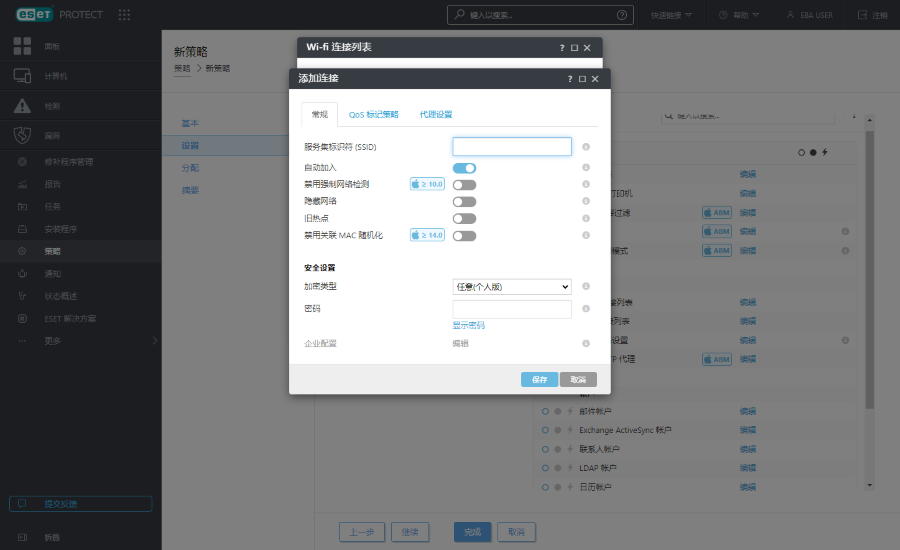
•服务集标识符 (SSID) - 要使用的 Wi-FI 网络 SSID。
•自动添加 - 可选(默认情况下启用),设备将自动加入该网络。
安全设置
•加密类型 - 从下拉列表中选择适当的加密,确保该值与 Wi-Fi 网络功能精确匹配。
•密码 - 当连接到 Wi-Fi 网络时,请输入将用于验证的密码。
代理设置 - 可选。如果您的网络使用代理,请相应地指定这些值。
分配
指定接受此策略的客户端(单个设备或整个组)。
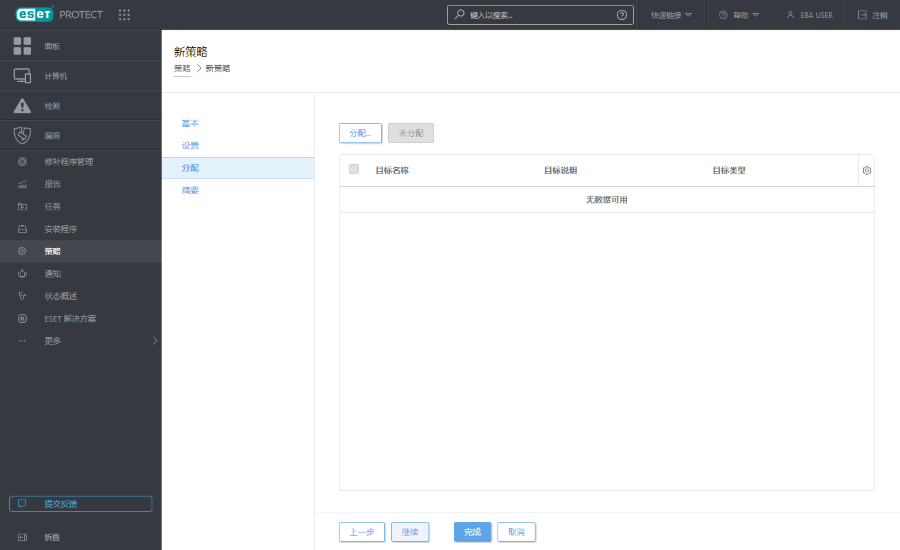
单击分配以显示所有静态组和动态组及其成员。选择所需的计算机或组,然后单击确定。
我们建议您先将策略分配给一台计算机,然后再将其分配给更多目标,以测试策略。 |
若要分配组中的所有计算机,请分配组而不是个别计算机,以防止 Web 控制台运行缓慢。 如果选择大量计算机,Web 控制台将显示警告。 |
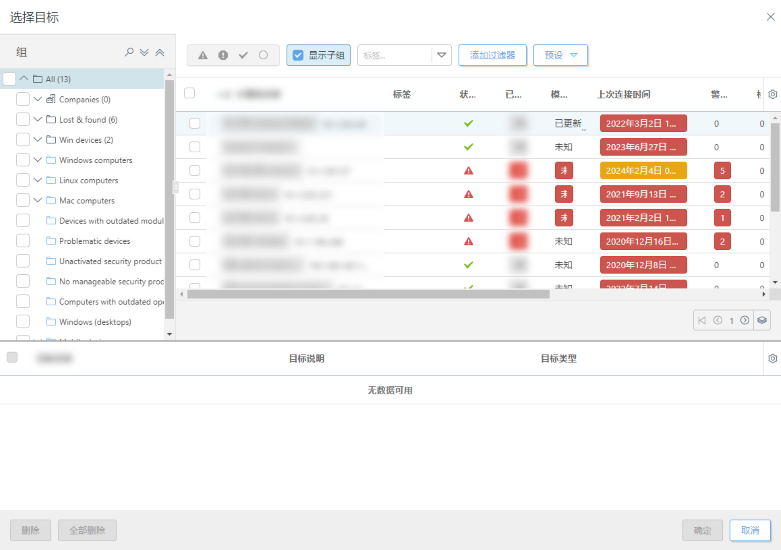
摘要
检查此策略的设置,然后单击完成。该策略将在目标下次连接到 ESET PROTECT 后生效。