Crear una política para hacer cumplir las restricciones en iOS y añadir conexión wifi
Puede crear una política para dispositivos móviles iOS para hacer cumplir ciertas restricciones. También puede definir múltiples conexiones wifi de manera que, por ejemplo, los usuarios se conecten automáticamente a la red wifi en diferentes ubicaciones de la oficina. Lo mismo se aplica a las conexiones VPN.
Las restricciones que se pueden aplicar en los dispositivos móviles iOS se enumeran en categorías. Por ejemplo, puede desactivar FaceTime y el uso de la cámara, desactivar ciertas características de iCloud, ajustar opciones de seguridad y privacidad o deshabilitar aplicaciones seleccionadas.
Las restricciones que se pueden aplicar o no dependen de la versión de iOS usado por los dispositivos cliente. |
A continuación se muestra un ejemplo de cómo desactivar las aplicaciones cámara y FaceTime y agregar detalles de conexión wifi a la lista con el fin de conectar el dispositivo móvil iOS a una red wifi siempre que se detecte la red. Si usa la opción Unirse automáticamente, los dispositivos móviles iOS se conectarán a esta red por defecto. La configuración de directiva anulará la selección manual de un usuario de una red wifi.
Básica
Ingrese un Nombre para esta política. El campo Descripción es opcional.
Configuración
Seleccione ESET MDM para iOS/iPadOS, haga clic en Restricciones para ver las categorías. Use el conmutador junto a Permitir el uso de la cámara para desactivarlo. Debido a que la cámara está desactivada, FaceTime se desactivará también de forma automática. Si solo desea desactivar FaceTime, deje la cámara habilitada y use el conmutador junto a Permitir FaceTime para desactivarlo.
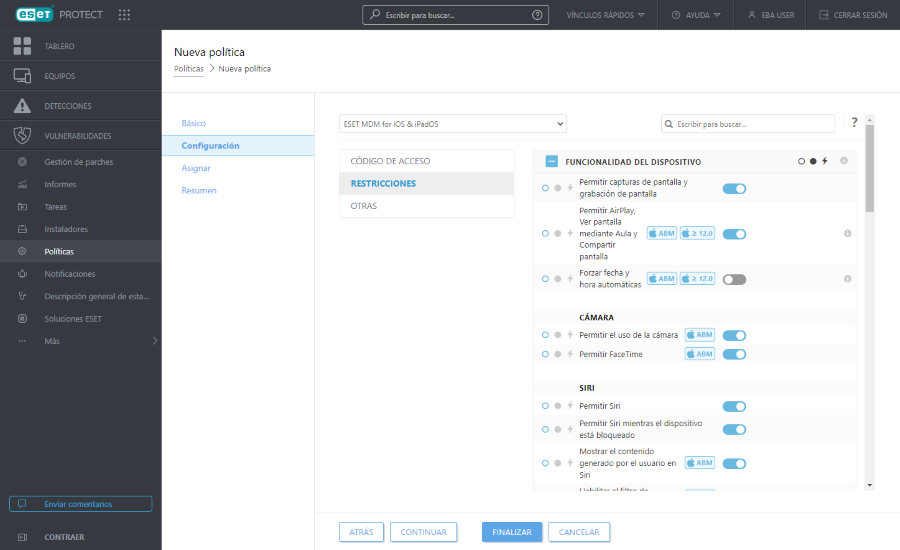
Después de que haya configurado las Restricciones, haga clic en Otros y luego haga clic en Editar junto a la Lista de conexiones wifi. Se abrirá una ventana con la lista de las conexiones wifi. Haga clic en Agregar y especifique los detalles de conexión de la red wifi que desea agregar. Haga clic en Guardar.
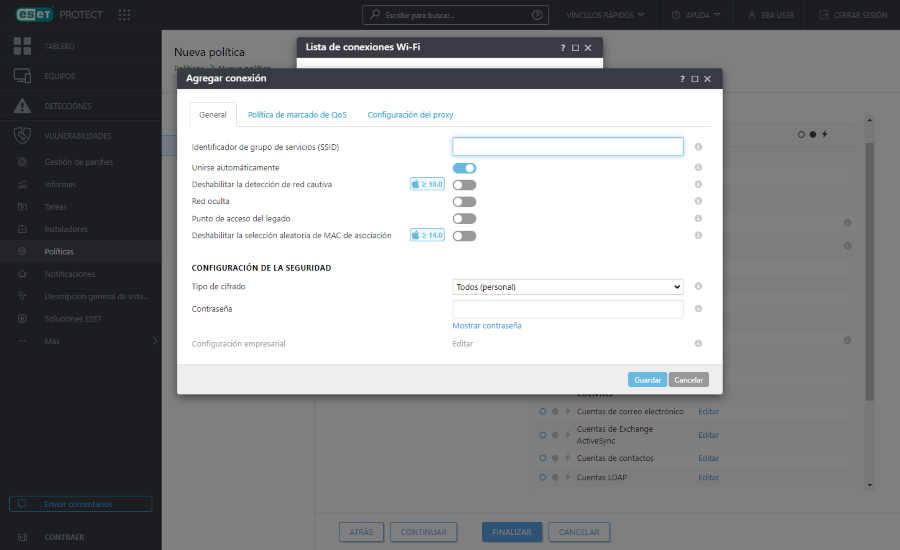
•Identificador de grupo de servicios (SSID): el SSID de la red wifi que se va a usar.
•Unirse automáticamente: opcional (habilitado por defecto), el dispositivo se unirá automáticamente a esta red.
Configuración de la seguridad
•Tipo de cifrado: Seleccione el cifrado adecuado de la lista desplegable, asegúrese de que este valor coincida exactamente con las capacidades de la red wifi.
•Contraseña: introduzca la contraseña que se usará para autenticarse al conectarse con la red wifi.
Configuración de proxy: opcional. Si la red usa un servidor proxy, especifique los valores según corresponda.
Asignar
Especifique los clientes (dispositivos individuales o grupos completos) que serán los destinatarios de esta política.
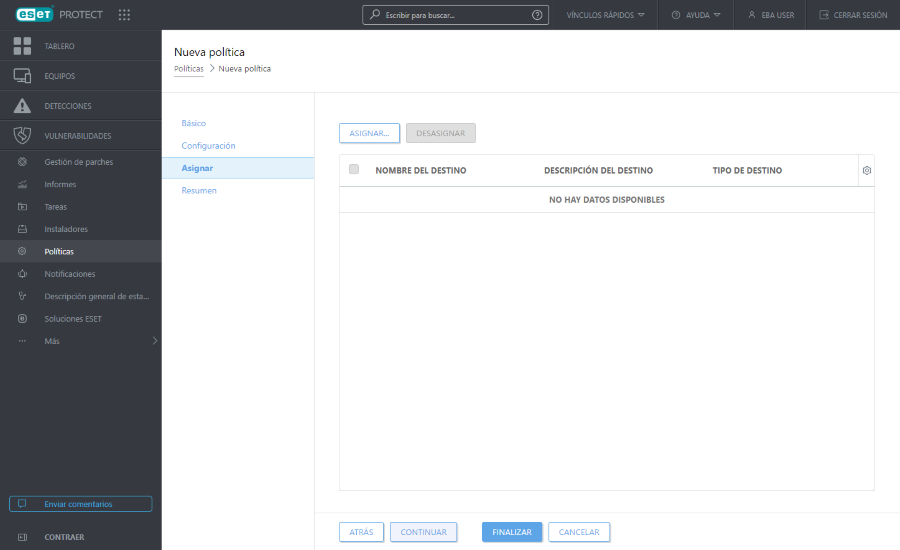
Haga clic en Asignar para visualizar todos los Grupos estáticos y dinámicos y a sus miembros. Seleccione los equipos o grupos que desee y haga clic en Aceptar.
Se recomienda probar la política con la asignación a un equipo antes de asignarla a más destinos. |
Para asignar todos los equipos de un grupo, asigne el grupo en lugar de los equipos individuales para evitar que la consola web se ralentice. Si selecciona una gran cantidad de equipos, la consola web muestra una advertencia. |
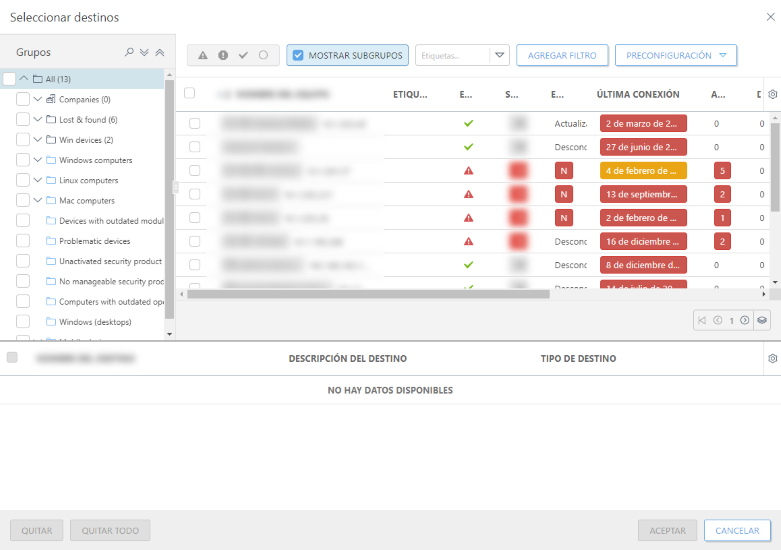
Resumen
Revise la configuración de esta política y haga clic en Finalizar. La política se aplica en los destinos después de su próxima conexión a ESET PROTECT.