Δημιουργία πολιτικής για την επιβολή περιορισμών σε συσκευές iOS και την προσθήκη σύνδεσης Wi-Fi
Μπορείτε να δημιουργήσετε μια πολιτική για κινητές συσκευές iOS προκειμένου να επιβάλετε συγκεκριμένους περιορισμούς. Μπορείτε επίσης να καθορίσετε πολλαπλές συνδέσεις Wi-Fi έτσι ώστε, για παράδειγμα, οι χρήστες να μπορούν να συνδέονται αυτόματα στο εταιρικό δίκτυο Wi-Fi από διαφορετικά γραφεία. Το ίδιο ισχύει και για τις συνδέσεις VPN.
Οι περιορισμοί που μπορείτε να εφατμόσετε σε κινητές συσκευές iOS παρατίθενται σε κατηγορίες. Για παράδειγμα, μπορείτε να απενεργοποιήσετε το FaceTime και τη χρήση κάμερας, να απενεργοποιήσετε ορισμένες δυνατότητες iCloud, να ρυθμίσετε τις επιλογές Ασφάλειας και Απορρήτου ή να απενεργοποιήσετε επιλεγμένες εφαρμογές.
Οι περιορισμοί που μπορούν ή όχι να εφαρμοστούν εξααρτώνται από την έκδοση του iOS που χρησιμοποιείται από τις συσκευές-πελάτες. |
Το παρακάτω είναι ένα παράδειγμα του τρόπου με τον οποίο μπορείτε να απενεργοποιήσετε τις εφαρμογές κάμερας και FaceTime και να προσθέσετε λεπτομέρειες σύνδεσης Wi-Fi στη λίστα, προκειμένου η κινητή συσκευή iOS να μπορεί να συνδέεται σε δίκτυο Wi-Fi οποτεδήποτε εντοπίζεται το δίκτυο. Εάν χρησιμοποιήσετε την επιλογή αυτόματης σύνδεσης, οι συσκευές θα συνδέονται σε αυτό το δίκτυο από προεπιλογή. Η ρύθμιση της πολιτικής θα αντικαθιστά τη μη αυτόματη επιλογή δικτύου Wi-Fi από το χρήστη.
Βασικό
Συμπληρώστε ένα Όνομα για αυτή την πολιτική. Το πεδίο Περιγραφή είναι προαιρετικό.
Ρυθμίσεις
Επιλέξτε το στοιχείο Διαχείριση κινητών συσκευών ESET για iOS και iPadOS, κάντε κλικ στο στοιχείο Περιορισμοί για να δείτε τις κατηγορίες. Χρησιμοποιήστε το κουμπί εναλλαγής που βρίσκεται δίπλα στο στοιχείο Να επιτρέπεται η χρήση κάμερας, για να το απενεργοποιήσετε. Από τη στιγμή που θα απενεργοποιηθεί η κάμερα, το FaceTime θα απενεργοποιηθεί αυτόματα κι αυτό. Εάν θέλετε να απενεργοποιήσετε μόνο το FaceTime, αφήστε την κάμερα ενεργοποιημένη και χρησιμοποιήστε το κουμπί εναλλαγής που βρίσκεται δίπλα στο στοιχείο Να επιτρέπεται το FaceTime, για να το απενεργοποιήσετε.
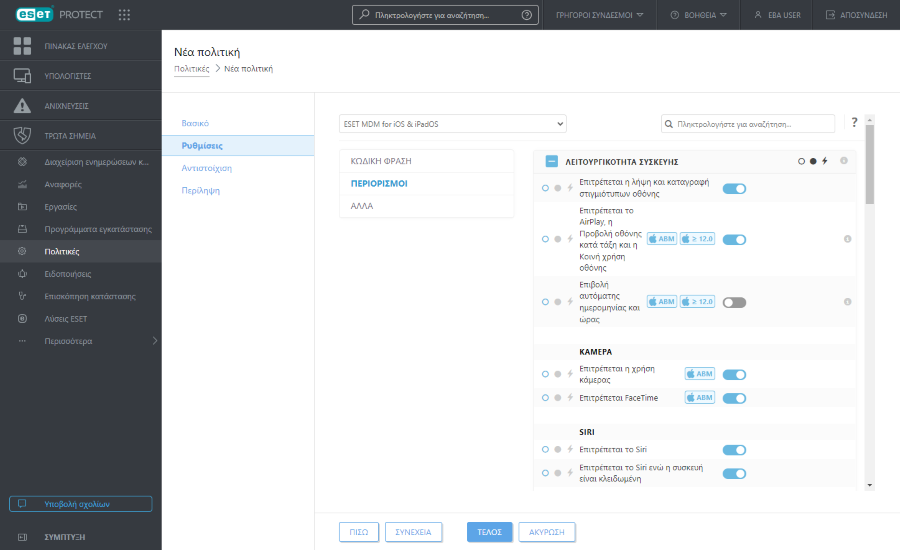
Αφού διαμορφώσετε τους Περιορισμούς, κάντε κλικ στο στοιχείο Άλλα και κατόπιν κάντε κλικ στο κουμπί Επεξεργασία δίπλα στο στοιχείο Λίστα συνδέσεων Wi-Fi. Θα ανοίξει ένα παράθυρο με τη λίστα συνδέσεων Wi-Fi. Κάντε κλικ στο κουμπί Προσθήκη και καθορίστε τις λεπτομέρειες σύνδεσης για το δίκτυο Wi-Fi που θέλετε να προσθέσετε. Κάντε κλικ στο κουμπί Αποθήκευση.
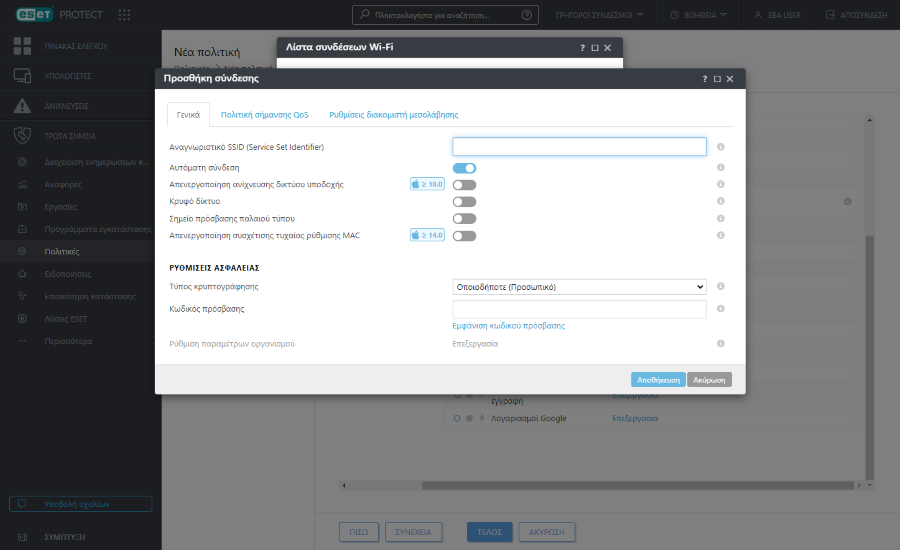
•Αναγνωριστικό SSID (Service Set Identifier) - Το αναγνωριστικό SSID του δικτύου Wi-FI που θα χρησιμοποιείται.
•Αυτόματη σύνδεση - Προαιρετικό (ενεργοποιημένο από προεπιλογή). Η συσκευή θα συνδέεται αυτόματα σε αυτό το δίκτυο.
Ρυθμίσεις ασφαλείας
•Τύπος κρυπτογράφησης - Επιλέξτε την κατάλληλη κρυπτογράφηση από την αναπτυσσόμενη λίστα και βεβαιωθείτε ότι η επιλογή ταιριάζει ακριβώς με τις προδιαγραφές του δικτύου Wi-Fi.
•Κωδικός πρόσβασης - Συμπληρώστε τον κωδικό πρόσβασης που θα χρησιμοποιείται για τον έλεγχοταυτότητας κατά τη σύνδεση στο δίκτυο Wi-Fi.
Ρυθμίσεις διακομιστή μεσολάβησης - Προαιρετικό. Εάν το δίκτυό σας χρησιμοποιεί διακομιστή μεσολάβησης, καθορίστε τις τιμές ανάλογα.
Αντιστοίχιση
Καθορίστε τους υπολογιστές-πελάτες (μεμονωμένες συσκευές ή ολόκληρες ομάδες) που είναι παραλήπτες αυτής της πολιτικής.
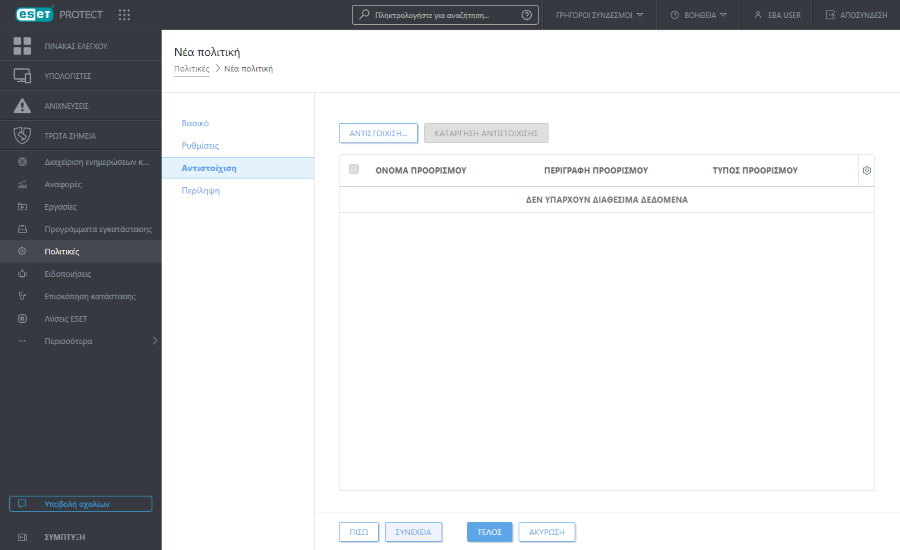
Κάντε κλικ στο στοιχείο Αντιστοίχιση για να εμφανιστούν όλες οι στατικές και δυναμικές ομάδες και τα μέλη τους. Επιλέξτε τους υπολογιστές ή τις ομάδες που θέλετε και κάντε κλικ στο OK.
Συνιστάται να δοκιμάσετε την πολιτική αντιστοιχίζοντάς την σε έναν υπολογιστή πριν την αντιστοιχίσετε σε περισσότερους προορισμούς. |
Για να αντιστοιχίσετε όλους τους υπολογιστές σε μια ομάδα, αντιστοιχίστε την ομάδα αντί για μεμονωμένους υπολογιστές, για να αποτρέψετε την επιβράδυνση μιας Κονσόλας διαδικτύου. Η Κονσόλα διαδικτύου εμφανίζει μια προειδοποίηση εάν επιλέξετε μεγάλο αριθμό υπολογιστών. |
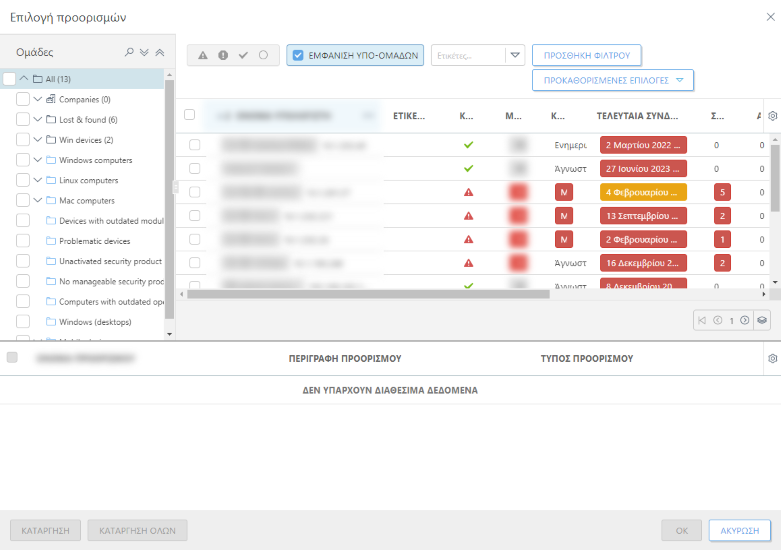
Περίληψη
Αναθεωρήστε τις ρυθμίσεις για αυτή την πολιτική και κάντε κλικ στο στοιχείο Τέλος. Η πολιτική εφαρμόζεται στους προορισμούς μετά την επόμενη σύνδεσή τους με το ESET PROTECT.