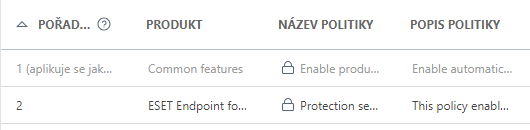Příznaky
Každému nastavení v politice můžete přiřadit příznak a ovlivnit výsledné nastavení při jejich slučování. Prostřednictvím příznaku určíte, jak má politika dané nastavení zpracovat.
U každého nastavení můžete použít jeden z následujících příznaků:
![]() Ignorovat – nastavení nebude tuto politikou propsáno na klienta. Může jej uživatel měnit, případně bude přepsáno jinou politikou.
Ignorovat – nastavení nebude tuto politikou propsáno na klienta. Může jej uživatel měnit, případně bude přepsáno jinou politikou.
![]() Použít – nastavení s tímto příznakem bude odesláno klientovi. Může být přepsáno politikou, která se aplikuje později. Při aplikování politiky na klienta se nastavení změní na to, které je v politice definované, bez ohledu na to, jak bylo nastavené lokálně. Může jej uživatel měnit, případně bude přepsáno jinou politikou.
Použít – nastavení s tímto příznakem bude odesláno klientovi. Může být přepsáno politikou, která se aplikuje později. Při aplikování politiky na klienta se nastavení změní na to, které je v politice definované, bez ohledu na to, jak bylo nastavené lokálně. Může jej uživatel měnit, případně bude přepsáno jinou politikou.
![]() Vynutit – nastavení s tímto příznakem má nejvyšší prioritu a nemůže být přepsáno jinou politikou uplatňovanou později (i v případě, že má stejný příznak). To zajistí, že se nastavení nezmění ani po sloučení všech politik.
Vynutit – nastavení s tímto příznakem má nejvyšší prioritu a nemůže být přepsáno jinou politikou uplatňovanou později (i v případě, že má stejný příznak). To zajistí, že se nastavení nezmění ani po sloučení všech politik.
Pro snadnější orientaci v konfiguraci se u každé sekce zobrazuje číslo. Toto číslo reprezentuje počet nastavení, která jste v dané sekci vynutili, a chcete je na klientské stanici aplikovat. Vedle názvů kategorií ve stromové struktuře se také zobrazí číslo. Toto číslo reprezentuje počet nastavení ve všech podsekcích. Tímto způsobem snadno zjistíte, kolik nastavení/pravidel aplikujete.
Pro pohodlnější konfiguraci produktu můžete:
•Použít nastavení pro všechny položky v dané sekci pomocí ikony ![]()
•Odstranit pravidla použitá na všechny položky ve vybrané sekci pomocí ikonky ![]() Ignorovat.
Ignorovat.
Doporučujeme prostudovat informace týkající se odebrání politik a vliv této akce na konfiguraci produktu. |
Jak uživatelům přidělit přístup ke všem politikám:
Administrator chce Filipovi přidělit oprávnění pro vytváření i úpravu politik v jeho skupině a zároveň chce, aby Filip viděl politiky, které Administrator vytvořil. Politiky, které vytvořil Administrator, budou mít příznak Administrator musí provést tyto kroky: Vytvoření prostředí 1.Vytvoří novou statickou skupinu s názvem San Diego. 2.Vytvoří novou sadu oprávnění s názvem Politiky – Všechna zařízení – Filip, ve které jako statickou skupinu nastaví Všechna zařízení a u položky Politiky nastaví oprávnění Číst. 3.Vytvoří novou sadu oprávnění s názvem Filipovi politiky, ve které jako statickou skupinu nastaví San Diego. Dále u položky Politiky a Skupiny a počítače nastaví oprávnění Zápis. Toto oprávnění umožní Filipovi vytvářet a upravovat politiky v jeho domovské skupině (San Diego). 4.Vytvoří nového uživatele s názvem Filip a v sekci Sady oprávnění vybere výše vytvořené sady oprávnění. Vytvoření politik 5.Vytvoří novou politiku s názvem Všichni – Zapnout firewall. V sekci Nastavení vybere z rozbalovacího menu ESET Endpoint for Windows. V konfigurační šabloně přejde do větve Síťová ochrana > Firewall > Obecné a pomocí příznaku 6.Vytvoří novou politiku s názvem Skupina Filip – Zapnout firewall. V sekci Nastavení vybere z rozbalovacího menu ESET Endpoint for Windows. V konfigurační šabloně přejde do větve Síťová ochrana > Firewall > Obecné a pomocí příznaku Výsledek Politiky, které vytvořil Administrator se aplikují jako první, protože jsou přiřazeny nejnadřazenější skupině Všechna zařízení. Nastavení s příznakem Přejděte do sekce Další > Skupiny. Vyberte skupinu San Diego, klikněte na konkrétní počítač a z kontextového menu vyberte možnost Zobrazit podrobnosti. Následně přejděte na záložku Konfigurace > Aplikované politiky a uvidíte výsledné pořadí aplikovaných politik.
První politiku vytvořil Administrator, druhou Filip. |
Domovská skupina je automaticky detekována na základě přiřazené sady oprávnění právě přihlášeného uživatele.
Příklad: Právě přihlášený uživatel má oprávnění k zápisu u klientské úlohy Instalace aplikace. Domovská skupina uživatelského účtu je skupina s názvem "Oddělení_1". Pokud uživatel vytváří novou klientskou úlohu pro instalaci aplikace, skupina "Oddělení_1" se automaticky vybere jako domovská skupina. |
Pokud vám předvybraná domovská skupina nevyhovuje, můžete ji ručně změnit.