Add new devices manually
This feature allows you to manually add computers that are not found or added automatically. The Computers or Group tab allows you to add new computers.
1.To add a new computer, click Computers > Add and then select Computers (alternatively click the gear icon ![]() next to existing Static group and then click Add > Computers).
next to existing Static group and then click Add > Computers).
2.Add Computers—you can use several options:
oType the IP address or hostname of a machine you want to add and ESET PROTECT On-Prem will search for it on the network. Optionally, you can type a Description of the computers.
o+ Add Device to add additional devices. If you want to delete a computer from the list of devices, click the Trashcan icon ![]() or click Remove All.
or click Remove All.
oImport CSV to upload a .csv file containing a list of computers to add. For more information, see Import CSV upload.
oCopy & Paste a custom list of computers separated with custom delimiters. The feature works similarly to importing a .csv.
3.Click Select tags to assign tags.
4.Parent group—select an existing Parent group and then click OK.
5.Use FQDN resolution:
oSelect the check box and the ESET PROTECT Server translates the provided IP address or computer hostname to a fully qualified domain name.
oDeselect the check box to import the provided computer names. This option makes the batch import of computers quicker with names in FQDN format (for example, import from a .csv).
6.Use the Conflict Resolution drop-down menu to select the action to take if a computer you are adding already exists in ESET PROTECT On-Prem:
•Ask when detected—When a conflict is detected, the program will ask you to select an action (see the options below).
•Skip duplicate devices—Duplicate computers will not be added.
•Create duplicate devices—New computers will be added, but with different names.
•Move duplicate devices into group—Conflicting computers will be moved into the parent group.
7.Click Add when you are finished making changes.
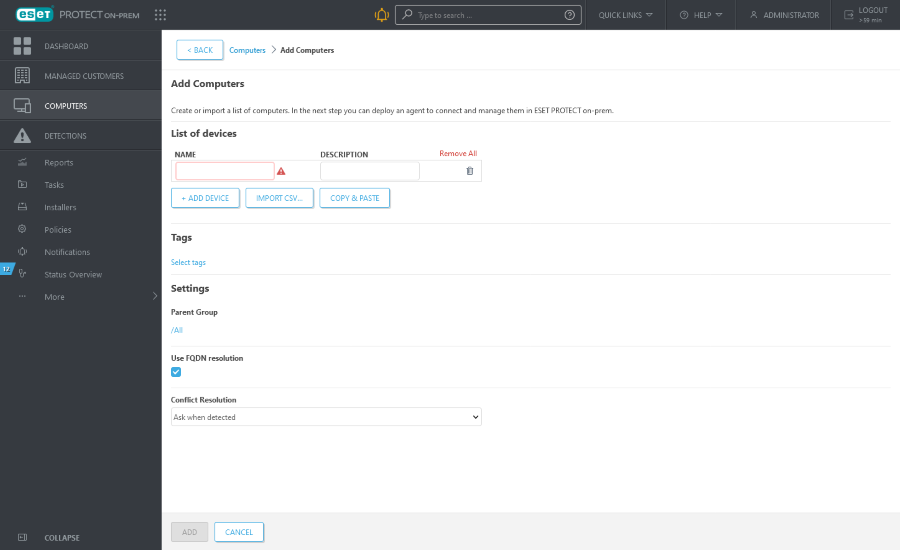
Adding multiple computers may take a longer time (reverse DNS lookup may be preformed—see Use FQDN resolution above). |
8.An All devices successfully added window will appear.
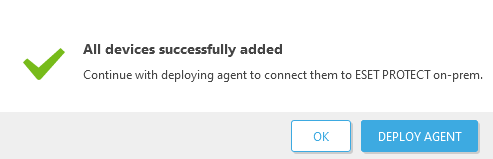
•Click Deploy Agent—In Create Installer, select the operating system and Agent deployment type.
•Click OK to deploy the Agent later. The added computers will appear in Computers. Click the computer > ![]() Solutions to deploy the Agent:
Solutions to deploy the Agent:
o![]() Deploy agent using an installer—In Create Installer, select the operating system and Agent deployment type.
Deploy agent using an installer—In Create Installer, select the operating system and Agent deployment type.
o![]() Deploy agent using a server task—Use the Agent Deployment Server Task to deploy the Agent.
Deploy agent using a server task—Use the Agent Deployment Server Task to deploy the Agent.