Manuálna kontrola
Úloha Manuálna kontrola vám umožňuje manuálne spustiť kontrolu klientskeho počítača.
Vyberte si jednu z nasledujúcich možností vytvorenia novej klientskej úlohy:
•Kliknite na Úlohy > Nová > ![]() Klientska úloha.
Klientska úloha.
•Kliknite na Úlohy, vyberte požadovaný typ úlohy a kliknite na Nová > ![]() Klientska úloha.
Klientska úloha.
•Kliknite na cieľové zariadenie v sekcii Počítače a vyberte ![]() Úlohy >
Úlohy > ![]() Nová úloha.
Nová úloha.
Základné
V sekcii Základné vyplňte základné informácie o úlohe, ako napr. Názov a Popis (voliteľné). Kliknite na Vyberte značky pre priradenie značiek.
V roletovom menu Úloha vyberte požadovaný typ úlohy, ktorý chcete vytvoriť a nakonfigurovať. Ak ste pred vytvorením novej úlohy vybrali konkrétny typ úlohy, Úloha je prednastavená na základe vašej predchádzajúcej voľby. Úloha (pozrite si zoznam všetkých úloh) definuje nastavenia a správanie danej úlohy.
Nastavenia
Po kontrole vypnúť počítač – po označení tejto možnosti bude počítač po skončení kontroly vypnutý.
V prípade potreby môžete nakonfigurovať správanie spravovaných počítačov pri reštartovaní/vypnutí. Na počítači musí byť nainštalovaný ESET Management Agent vo verzii 9.1 a novšej a bezpečnostný produkt ESET, ktorý podporuje toto nastavenie.
Profil kontroly
V roletovom menu si môžete vybrať profil, ktorý chcete použiť:
•Hĺbková kontrola – toto prednastavený profil na klientskych počítačoch. Je nastavený na najpodrobnejšiu kontrolu systému, avšak vyžaduje najviac času a zdrojov.
•Smart kontrola - Pomocou Smart kontroly je možné rýchlo skontrolovať počítač a vyliečiť infikované súbory bez potreby zásahu používateľa. Výhodou Smart kontroly je jednoduchá obsluha bez potreby nastavovania. Kontrolujú sa všetky súbory na lokálnych diskoch. Detegované infiltrácie budú automaticky vyliečené alebo zmazané. Úroveň liečenia je automaticky nastavená na štandardnú hodnotu.
•Kontrola z kontextového menu – tento typ kontroly kontroluje počítače pomocou predvoleného profilu. Môžete vybrať ciele kontroly.
•Vlastný profil – vlastná, resp. prispôsobená kontrola je užitočná v prípade, že chcete vybrať konkrétne ciele kontroly a metódy samotnej kontroly. Výhodou je možnosť podrobného nastavenia všetkých parametrov kontroly. Tieto nastavenia sa dajú uložiť do tzv. profilov, čo umožňuje vykonávať pravidelnú vlastnú kontrolu počítača s vašimi obľúbenými nastaveniami. Pred spustením úlohy s vlastným profilom musí byť vytvorený profil. Po zvolení vlastného profilu z roletového menu zadajte názov profilu do poľa Vlastný profil.
Liečenie
Predvolená je možnosť Kontrolovať s liečením. Toto nastavenie umožňuje automatické liečenie nájdených infikovaných objektov. Ak to nebude možné, budú presunuté do karantény.
Ciele kontroly
Možnosť Kontrolovať všetky ciele je takisto predvolene zapnutá. Pri použití týchto nastavení budú kontrolované všetky ciele špecifikované v profile kontroly. Po vypnutí tejto možnosti musíte manuálne zadať ciele kontroly do poľa Pridať cieľ. Zadajte názov cieľa do textového poľa a kliknite na možnosť Pridať. Cieľ bude zobrazený nižšie v poli Ciele kontroly. Cieľom kontroly môže byť napr. súbor alebo umiestnenie. Môžete prípadne spustiť aj vopred definovanú kontrolu použitím ktorýchkoľvek z nižšie uvedených reťazcov ako Cieľ kontroly:
Cieľ kontroly |
Kontrolované lokality |
|---|---|
${DriveRemovable} |
Všetky vymeniteľné jednotky a zariadenia. |
${DriveRemovableBoot} |
Zavádzacie sektory všetkých vymeniteľných jednotiek. |
${DriveFixed} |
Pevné disky (HDD, SSD). |
${DriveFixedBoot} |
Zavádzacie sektory pevných diskov. |
${DriveRemote} |
Sieťové disky. |
${DriveAll} |
Všetky dostupné jednotky. |
${DriveAllBoot} |
Zavádzacie sektory všetkých jednotiek a UEFI. Viac o kontrole UEFI sa dočítate v slovníku pojmov. |
${DriveSystem} |
Systémové jednotky. |
${Share} |
Zdieľané disky (iba pre serverové produkty). |
${Boot} |
Hlavný boot sektor. |
${Memory} |
Operačná pamäť. |
${Registry} |
Systémový register (iba pre ESET Endpoint 8 a novšie verzie). |
${Wmi} |
Databáza WMI (iba pre ESET Endpoint 8 a novšie verzie). |
Nižšie sú uvedené príklady, ako používať parametre cieľov kontroly v rámci Manuálnej kontroly: ▪Súbor: C:\Users\Data.dat ▪Priečinok C:\MyFolder ▪Unix cesta alebo súbor /usr/data ▪Umiestnenie UNC (Windows) \\server1\scan_folder ▪Vopred definovaný reťazec ${Memory} |
Súhrn
Skontrolujte súhrn nastavení a kliknite na Dokončiť. Klientska úloha bude následne vytvorená a zobrazí sa kontextové okno:
•Kliknutím na Vytvoriť spúšťač (odporúčané) nastavíte ciele klientskych úloh (počítače alebo skupiny) a spúšťač.
•Ak kliknete na Zatvoriť, spúšťač môžete vytvoriť neskôr kliknutím na inštanciu klientskej úlohy a výberom možnosti ![]() Spustiť na z roletového menu.
Spustiť na z roletového menu.
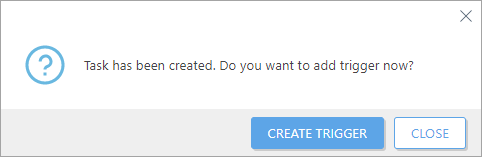
Indikátor priebehu, ikonu stavu a podrobnosti pre každú vytvorenú úlohu si môžete pozrieť v sekcii Úlohy.
