Panel kontrolny
Panel kontrolny to domyślna strona wyświetlana po pierwszym zalogowaniu się użytkownika do konsoli internetowej ESET PROTECT. Wyświetlane są tam wstępnie zdefiniowane raporty dotyczące sieci. Przy użyciu kart widocznych na górnym pasku menu można przełączać poszczególne panele kontrolne. Na każdym panelu kontrolnym znajduje się kilka raportów.
Czynności związane z panelami kontrolnymi
•Dodaj panel kontrolny — kliknij symbol ![]() w górnej części nagłówka panelu kontrolnego, aby dodać nowy panel kontrolny. Wprowadź nazwę nowego panelu kontrolnego i kliknij przycisk Dodaj panel kontrolny w celu potwierdzenia. Zostanie utworzony nowy, pusty panel kontrolny.
w górnej części nagłówka panelu kontrolnego, aby dodać nowy panel kontrolny. Wprowadź nazwę nowego panelu kontrolnego i kliknij przycisk Dodaj panel kontrolny w celu potwierdzenia. Zostanie utworzony nowy, pusty panel kontrolny.
•![]() Przenieś — kliknij i przeciągnij nazwę panelu kontrolnego, aby zmienić jego położenie w stosunku do pozostałych paneli kontrolnych.
Przenieś — kliknij i przeciągnij nazwę panelu kontrolnego, aby zmienić jego położenie w stosunku do pozostałych paneli kontrolnych.
•Panele kontrolne można dostosowywać, dodając nowe raporty i modyfikując istniejące, zmieniając ich rozmiary oraz przesuwając i zmieniając ich rozmieszczenie.
•Wybierz panel kontrolny, kliknij ![]() ikonę koła zębatego obok
ikonę koła zębatego obok ![]() i wybierz pozycję Ustaw jako domyślny, aby używać tego panelu jako domyślnego panelu kontrolnego dla wszystkich nowych użytkowników konsoli internetowej z dostępem do paneli kontrolnych.
i wybierz pozycję Ustaw jako domyślny, aby używać tego panelu jako domyślnego panelu kontrolnego dla wszystkich nowych użytkowników konsoli internetowej z dostępem do paneli kontrolnych.
Kliknij ikonę koła zębatego ![]() obok wybranego panelu kontrolnego, aby uzyskać następujące opcje w menu rozwijanym:
obok wybranego panelu kontrolnego, aby uzyskać następujące opcje w menu rozwijanym:
|
Odśwież szablony raportów w tym panelu kontrolnym. |
|
Usuń panel kontrolny. |
|
Zmień nazwę panelu kontrolnego. |
|
Utwórz kopię panelu kontrolnego o takich samych parametrach w grupie domowej użytkownika. |
Zmień układ |
Wybierz nowy układ panelu kontrolnego. Zmiana spowoduje usunięcie aktualnych szablonów z panelu kontrolnego. |
Nie można dostosowywać następujących domyślnych paneli kontrolnych: Przegląd stanu, Przegląd zabezpieczeń i ESET LiveGuard. |
ESET Enterprise Inspector i ESET Dynamic Threat Defense zostały przemianowane na ESET Inspect i ESET LiveGuard Advanced. Może być konieczne rozwiązanie problemów spowodowanych zmianą nazwy w przypadku uaktualnienia z ESET PROTECT 9.0 i wcześniejsze i mieć raporty, grupy dynamiczne, powiadomienia lub inne typy reguł, które filtrują w poszukiwaniu ESET Dynamic Threat Defense lub ESET Enterprise Inspector. |
W programie ESET PROTECT dostępne są następujące wstępnie zdefiniowane panele kontrolne:
Przegląd stanu
Panel kontrolny Przegląd stanu to ekran, który jest domyślnie wyświetlany po zalogowaniu się do programu ESET PROTECT (chyba że inny panel kontrolny został ustawiony jako domyślny). Dostępne są w nim ogólne informacje o sieci.
Filtry urządzeń — liczba urządzeń zarządzanych na podstawie ostatniego zgłoszonego stanu. Możesz kliknąć każdy z czterech kafelków, aby otworzyć listę urządzeń z zastosowanym filtrem.
Stan urządzenia — liczba urządzeń zarządzanych na podstawie kategorii zainstalowanego produktu (na odpowiednich kartach). Jeśli w tej grupie nie wdrożono produktu zabezpieczającego, na karcie będzie widoczna opcja wdrożenia odpowiedniego pakietu instalacyjnego.
Stan połączenia — wyświetla listę ostatnich połączeń zarządzanych urządzeń.
Wykres przedstawia stosunek aktualnych i nieaktualnych wersji składników ESET lub wersji produktów zabezpieczających ESET.
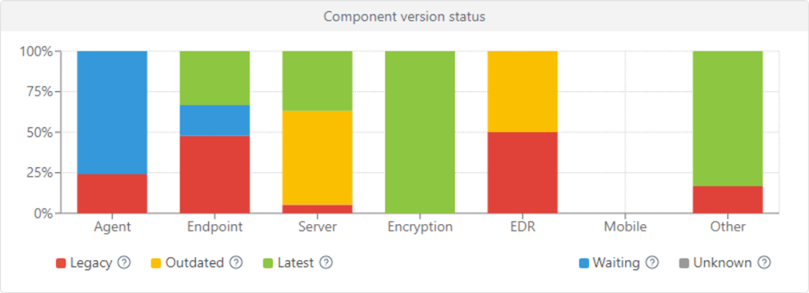
Kliknij żółty/czerwony wykres przedstawiający nieaktualne składniki lub aplikacje i wybierz opcję Aktualizuj zainstalowane składniki ESET, aby zainicjować aktualizację. Zobacz też Informacje o końcu okresu użytkowania produktów biznesowych firmy ESET.
•Czerwony (starsza wersja) — starsza wersja składnika/produktu ESET lub wcześniejsza wersja z wykrytą luką w zabezpieczeniach, która nie jest już obsługiwana i nie znajduje się już w repozytorium ESET.
•Żółty (nieaktualna wersja) — zainstalowana wersja składnika/produktu ESET jest nieaktualna, ale nadal obsługiwana. Zwykle kolorem żółtym oznaczane są dwie wersje starsze niż najnowsza wersja, chyba że zawierają niedawno wykrytą lukę w zabezpieczeniach.
•Zielony (OK) — zainstalowana jest najnowsza wersja składnika/produktu ESET lub zainstalowana wersja jest ostatnią wersją składnika/produktu ESET zgodną z używaną konsolą internetową ESET PROTECT.
Wcześniejsze wersje składników/produktów ESET wyświetlają informację OK (na zielono) na wykresie, jeśli w repozytorium ESET nie ma nowszej zgodnej wersji składnika/produktu dla określonej wersji systemu operacyjnego lub platformy (x86, x64, ARM64). |
•Niebieski (oczekiwanie) — automatyczne aktualizacje są włączone, a najnowsza wersja zostanie zainstalowana automatycznie. Przeczytaj więcej informacji na temat automatycznych aktualizacji:
oProdukty zabezpieczające ESET
Jeśli składniki ESET nie są aktualizowane przez dłuższy czas, można je zaktualizować ręcznie, klikając niebieski wykres i wybierając opcję Aktualizuj składniki ESET. Alternatywnie można użyć zadania klienta Aktualizacja składników ESET PROTECT do aktualizacji agentów oraz zadania klienta Instalacja oprogramowania do uaktualnienia produktów zabezpieczających ESET. |
•Szary (nieznany) — wersja składnika/produktu ESET nie jest rozpoznawana (na przykład krótko po nowej instalacji produktu ESET).
Stan zarządzania — liczba urządzeń zarządzanych i chronionych (urządzeń klienckich z zainstalowanym zarówno agentem ESET, jak i produktem zabezpieczającym), zarządzanych (urządzeń klienckich z samym agentem), niezarządzanych (urządzeń klienckich w sieci, które są rozpoznawane przez program ESET PROTECT, ale nie mają agenta) oraz nieautoryzowanych (urządzeń klienckich nierozpoznawanych przez program ESET PROTECT, ale wykrywanych przez komponent Rogue Detection Sensor).
Kanał informacyjny RSS — kanał RSS zawierający informacje z witryny WeLiveSecurity oraz portalu bazy wiedzy ESET. Po kliknięciu ikony koła zębatego w kanale RSS można wybrać opcję Wyłącz automatyczne odtwarzanie kanału, wyłączyć poszczególne źródła kanałów lub wybrać opcję Wyłącz kanał informacyjny RSS.
Przegląd incydentów
Ten panel kontrolny zapewnia przegląd nierozwiązanych wykryć z ostatnich 7 dni, włącznie z ich poziomem, metodą wykrycia, stanem rozwiązania oraz 10 komputerów/użytkowników z największą liczbą wykryć.
ESET LiveGuard
Jeśli używasz produktu ESET LiveGuard Advanced, znajdziesz tutaj przegląd przydatnych raportów ESET LiveGuard Advanced. Kliknij ikonę koła zębatego ![]() u góry (obok
u góry (obok ![]() ) i wybierz Ukryj/wyświetl ESET LiveGuard, aby ukryć/wyświetlić panel kontrolny.
) i wybierz Ukryj/wyświetl ESET LiveGuard, aby ukryć/wyświetlić panel kontrolny.
Komputery
Na tym panelu kontrolnym widoczne jest zestawienie komputerów klienckich, przedstawiające między innymi stan ich ochrony, systemy operacyjne i stan aktualizacji.
Stan wydajności serwera
Na tym panelu kontrolnym można wyświetlać informacje dotyczące samego serwera ESET PROTECT, między innymi obciążenie serwera, klienty, na których występują problemy, obciążenie procesora i połączenia z bazą danych.
Wykrycia antywirusowe
Tutaj wyświetlane są raporty z modułu antywirusowego działającego w ramach produktów zabezpieczających komputery klienckie, dotyczące między innymi aktywnych wykryć, wykryć w ciągu ostatnich 7/30 dni itd.
Wykrycia zapory
Zdarzenia zapory dotyczące połączonych klientów uszeregowane według stopnia ważności, czasu zgłoszenia itd.
Aplikacje ESET
Ten panel kontrolny umożliwia wyświetlanie informacji na temat zainstalowanych aplikacji firmy ESET.
Ochrona oparta na chmurze
Ochrona oparta na chmurze — ten panel kontrolny zawiera przegląd raportów ochrony opartej na chmurze (ESET LiveGrid®, a jeśli masz kwalifikującą się licencję, również ESET LiveGuard Advanced).
Czynności w raporcie panelu kontrolnego
|
Kliknij, aby wyświetlić raport w trybie pełnoekranowym. |
|
Odśwież szablon raportu. |
|
Kliknij przycisk Pobierz, aby wygenerować i pobrać raport. Można wybrać format pliku .pdf lub .csv. Plik CSV jest odpowiedni wyłącznie w przypadku danych tabelarycznych i używa znaku ; (średnik) jako separatora) Jeśli pobierzesz raport w formacie CSV i zobaczysz liczby w kolumnie, w której spodziewasz się tekstu, zalecamy pobranie raportu w formacie PDF, aby zobaczyć wartości tekstowe. |
|
Zmień szablon raportu na inny z listy szablonów. |
|
Edytuj istniejący szablon raportu. Można użyć tych samych ustawień i opcji co w przypadku tworzenia nowego szablonu raportu. |
|
Ustaw niestandardową częstotliwość odświeżania szablonu. |
|
Zaplanuj raport — można zmodyfikować zaplanowany element wyzwalający, opcje ograniczania i ustawienia dostarczania raportu. Wszystkie zaplanowane raporty znajdują się na karcie Zaplanowane raporty. |
|
Usuń szablon raportu z panelu kontrolnego. |
|
Zmień nazwę szablonu raportu. |
Ta komórka |
Wybierz nowy układ panelu kontrolnego. Zmiana spowoduje usunięcie aktualnych szablonów z panelu kontrolnego. |
Uprawnienia do panelu kontrolnego
Praca z panelami kontrolnymi wymaga odpowiednich uprawnień użytkownika. W panelu kontrolnym można korzystać wyłącznie z szablonów raportów zapisanych grupie, do której użytkownik ma uprawnienia dostępu. Jeśli użytkownikowi nie przypisano uprawnień do obszarów Raporty i Panel kontrolny, w sekcji Panel kontrolny nie będą widoczne żadne dane. Administrator domyślnie widzi wszystkie dane.
•Odczyt — użytkownik może wyświetlać listę szablonów raportów oraz ich kategorie. Użytkownik może również generować raporty na podstawie szablonów. Użytkownik może odczytywać własny panel kontrolny. •Użycie — użytkownik może modyfikować własny panel kontrolny za pomocą dostępnych szablonów raportów. •Zapis — tworzenie/modyfikowanie/usuwanie szablonów raportów oraz ich kategorii. Wszystkie szablony domyślne znajdują się w grupie Wszystkie. |
