Instalación de software
Utilice la tarea Instalación de software para instalar el software en sus equipos cliente:
•Instale productos de seguridad ESET. También puede usar el menú contextual en Equipos. Haga clic en un equipo y seleccione ![]() Soluciones>
Soluciones> ![]() Implementar producto de seguridad para implementar un producto de seguridad de ESET en el equipo.
Implementar producto de seguridad para implementar un producto de seguridad de ESET en el equipo.
•Actualizar los productos de seguridad ESET: ejecute la tarea con el último paquete instalador para instalar la versión más reciente sobre su solución existente. Puede ejecutar inmediatamente una actualización del producto de seguridad ESET desde el dashboard con acciones con un clic. Vea instrucciones de actualización de ESET Security para Microsoft SharePoint para completar esta actualización.
•Instale software de terceros.
Tanto el servidor ESET PROTECT como el agente ESET Management deben tener acceso a Internet para poder acceder al repositorio y llevar a cabo instalaciones. Si no tiene acceso a Internet, puede instalar el software cliente en forma local, ya que la instalación remota fallará. Para evitar que falle la instalación, agente de ESET Management realiza las siguientes verificaciones antes de instalar o actualizar productor ESET: •si se puede acceder al repositorio •si hay suficiente espacio en el equipo del cliente (no disponible para Linux)
Al realizar una tarea de Instalación de software en equipos en un dominio con un agente ESET Management en ejecución, el usuario debe contar con permisos de lectura para la carpeta donde se almacenan los instaladores. Siga los pasos que se encuentran a continuación para otorgar estos permisos si es necesario. 1.Agregar una cuenta de equipo Active Directory en el equipo que está ejecutando la tarea (por ejemplo, NewComputer$). 2.Otorgue permisos de Lectura a NewComputer$ haciendo clic derecho en la carpeta con los instaladores y seleccionando Propiedades > Uso compartido > Compartir desde el menú contextual. Tenga en cuenta que el símbolo "$" debe estar presente al final de la cadena del nombre del equipo. La instalación desde una ubicación compartida solo es posible si el equipo cliente se encuentra en un dominio. No use una tarea de Instalación de software para actualizar componentes de ESET PROTECT (agente, Servidor, MDM). Utilice en cambio la Tarea de actualización de componentes. Puede utilizar una tarea Instalación del software para actualizar solo el componente Rogue Detection Sensor. |
Seleccione una de las siguientes opciones para crear una nueva tarea del cliente:
•Haga clic en Tareas > Nueva > ![]() Tarea de cliente.
Tarea de cliente.
•Haga clic en Tareas > seleccione el tipo de tarea deseada y haga clic en Nueva > ![]() Tarea de cliente.
Tarea de cliente.
•Haga clic en el dispositivo de destino en Ordenadores y seleccione ![]() Tareas >
Tareas > ![]() Nueva tarea.
Nueva tarea.
Básica
En la sección Básico, introduzca la información básica sobre la tarea, como Nombre y Descripción (opcional). Haga clic en Seleccionar etiquetas para asignar etiquetas.
En el menú desplegable Tarea, seleccione el tipo de tarea que desea crear y configurar. Si seleccionó un tipo de tarea específico antes de crear una nueva tarea, se preselecciona Tarea en función de la elección anterior que haya hecho. Tarea (vea la lista de Todas las tareas) define las configuraciones y el comportamiento para la tarea.
Configuración
Paquete para instalar: hay dos opciones:
•Instalar paquete desde repositorio: haga clic en Elegir paquete para seleccionar un paquete instalador del repositorio. Aparecerá una ventana emergente con una lista de paquetes de productos de seguridad ESET disponibles. Seleccione el paquete instalador que desee (por ejemplo, ESET Endpoint Security) y haga clic en Aceptar. Para actualizar un producto ESET, seleccione la versión más reciente disponible en el repositorio.
•Instalar por URL de paquete directo: para especificar una URL con el paquete de instalación, escriba o copie y pegue la URL en el campo de texto (no utilice una URL que requiera autenticación):
ohttp://server_address/ees_nt64_ENU.msi: si realiza la instalación desde un servidor web público o desde su propio servidor HTTP.
ofile://\\pc22\install\ees_nt64_ENU.msi: si realiza la instalación desde una ruta de red.
ofile://C:\installs\ees_nt64_ENU.msi: si realiza la instalación desde una ruta local.
Instalar la versión más reciente: marque la casilla de verificación para instalar la versión más reciente del producto de ESET si ya aceptó el EULA del producto.
Licencia de ESET: seleccione la licencia adecuada del producto de la lista de licencias disponibles.
•Seleccione una licencia únicamente cuando instale o actualice productos que no estén activos, o si desea cambiar la licencia que usa actualmente a una licencia diferente.
•No seleccione una licencia al actualizar un producto ya activado.
•Si no elige una licencia, puede instalar el producto de seguridad de ESET sin la licencia y activar el producto más tarde.
Activar ESET LiveGuard: la casilla de verificación está disponible si tiene una licencia ESET LiveGuard Advanced y ha seleccionado un producto de seguridad ESET compatible con ESET LiveGuard Advanced y la licencia del producto. Marque la casilla de verificación para activar ESET LiveGuard Advanced en los equipos de destino de la tarea Instalación de software. Luego de la activación puede administrar la configuración de ESET LiveGuard Advanced mediante una política.
Seleccione la casilla de verificación Acepto los términos del Acuerdo de licencia de usuario de la aplicación y la Política de privacidad. Consulte el Acuerdo de licencia de usuario final (EULA), los Términos de uso y la Política de privacidad de los productos ESET.
Si ha seleccionado un producto de seguridad ESET para Windows: Marque la casilla de verificación que se encuentra junto a la configuración para habilitarla para el instalador:
oHabilite el sistema de respuesta ESET LiveGrid® (recomendado)
oHabilite la detección de aplicaciones potencialmente no deseadas: obtenga más información en nuestro artículo de la base de conocimiento.
Parámetros de instalación (opcional):
•Use los parámetros de instalación de líneas de comando únicamente con las configuraciones de interfaz del usuario reducida, básica y ninguna.
•Consulte la documentación de la versión msiexec usada para las modificaciones de líneas de comandos correspondientes.
•Lea la ayuda en línea correspondiente con respecto a la instalación desde la línea de comandos de los productos de punto de conexión de ESET y los productos de servidor de ESET.
Marque la casilla al lado de Reiniciar automáticamente cuando sea necesario si desea que el equipo cliente se reinicie automáticamente luego de la instalación. De manera alternativa, puede dejar esta opción sin seleccionar y el equipo cliente se puede reiniciar manualmente. Puede configurar el comportamiento de reinicio o apagado de los equipos administrados. El equipo debe ejecutar el Agente de ESET Management 9.1 y versiones posteriores, además de un producto de seguridad de ESET compatible con esta configuración.
 Instalación de software de terceros
Instalación de software de terceros
Resumen
Revise el resumen de la configuración y haga clic en Finalizar. Se crea la Tarea de cliente u se abrirá una ventana emergente:
•Haga clic en Crear desencadenador (recomendado) para especificar destinos de la tarea del cliente (equipos o grupos) y el desencadenador.
•Si hace clic en Cerrar, puede crear un Desencadenador más tarde: haga clic en la instancia Tarea del cliente y seleccione ![]() Ejecutar en del menú desplegable.
Ejecutar en del menú desplegable.
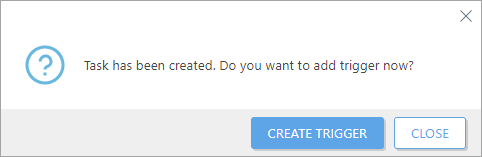
En Tareas, puede ver la barra indicadora de progreso, el ícono de estado y los detalles de cada una de las tareas creadas.
Listado de problemas cuando falla la instalación
•No se encontró el paquete de instalación.
•Se requiere una versión más reciente del servicio Windows Installer.
•Ya se encuentra instalada otra versión o un producto conflictivo.
•Se está realizando otra instalación. Complete esa instalación antes de continuar con esta.
•La instalación o desinstalación finalizó correctamente, pero debe reiniciar el equipo.
•Error de la tarea: se ha producido un error. Debe revisar el registro de seguimiento del Agente y verificar el código de devolución del instalador.
