Dashboard
Das Dashboard ist die Standardseite, die nach der ersten Anmeldung bei der ESET PROTECT-Web-Konsole angezeigt wird. Im Dashboard werden vordefinierte Berichte über das Netzwerk angezeigt. Über die Registerkarten in der oberen Menüleiste können Sie zwischen den Dashboards wechseln. Jedes Dashboard besteht aus mehreren Berichten.
Bearbeiten von Dashboards
•Hinzufügen - Klicken Sie auf das Symbol ![]() oben in der Kopfzeile des Dashboards, um ein neues Dashboard hinzuzufügen. Geben Sie einen Namen für das neue Dashboard ein und klicken Sie zum Bestätigen auf Dashboard hinzufügen. Daraufhin wird ein neues leeres Dashboard erstellt.
oben in der Kopfzeile des Dashboards, um ein neues Dashboard hinzuzufügen. Geben Sie einen Namen für das neue Dashboard ein und klicken Sie zum Bestätigen auf Dashboard hinzufügen. Daraufhin wird ein neues leeres Dashboard erstellt.
•![]() Verschieben – Klicken und ziehen Sie den Namen eines Dashboards an eine andere Stelle, um dessen Position in Bezug auf die anderen Dashboards zu ändern.
Verschieben – Klicken und ziehen Sie den Namen eines Dashboards an eine andere Stelle, um dessen Position in Bezug auf die anderen Dashboards zu ändern.
•Sie können die Dashboards anpassen, indem Sie Berichte hinzufügen oder bearbeiten oder die Größe, Position und Anordnung der Berichte ändern.
•Wählen Sie das Dashboard aus, klicken Sie auf das Zahnradsymbol ![]() neben dem
neben dem ![]() und wählen Sie Als Standard festlegen aus, um Ihr Dashboard als Standard-Dashboard für alle neuen Web-Konsolen-Benutzer festzulegen, die Zugriff auf Dashboards haben.
und wählen Sie Als Standard festlegen aus, um Ihr Dashboard als Standard-Dashboard für alle neuen Web-Konsolen-Benutzer festzulegen, die Zugriff auf Dashboards haben.
Klicken Sie auf das Zahnradsymbol ![]() neben dem ausgewählten Dashboard-Titel, um die folgenden Optionen im Dropdownmenü anzuzeigen:
neben dem ausgewählten Dashboard-Titel, um die folgenden Optionen im Dropdownmenü anzuzeigen:
|
Aktualisieren Sie die Bericht-Templates in diesem Dashboard. |
|
Entfernen Sie das Dashboard. |
|
Benennen Sie das Dashboard um. |
|
Erstellen Sie eine Kopie des Dashboards mit denselben Parametern in der Stammgruppe des Benutzers. |
Layout ändern |
Wählen Sie ein neues Layout für dieses Dashboard aus. Bei dieser Änderung werden die aktuellen Templates aus dem Dashboard entfernt. |
Die folgenden Standarddashboards können nicht angepasst werden: Statusübersicht, Sicherheitsübersicht und ESET LiveGuard. |
ESET Enterprise Inspector und ESET Dynamic Threat Defense wurden umbenannt in ESET Inspect bzw. ESET LiveGuard Advanced. Beim Upgrade von ESET PROTECT kann es vorkommen, dass durch die Umbenennung entstandene Probleme behoben werden müssen. 9.0 und ältere Versionen enthalten Berichte, dynamische Gruppen, Benachrichtigungen oder andere Arten von Regeln, die nach ESET Dynamic Threat Defense oder ESET Enterprise Inspector filtern. |
Die folgenden vorkonfigurierten Dashboards sind in ESET PROTECT vorkonfiguriert:
Statusübersicht
Das Dashboard Statusübersicht wird nach der Anmeldung bei ESET PROTECT als Standardbildschirm angezeigt (es sei denn, Sie haben ein anderes Dashboard als Standard festgelegt). Hier finden Sie allgemeine Informationen über Ihr Netzwerk.
Gerätefilter – Die Anzahl der verwalteten Geräte basierend auf dem zuletzt gemeldeten Status. Klicken Sie auf eine der 4 Kacheln, um eine gefilterte Liste der Geräte anzuzeigen.
Gerätestatus – Die Anzahl der verwalteten Geräte basierend auf dem Typ des installierten Sicherheitsprodukts in den jeweiligen Registerkarten. Wenn kein Sicherheitsprodukt der jeweiligen Gruppe installiert ist, enthält die Registerkarte eine Option für die Bereitstellung des Installationspakets.
Verbindungsstatus – Die Liste der letzten Verbindungen der verwalteten Geräte.
Das Diagramm zeigt das Verhältnis zwischen aktuellen und veralteten Versionen von ESET Komponenten bzw. Versionen von ESET Sicherheitsprodukten.
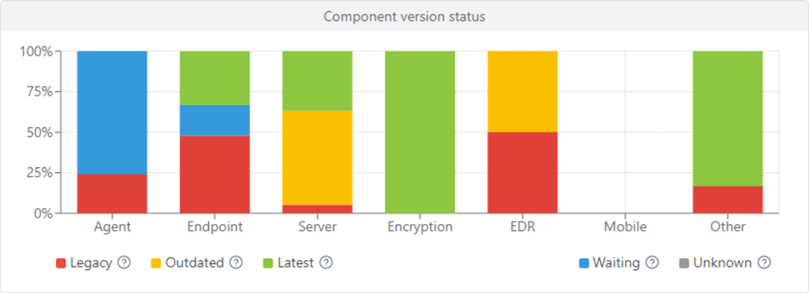
Klicken Sie auf das gelbe/rote Diagramm für veraltete Komponenten oder Anwendungen und wählen Sie Installierte ESET Komponenten aktualisieren aus, um ein Update zu starten. Siehe auch ESET End-of-Life-Policy für Unternehmensprodukte.
•Rot (Legacy) – Eine veraltete Version der ESET Komponente/des ESET Produkts oder eine ältere Version mit einer gefundenen Sicherheitslücke, die nicht mehr unterstützt wird und sich nicht mehr im ESET Repository befindet.
•Gelb (Veraltet) – Die installierte Version der ESET Komponente/des ESET Produkts ist veraltet, wird jedoch weiterhin unterstützt. Normalerweise werden die zwei vorherigen Versionen der aktuellen Version in gelb angezeigt, sofern sie keine kürzlich gefundene Schwachstelle enthalten).
•Grün (OK) – Die neueste Version der ESET Komponente/des ESET Produkts ist installiert bzw. die installierte Version ist die letzte Version der ESET Komponente bzw. des ESET Produkts, die mit der verwendeten ESET PROTECT Web-Konsole kompatibel ist.
Ältere ESET Komponenten-/Produktversionen melden OK ((grün) im Diagramm, falls keine neuere kompatible Komponenten-/Produktversion im ESET Repository für die jeweilige Betriebssystemversion oder Plattform (x86, x64, ARM64) vorhanden ist. |
•Blau (Bereit) – Die automatischen Updates sind aktiviert und die neueste Version wird automatisch installiert. Erfahren Sie mehr über automatische Updates von:
Wenn ESET Komponenten seit längerem nicht aktualisiert wurden, können Sie sie manuell aktualisieren, indem Sie auf das blaue Diagramm klicken und die Option Installierte ESET Komponenten aktualisieren auswählen. Alternativ können Sie den Client-Task Upgrade von ESET PROTECT Komponenten verwenden, um Agenten zu aktualisieren, und den Client-Task Software-Installation, um ESET Sicherheitsprodukte zu aktualisieren. |
•Grau (Unbekannt) – Die ESET Komponenten-/Produktversion wurde nicht erkannt (z. B. kurz nach einer neuen Installation eines ESET Produkts).
Verwaltungsstatus – Zeigt die Anzahl der Geräten in den folgenden Kategorien an: Verwaltet und geschützt (Clientgeräte, auf denen der ESET Agent und ein Sicherheitsprodukt installiert ist), Verwaltet (Clientgeräte, auf denen nur der Agent installiert ist), Nicht verwaltet (Clientgeräte in Ihrem Netzwerk, die ESET PROTECT bekannt sind, jedoch keinen Agenten enthalten), und Unerwünscht (Clientgeräte, die ESET PROTECT nicht bekannt sind, jedoch vom Rogue Detection Sensor erkannt wurden).
RSS-Feed – Ein RSS-Feed von WeLiveSecurity und das ESET Knowledgebase-Portal. Wenn Sie auf das Zahnradsymbol unter RSS-Feed klicken, können Sie die Automatische Feed-Wiedergabe deaktivieren, einzelne Feed-Quellen deaktivieren oder den RSS-Feed deaktivieren.
Vorfälle: Übersicht
Dieses Dashboard enthält eine Übersicht der nicht aufgelösten Ereignisse, die in den letzten 7 Tagen erkannt wurden, inklusive Schweregrad, Erkennungsmethode, Auflösungsstatus und Top 10 Computer/Benutzer mit Ereignissen.
ESET LiveGuard
Falls Sie ESET LiveGuard Advanced verwenden, finden Sie hier eine Übersicht über nützliche ESET LiveGuard Advanced-Berichte. Klicken Sie oben auf das ![]() Zahnradsymbol (neben
Zahnradsymbol (neben ![]() ) und wählen Sie ESET LiveGuard ausblenden/anzeigen aus, um das Dashboard auszublenden bzw. anzuzeigen.
) und wählen Sie ESET LiveGuard ausblenden/anzeigen aus, um das Dashboard auszublenden bzw. anzuzeigen.
Computer
Dieses Dashboard enthält eine Übersicht der Clientcomputer: ihr Schutzstatus, Betriebssystem und Update-Status.
Serverleistungsstatus
Dieses Dashboard enthält Informationen zum ESET PROTECT Server: Serverlast, Clients mit Problemen, CPU-Auslastung und Datenbankverbindungen.
Virenschutz-Ereignisse
Hier werden Berichte für das Virenschutzmodul der Client-Sicherheitsprodukte angezeigt: aktive Ereignisse, Ereignisse der letzten 7/30 Tage usw.
Firewall-Ereignisse
Firewall-Ereignisse der verbundenen Clients, angeordnet nach Schweregrad, Zeitpunkt der Erfassung usw.
ESET-Anwendungen
Dieses Dashboard enthält Informationen über installierte ESET-Anwendungen.
Cloudbasierter Schutz
Dieses Dashboard enthält eine Übersicht der Berichte zum cloudbasierten Schutz (ESET LiveGrid®, und falls Sie die entsprechende Lizenz besitzen, dann auch ESET LiveGuard Advanced).
Aktionen in einem Dashboard-Bericht
|
Anklicken, um einen Bericht im Vollbildmodus anzuzeigen. |
|
Aktualisieren Sie das Bericht-Template. |
|
Klicken Sie auf Herunterladen, um den Bericht zu generieren und herunterzuladen. Sie haben die Auswahl zwischen den Formaten .pdf und .csv. CSV eignet sich nur für Tabellendaten und verwendet ; (Semikolon) als Trennzeichen Wenn Sie einen CSV-Bericht herunterladen und eine Spalte Zahlen anstatt des erwarteten Texts enthält, können Sie versuchen, den Bericht als PDF herunterzuladen, um die Textwerte zu sehen. |
|
Tauschen Sie das Bericht-Template gegen ein anderes Template aus der Liste aus. |
|
Bearbeiten Sie ein vorhandenes Bericht-Template. Es gelten die gleichen Einstellungen und Optionen wie bei der Erstellung eines neuen Bericht-Templates. |
|
Richten Sie ein benutzerdefiniertes Aktualisierungsintervall für das Template ein. |
|
Bericht planen - Sie können Trigger, Drosselung und Zustellung für Berichte festlegen. Sie finden alle geplanten Berichte in der Registerkarte Geplante Berichte. |
|
Entfernen Sie das Bericht-Template aus dem Dashboard. |
|
Benennen Sie das Bericht-Template um. |
Diese Zelle |
Wählen Sie ein neues Layout für dieses Dashboard aus. Bei dieser Änderung werden die aktuellen Templates aus dem Dashboard entfernt. |
Berechtigungen für das Dashboard
Benutzer benötigen die entsprechende Berechtigung, um mit Dashboards arbeiten zu können. Benutzer können nur Bericht-Templates in Dashboards verwenden, die in Gruppen enthalten sind, für die sie Zugriffsrechte haben. Wenn ein Benutzer keine Rechte für Berichte und Dashboard hat, werden im Dashboardbereich keine Daten angezeigt. Administratoren können standardmäßig alle Daten sehen.
•Lesen - Auflisten von Bericht-Templates und deren Kategorien. Generieren von Berichten basierend auf Bericht-Templates. Jeder Benutzer kann sein eigenes Dashboard anzeigen. •Verwenden - Bearbeiten des eigenen Dashboards mit verfügbaren Bericht-Templates. •Schreiben - Erstellen, Bearbeiten, Entfernen von Templates und deren Kategorien. Alle Standard-Templates befinden sich in der Gruppe Alle. |
