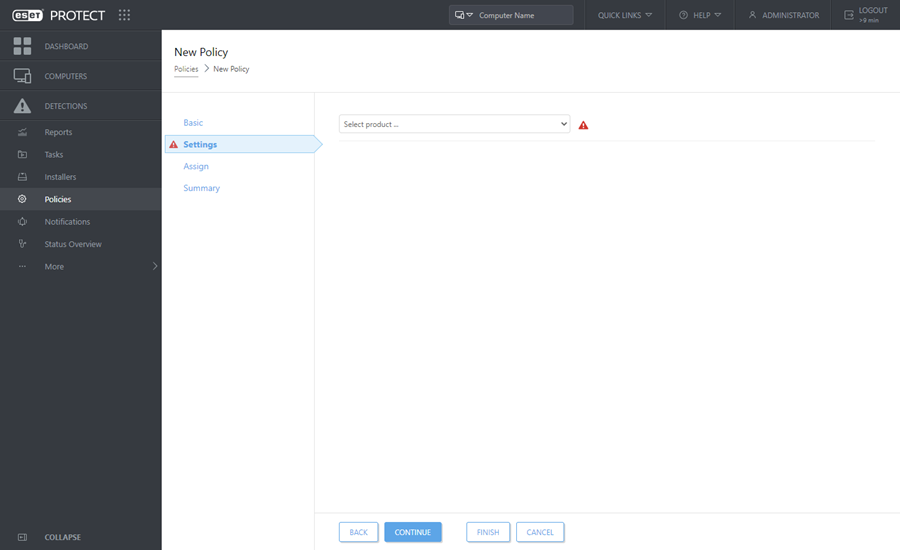Seznámení s ESET PROTECT Web Console
PRODUCTNAME Web Console představuje uživatelské rozhraní, prostřednictvím kterého můžete ovládat ESET PROTECT Server. Jedná se o centrální místo pro vzdálenou správu všech klientů a bezpečnostních produktů ESET. Webové rozhraní je dostupné z jakéhokoli zařízení s podporovaným internetovým prohlížečem, které má přístup k internetu. Při prvním přihlášení do Web Console se zobrazí Prohlídka ESET PROTECT.
Základní principy pro používání uživatelského rozhraní ESET PROTECT Web Console:
•Jméno aktuálně přihlášeného uživatele je zobrazeno v pravém horním rohu společně se zbývajícím intervalem do automatického odhlášení. Odhlásit se můžete kdykoli kliknutím na ikonu umístěnou vlevo od zobrazeného času zbývajícího do automatického odhlášení. Při neaktivitě budete automaticky odhlášeni po uplynutí zobrazeného intervalu. Pro změnu uživatelského nastavení klikněte v pravém horním rohu ESET PROTECT Web Console na jméno přihlášeného uživatele.
•Hlavní menu je neustále dostupné v levé části obrazovky, kromě případu, kdy je aktivní průvodce prvotním spuštěním. Menu si můžete v případě potřeby zmenšit kliknutím na ikonu ![]() Sbalit menu. Pro obnovení jeho velikosti klikněte na ikonu
Sbalit menu. Pro obnovení jeho velikosti klikněte na ikonu ![]()
•Pokud budete kdykoli při práci s ESET PROTECT potřebovat nápovědu, klikněte v horní části okna na ikonu ![]() Nápověda a vyberte možnost Aktuální okno – Nápověda. Následně se vám zobrazí související informace k aktuálně zobrazené části Web Console.
Nápověda a vyberte možnost Aktuální okno – Nápověda. Následně se vám zobrazí související informace k aktuálně zobrazené části Web Console.
•V horní části ESET PROTECT Web Console je umístěno Rychlé vyhledávání. Po kliknutí na ikonu si můžete vybrat, zda chcete vyhledávat podle:
oNázvu počítače, popisu nebo IP adresy – po zadání hledaného výrazu (názvu stanice, popisu stanice, IPv4/IPv6 adresy nebo názvu skupiny) stiskněte klávesu Enter. Následně budete přesměrování do sekce Počítače, ve které se zobrazí klienti odpovídající hledanému výrazu.
oNázvu detekce – po zadání hledaného výrazu a stisknutí klávesy Enter budete přesměrováni do sekce Detekce.
oUživatelského jména – po zadání jména uživatele a stisknutí klávesy Enter budete přesměrováni do sekce Uživatelé zařízení.
•V menu rychlé odkazy naleznete přístup k nejčastěji používaným funkcím.
Rychlé odkazy |
|---|
Konfigurace počítačů |
|
Správa počítačů |
|
Stav počítačů |
•Po kliknutí na ikonu ![]() vedle názvu produktu ESET PROTECT se zobrazí navigace pro rychlý přístup k dalším službám a produktům – ESET Inspect, ESET Business Account a ESET MSP Administrator.
vedle názvu produktu ESET PROTECT se zobrazí navigace pro rychlý přístup k dalším službám a produktům – ESET Inspect, ESET Business Account a ESET MSP Administrator.
•Po kliknutí na ikonu ozubeného kolečka ![]() se zobrazí kontextové menu.
se zobrazí kontextové menu.
•Kliknutím na tlačítko ![]() aktualizujete zobrazená data.
aktualizujete zobrazená data.
•Tlačítka v dolní části obrazovky jsou unikátní pro každou sekci a funkci. Detailně jsou popsána v jednotlivých kapitolách.
•Po kliknutí na logo ESET PROTECT přejděte na Nástěnku.
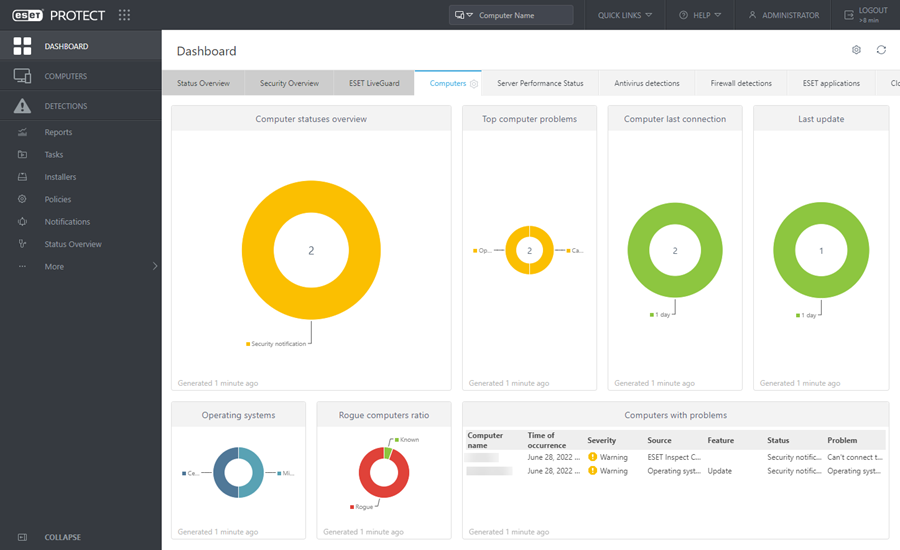
Přehledné informace o stavu ESET PROTECT a vaší infrastruktury naleznete v hlavním menu na záložce Stav serveru. Zároveň tato sekce poslouží jako průvodce doporučenými akcemi.
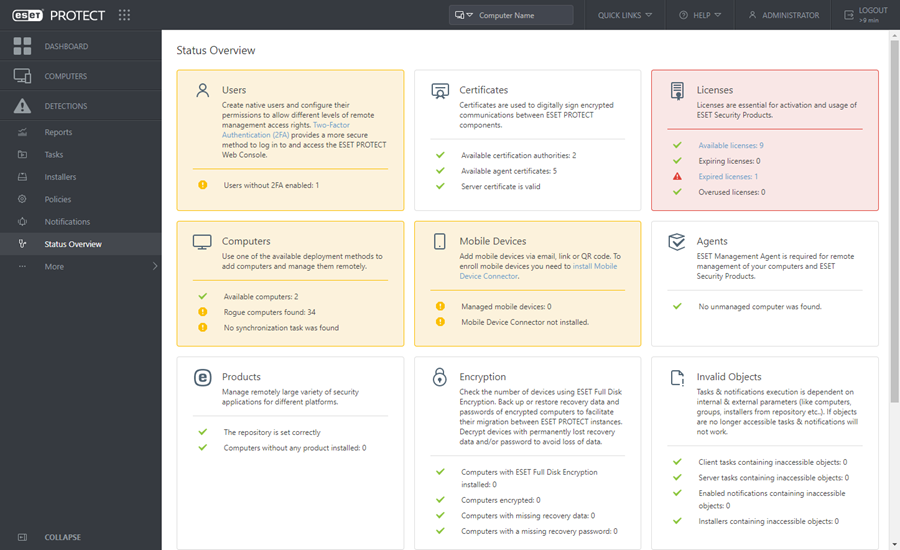
Obrazovky se stromovou strukturou mají specifické ovládací prvky. Stromová struktura je zobrazena v levé části obrazovky a související akce jsou zobrazeny ve spodní části. Po kliknutí na položku stromu se v pravé části okna zobrazí podrobnější informace.
Prostřednictvím tabulek můžete spravovat jednotlivé klienty nebo celé skupiny (pokud vyberete více řádků tabulky). Po kliknutí na řádek se zobrazí kontextové menu k dané položce. Data zobrazená v tabulkách můžete filtrovat a třídit.
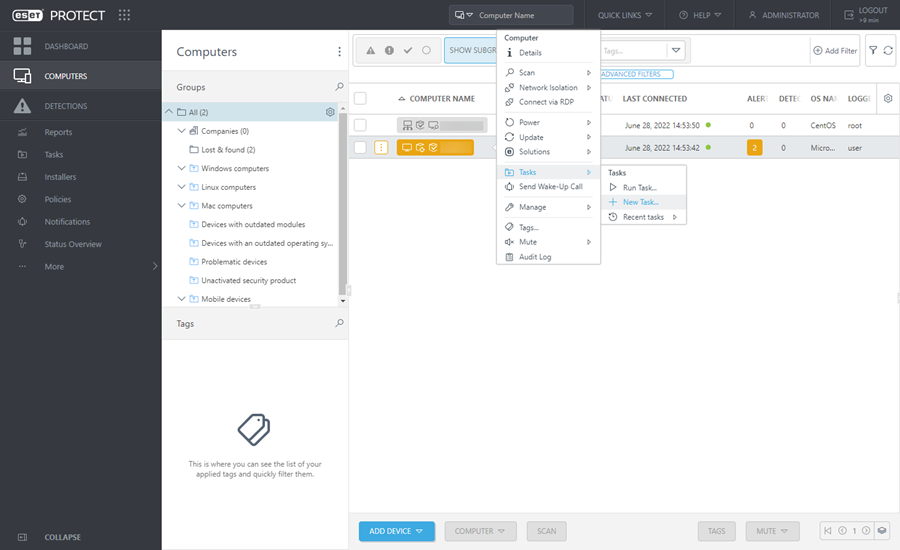
Objekty v ESET PROTECT můžete upravovat prostřednictvím průvodců. Všichni průvodci mají společné prvky:
•Jednotlivé kroky jsou zobrazeny pod sebou.
•Kdykoli se můžete vrátit na předchozí krok.
•Vyžadované nastavení je vždy označeno červeným vykřičníkem.
•Na neplatné zadání budete upozorněni ve chvíli, kdy přejdete na další pole. Pole s chybně zadanými daty se v průvodci zvýrazní. Kdykoli si můžete rychle zobrazit chybně zadaná nebo chybějící data kliknutím na tlačítko Vyžadovaná nastavení.
•Tlačítko Dokončit není dostupné, pokud nejsou všechny zadané údaje správné.